STRUKTURPANEL Befehl
Öffnet das Panel Struktur.

Beschreibung
Öffnet das Panel Struktur, um es im aktuellen Arbeitsbereich anzuzeigen. Das Panel Struktur wird in derselben Größe und an derselben Position angezeigt, die es vor dem Schließen oder Zusammenklappen des Fensters eingenommen hat. Wie jedes andere andockbare Panel kann auch das Panel Struktur schwebend, angedockt oder gestapelt angeordnet sein.
- den gesamten Inhalt einer Zeichnung anzeigen, der als Strukturbaum aufgelistet ist und nach vordefinierten Regeln konfiguriert ist.
- Entscheiden Sie, wie die Objekte im Strukturbaum angezeigt werden, indem Sie eine Strukturbaumkonfiguration auswählen oder über den Dialog Strukturbaum konfigurieren eine neue erstellen.
- bestimmte Objekte aus dem Strukturbaum auswählen, um sie im Modelbereich zu identifizieren (und umgekehrt) und ihre Eigenschaften zu ändern.Anmerkung: BricsCAD® unterstützt nicht das Ändern von Unterobjekte von Blöcken mithilfe des Panels Struktur.
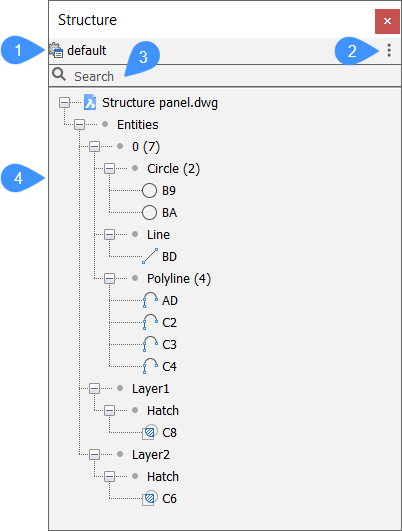
- Konfiguration des Strukturbaumes
- Konfigurationen-Menü
- Suchzeile
- Strukturbaum
Konfiguration des Strukturbaumes
Zeigt den Namen der aktiven Konfiguration des Strukturbaums an. Um die aktive Konfiguration zu bearbeiten oder eine neue zu erstellen, öffnen Sie den Dialog Strukturbaum konfigurieren, indem Sie auf den Namen der Konfiguration klicken. Hier können Sie Regeln erstellen, indem Sie Objektseigenschaften als Filter-, Gruppierungs- und Sortierkriterien auswählen (siehe Artikel Strukturbaum konfigurieren Dialog).
Konfigurationen-Menü
Dieses Dropdown-Menü listet die im Support-Ordner gespeicherten Konfigurationsdateien (CST) auf. Wählen Sie eine aus, um sie als aktive Strukturbaumkonfiguration festzulegen.
- default
- Zeigt Objekte sortiert und gruppiert nach Layer-basierter Struktur an.
- mechanical
- Zeigt Objekte sortiert und gruppiert nach Struktur an.
- bim
- Zeigt BIM-Objekte sortiert und gruppiert nach Struktur an.
- bim - Zusammenstellung
- Zeigt BIM-Objekte sortiert und gruppiert nach Zusammenstellung an. So können Sie beispielsweise alle Betonwände auf allen Stockwerken auf einmal sehen/auswählen oder auf einen Blick sehen, welche Zusammenstellungen verwendet werden.
- bim - Profile
- Zeigt BIM-Objekte sortiert und gruppiert nach Profil an.
- bim - Typ
- Zeigt BIM-Objekte sortiert und gruppiert nach BIM-Typ an. Beispielsweise können Sie alle Wände auf allen Stockwerken gleichzeitig sehen/auswählen.
- Strukturbaum konfigurieren
- Öffnet den Dialog Strukturbaum konfigurieren, um die bestehenden Konfigurationen zu bearbeiten oder eigene Strukturbaumkonfigurationen hinzuzufügen (siehe Abschnitt Strukturbaum konfigurieren Dialog weiter unten).
- Konfiguration auswählen…
- Ermöglicht Ihnen eine Strukturbaum-Konfigurationsdatei (*.cst) zu laden.
Suchfeld
Im Dialog Strukturbaum konfigurieren können Sie die Strukturbaumkonfiguration des Panels Struktur definieren.
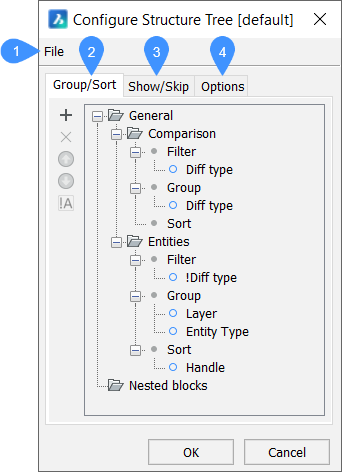
- Datei
- Registerkarte Gruppe/Sortieren
- Registerkarte Zeigen/Überspringen
- Registerkarte Optionen
Datei
- Öffnen...: Öffnet den Dialog Strukturbaum-Konfigurationsdatei auswählen, um eine andere CST-Konfigurationsdatei auszuwählen.
- Speichern: Speichert die aktuelle Konfiguration.
- Speichern unter: Speichert die aktuelle Konfiguration unter einem anderen Namen.
Registerkarte Gruppe/Sortieren
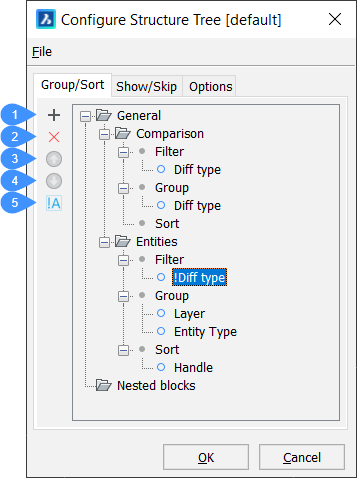
- Regel oder Eigenschaft hinzufügen
- Regel oder Eigenschaft löschen
- Eigenschaft nach oben verschieben
- Eigenschaft nach unten verschieben
- Umschalten der Negation (nur Filtereigenschaften)
- Regel oder Eigenschaft hinzufügen (
 )
) -
Fügt eine neue Regel oder eine neue Eigenschaft für Filter, Gruppe oder Sortieren hinzu.
Anmerkung: Die Position der Regeln und Eigenschaften ist wichtig, da die Regelstruktur hierarchisch ist.-
Wählen Sie eine vorhandene Regel aus, klicken Sie dann auf das Hinzufügen-Symbol (
 ) oder klicken Sie mit der rechten Maustaste und wählen Sie im Kontextmenü Regel hinzufügen aus.
) oder klicken Sie mit der rechten Maustaste und wählen Sie im Kontextmenü Regel hinzufügen aus.Die neue Regel wird unterhalb der ausgewählten Regel hinzugefügt (oder am Ende der Regelhierarchie, wenn keine Regel ausgewählt ist).
Anmerkung: Um die Regel umzubenennen, wählen Sie sie aus und klicken Sie auf ihren Namen oder klicken Sie mit der rechten Maustaste und wählen Sie Umbenennen im Kontextmenü. -
Wählen Sie den Knoten Filter der Regel aus, klicken Sie dann auf das Hinzufügen-Symbol oder klicken Sie mit der rechten Maustaste, und wählen Sie im Kontextmenü Filtereigenschaft hinzufügen.
-
Wählen Sie den Knoten Gruppe der Regel aus, klicken Sie dann auf das Hinzufügen-Symbol oder klicken Sie mit der rechten Maustaste, und wählen Sie im Kontextmenü Gruppierungseigenschaft hinzufügen.
-
Wählen Sie den Knoten Sortieren der Regel aus, klicken Sie dann auf das Hinzufügen-Symbol oder klicken Sie mit der rechten Maustaste, und wählen Sie im Kontextmenü Sortiereigenschaft hinzufügen.
Der Dialog Eigenschaft auswählen wird angezeigt, um eine Eigenschaft zum Filtern, Gruppieren oder Sortieren auszuwählen.
-
Wählen Sie eine Eigenschaft aus und doppelklicken oder klicken Sie auf OK.
Anmerkung: Eigenschaften und Wertdefinitionen, die mit dem Befehl BIMEIGENSCHAFTEN definiert wurden, können ausgewählt werden, um den Strukturbaum zu konfigurieren. -
Geben Sie optional einen Suchbegriff in das Suchfeld ein und klicken Sie dann auf die Pfeilschaltflächen Vorherige finden (Umschalt+F3) (
 ) oder Nächstes suchen (F3) (
) oder Nächstes suchen (F3) ( ), um die Eigenschaften nachzuschlagen, die den Suchbegriff enthalten.
), um die Eigenschaften nachzuschlagen, die den Suchbegriff enthalten. -
Wiederholen Sie den vorherigen Schritt, um weitere Filter-/Gruppierungs-/Sortiereigenschaften hinzuzufügen.
-
- Regel oder Eigenschaft löschen (
 )
) - Löscht die ausgewählte Regel oder Eigenschaft. Sie können auch die Option Regel löschen/Eigenschaft löschen aus dem Kontextmenü der ausgewählten Regel/Eigenschaft verwenden.
- Eigenschaft nach oben verschieben (
 )
) - Verschiebt die ausgewählte Regel oder Eigenschaft nach oben.
- Eigenschaft nach unten verschieben (
 )
) - Verschiebt die ausgewählte Regel oder Eigenschaft nach unten.
- Umschalten der Negation (nur Filtereigenschaften)
- Schaltet die Negation nur für Filtereigenschaften um.
Registerkarte Zeigen/Überspringen
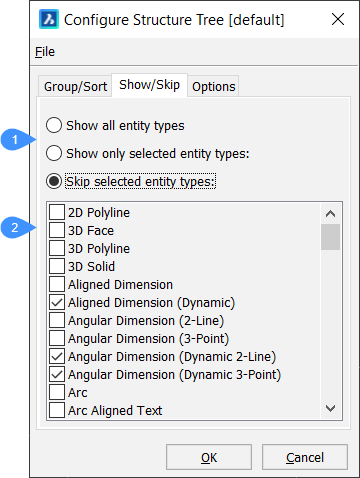
- Optionen anzeigen/überspringen
- Auswahlliste
- Optionen anzeigen/überspringen
- Gibt an, ob ausgewählte Objekte angezeigt werden sollen oder nicht.
- Auswahlliste
- Ermöglicht es Ihnen, eine Auswahl von Objekttypen zu erstellen, die angezeigt oder ausgeschlossen werden.
Registerkarte Optionen
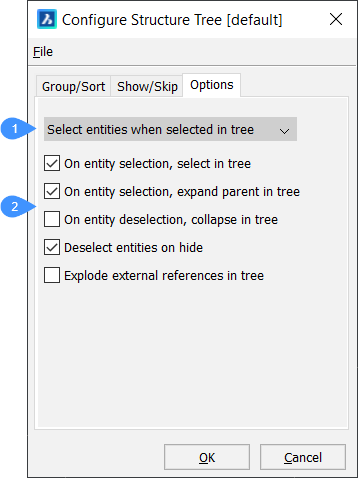
- Auswahl-Optionen
- Zusätzliche Optionen
- Auswahl-Optionen
-
Definiert, was im Modell passiert, wenn Objekte im Strukturbaum ausgewählt werden. Es stehen mehrere Optionen zur Verfügung:
- Baumauswahl ignorieren: Objekte werden in der Zeichnung nicht ausgewählt.
- Objekte hervorheben, wenn im Baum ausgewählt: Objekte in der Zeichnung werden hervorgehoben, aber nicht ausgewählt.
- Objekte wählen, wenn im Baum ausgewählt: Entsprechende Objekte werden in der Zeichnung ausgewählt.
- Zusätzliche Optionen
-
Definiert, was im Strukturbaum passiert, wenn ein Objekt im Modell ausgewählt/abgewählt wird.
- Wähle im Baum, wenn Objekt ausgewählt ist
- Wenn diese Option aktiviert ist, werden übereinstimmende Objekte im Strukturbaum ausgewählt, wenn Sie sie in der Zeichnung auswählen.
- Bei der Auswahl eines Objekts die Übergeordneten im Baum erweitern
- Wenn diese Option aktiviert ist, wird der Knoten erweitert, der sich auf die in der Zeichnung ausgewählten Objekte bezieht.
- Im Baum zusammenklappen, wenn Objekt abgewählt wird
- Wenn diese Option aktiviert ist, wird der Knoten reduziert, der sich auf die in der Zeichnung ausgewählten Objekte bezieht.
- Objekte abwählen wenn verborgen
- Wenn diese Option aktiviert ist, werden ausgeblendete Objekte abgewählt.
- Externe Referenzen im Baum auflösen
- Wenn diese Option aktiviert ist, werden die Inhalte von extern referenzierten Zeichnungen im Strukturbaum aufgelistet.
Siehe auch die Anleitung Arbeiten mit dem Struktur-Panel, die im Abschnitt Verwandte Informationen verlinkt ist. Sie enthält ein Schritt für Schritt Beispiel für die Verwendung des Panels Struktur.

