GIS-Attributtabelle Dialog
Die GIS-Attributtabelle ist ein Dialog, das die Interaktion eines GIS-Attributs in der Tabelle mit GIS-Objekte (Geometrie) in der Zeichnung ermöglicht.
Sobald ein GIS-Layer in eine Zeichnung importiert wurde, wird er auch auf der Registerkarte GIS des Panels Civil Explorer aufgeführt. Die Attribute des importierten GIS-Layers werden im Dialog GIS Attributtabelle aufgelistet.
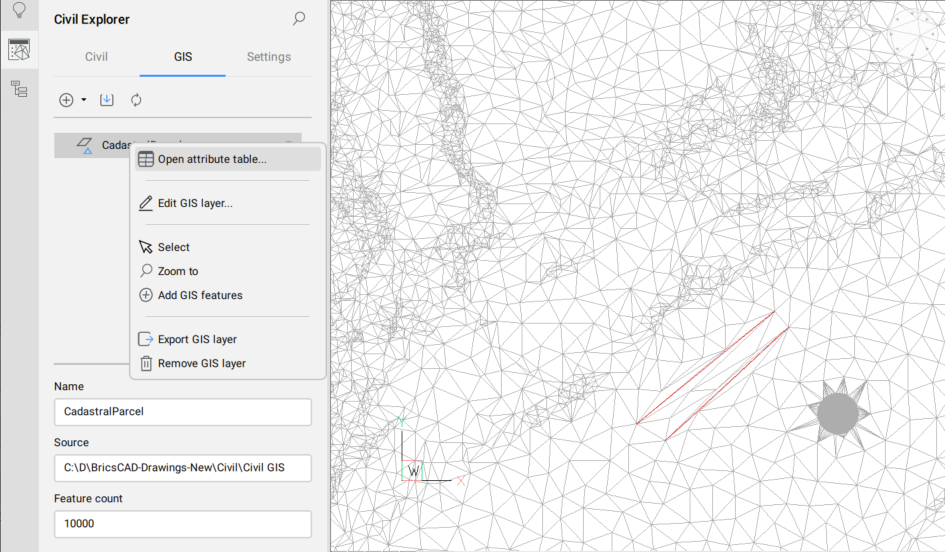
Der Dialog GIS-Attributtabelle kann über das Panel Civil Explorer geöffnet werden, indem Sie entweder auf einen einzelnen GIS-Layer doppelklicken oder mit der rechten Maustaste auf den Layer klicken, um das Kontextmenü zu öffnen, und die Option Attributtabelle öffnen auswählen.
Beim Laden großer GIS-Datensätze in die Tabellenansicht und zum Filtern von Daten wird ein Ladebildschirm angezeigt.
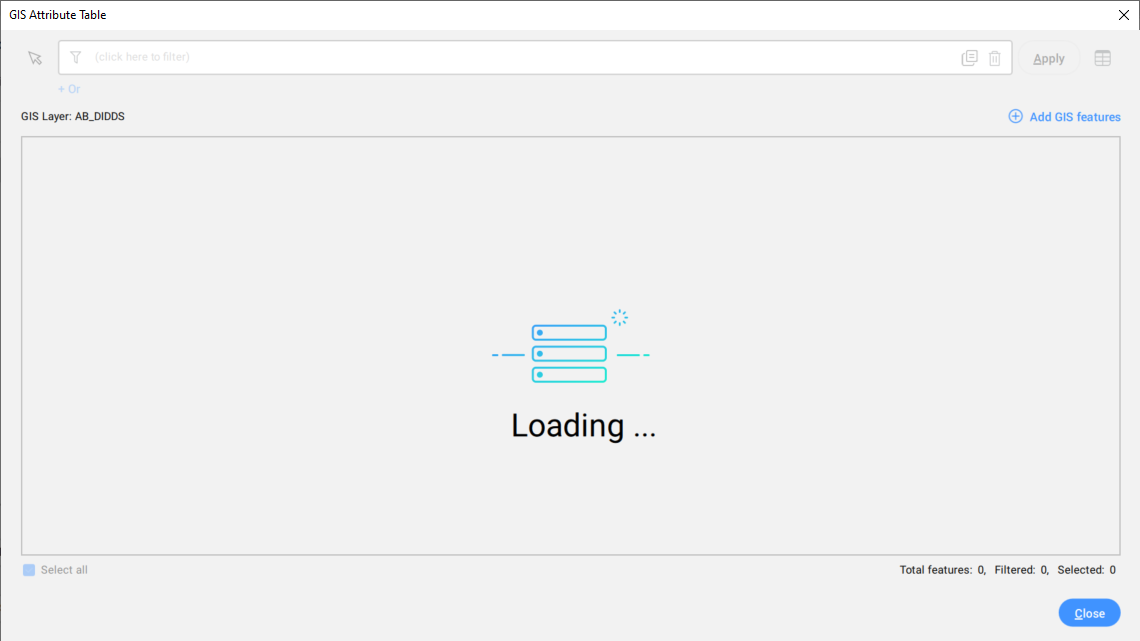
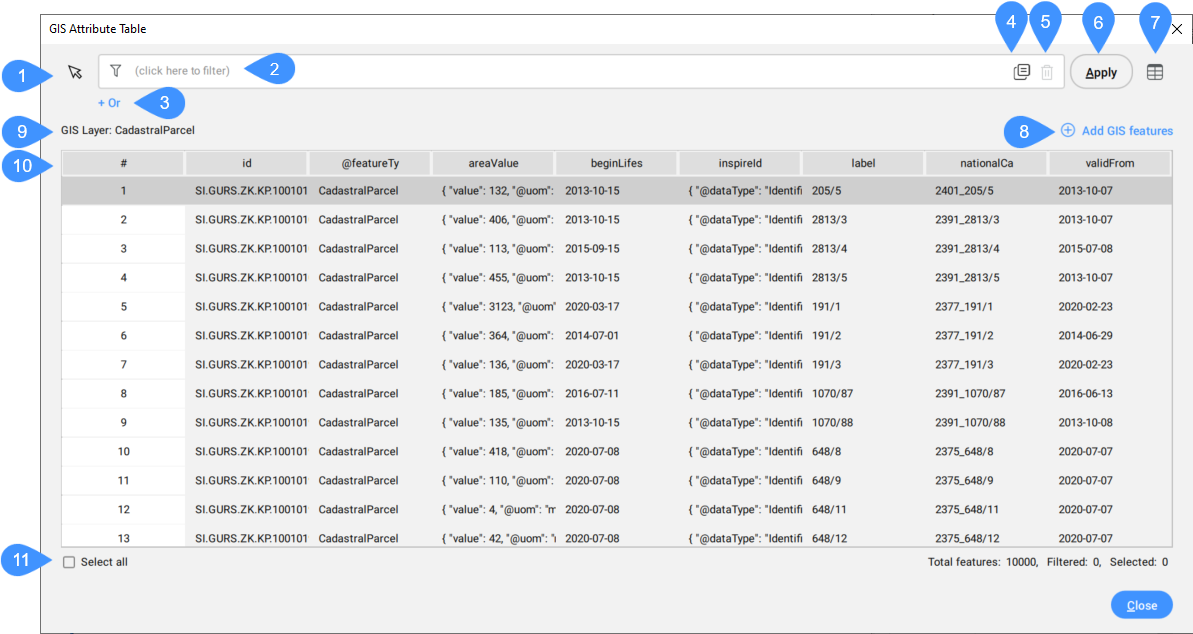
- Wählen Sie GIS-Features in der Zeichnung aus
- Attribute filtern
- Filter hinzufügen
- + Oder
- Einen Filter löschen
- Übernehmen
- Spaltenlayout ändern
- GIS-Features hinzufügen
- Name des GIS-Layers
- GIS-Daten
- Alle auswählen
Wählen Sie GIS-Features in der Zeichnung aus
Ermöglicht Ihnen, GIS-Features in der Zeichnung auszuwählen, um sie in der Tabelle hervorzuheben.
Attribute filtern
Ermöglicht die Suche nach Zeilen/Features mithilfe eines Ausdrucks. Alle Zeilen, die den angegebenen Filterregeln entsprechen, werden in der Tabelle aufgelistet.
Es gibt zwei Typen von Filtern: Und & Oder.
Filter hinzufügen
Fügt ein Ausdrucksfeld für die Suche nach GIS-Attributen hinzu, die alle in diesem Ausdruck angegebenen Kriterien erfüllen.
Um den Und-Filter zu verwenden, geben Sie mindestens eine oder eine Reihe von Filterregeln in das Feld Ausdruck ein. Klicken Sie dazu auf das Filterfeld und wählen Sie das GIS-Attribut aus der Dropdown-Liste. Wählen Sie dann ein Vergleichssymbol und geben Sie einen Wert ein. Die verfügbaren Vergleichssymbole hängen von der Art der Daten ab und können aus der Dropdown-Liste ausgewählt werden:
- Zahlen (Integer, Double):
- = gleich
- ≠ nicht gleich
- > größer als
- < kleiner als
- ≥ größer als oder gleich
- ≤ kleiner als oder gleich
- Wörter (Zeichenketten):
- ist
- ist nicht
- enthält
- enthält nicht
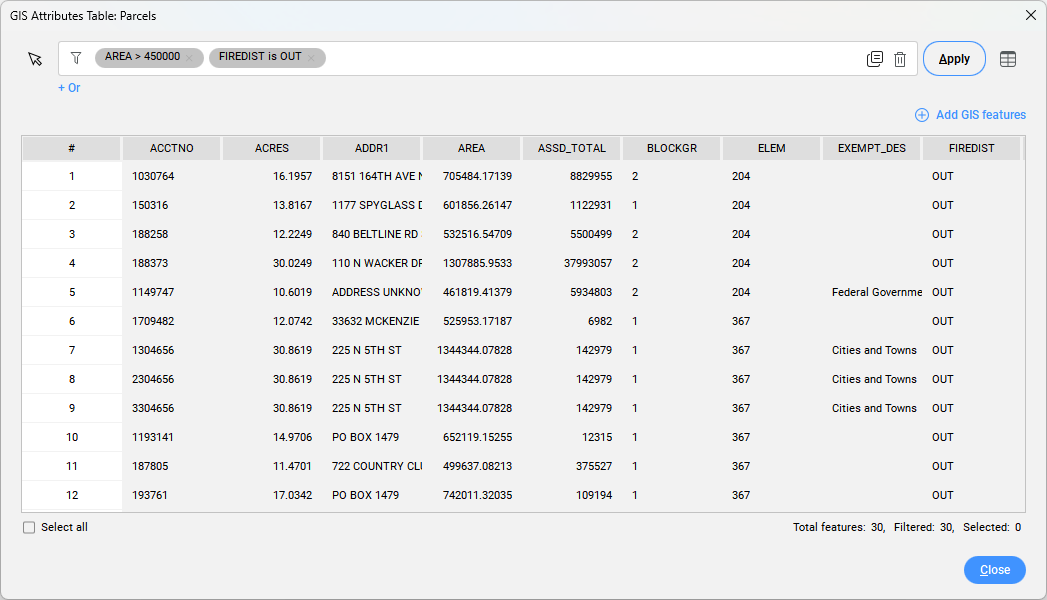
+ Oder
Verwenden Sie den Oder-Filter, um GIS-Attribute zu erhalten, die mindestens ein Kriterium in einer Reihe von Filterregeln erfüllen, die in den Feldern für Mehrfach-Filter angegeben sind.
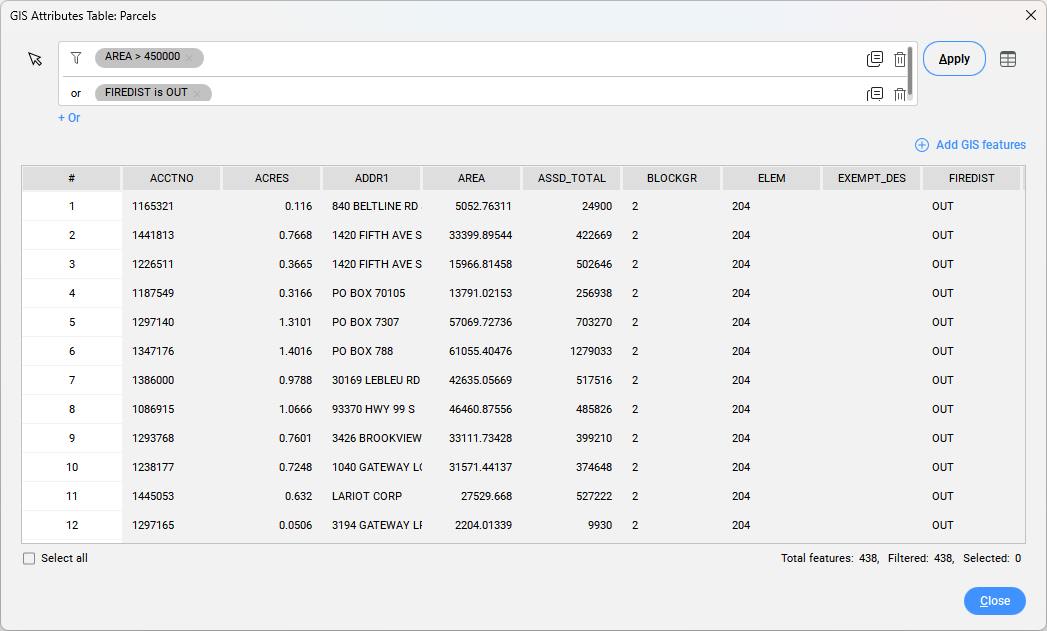
Einen Filter löschen
Löscht ein Ausdrucksfeld für den Filter.
Übernehmen
Zeigt das Filterergebnis an.
Spaltenlayout ändern
Öffnet den Dialog Tabellenspalten organisieren, in dem Sie das Verhalten mehrerer Spalten gleichzeitig ändern, eine Spalte einblenden oder die Reihenfolge der Spalten ändern können.
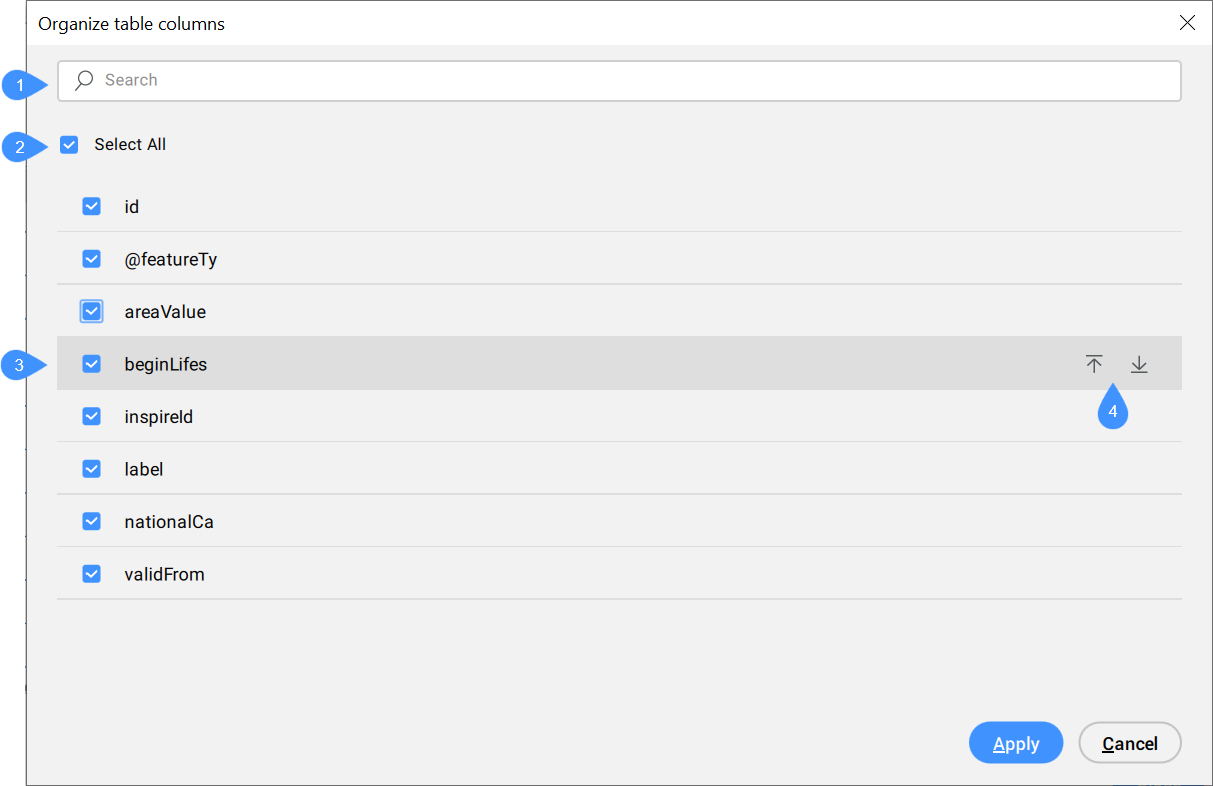
- Suchen
- Alle auswählen
- Kontrollkästchen
- Aufwärts- und Abwärtspfeile
- Suchen
- Ermöglicht die Suche anhand eines Buchstabens oder eines ganzen Wortes, um passende Attribute zu finden.
- Alle auswählen
- Ermöglicht es Ihnen, alle Felder auf einmal auszuwählen oder die Auswahl aufzuheben.
- Kontrollkästchen
- Ermöglicht es Ihnen, ein einzelnes Feld auszuwählen oder die Auswahl aufzuheben.
- Aufwärts- und Abwärtspfeile
- Ermöglicht es Ihnen, ein Feld in der Liste nach oben oder unten zu verschieben.
GIS-Features hinzufügen
Ermöglicht das Hinzufügen von CAD-Elementen aus einer Zeichnung zu einem GIS-Layer. Attribute aus dem zugehörigen GIS Layer werden solchen GIS Features zugewiesen, so dass Sie ihre Werte im Dialog GIS Attributtabelle bearbeiten können.
Name des GIS-Layers
Zeigt den Namen des GIS-Layers an.
GIS-Daten
Zeigt die Attribute der GIS-Daten an.
Die erste Spalte (#) in einem Dialog ist obligatorisch und zeigt die Zeilennummer. Wenn Sie auf ein Feld in der ersten Spalte klicken, wird die gesamte Zeile ausgewählt. Wenn Sie in den anderen Spalten auf ein Feld klicken, wird nur dieses Feld ausgewählt und Sie können seinen Wert bearbeiten. Klicken Sie auf einen Spaltennamen, um den Spalteninhalt alphabetisch zu sortieren.
Um mehrere Zeilen auszuwählen, markieren Sie das erste Feld, halten Sie die Umschalttaste gedrückt und markieren Sie das letzte Feld.
Wenn Sie mit der rechten Maustaste auf das/die ausgewählte(n) Feld(er) klicken, wird ein Kontextmenü geöffnet.
- Zoomen zu
- Zoomt auf die ausgewählten Features/Objekte in der Zeichnung.
- Schwenken zu
- Schwenkt auf die ausgewählten Features/Objekte in der Zeichnung.
- Wählen
- Wählt Features/Objekte in der Zeichnung aus.
- In die Zwischenablage kopieren
- Kopiert den ausgewählten Inhalt in die Zwischenablage.
- Feature löschen
- Löscht die ausgewählte Zeile/das ausgewählte Feature aus der Tabelle. Ermöglicht Ihnen, auch nur die Attributdaten oder die Geometrie in der Zeichnung zu entfernen.
Alle auswählen
Wählt alle GIS-Daten in der Zeichnung aus.

