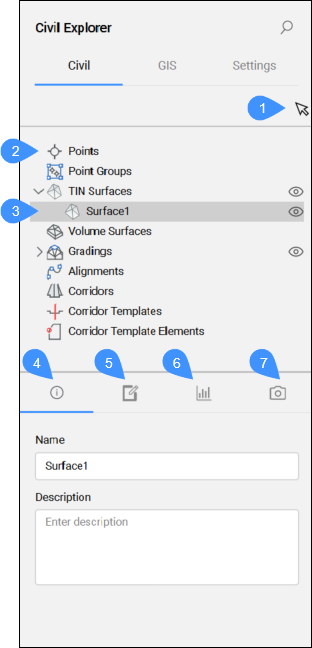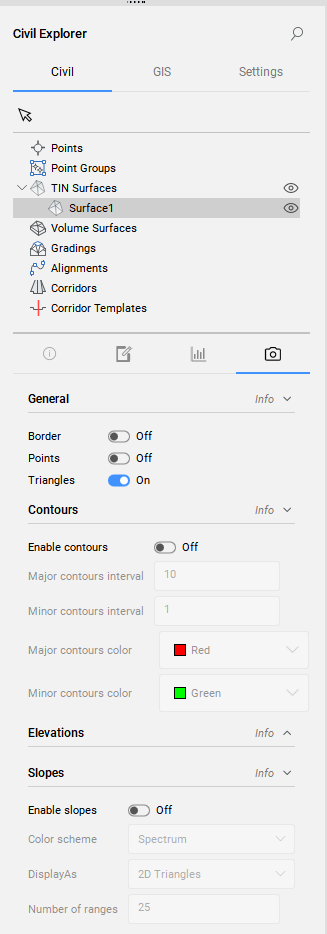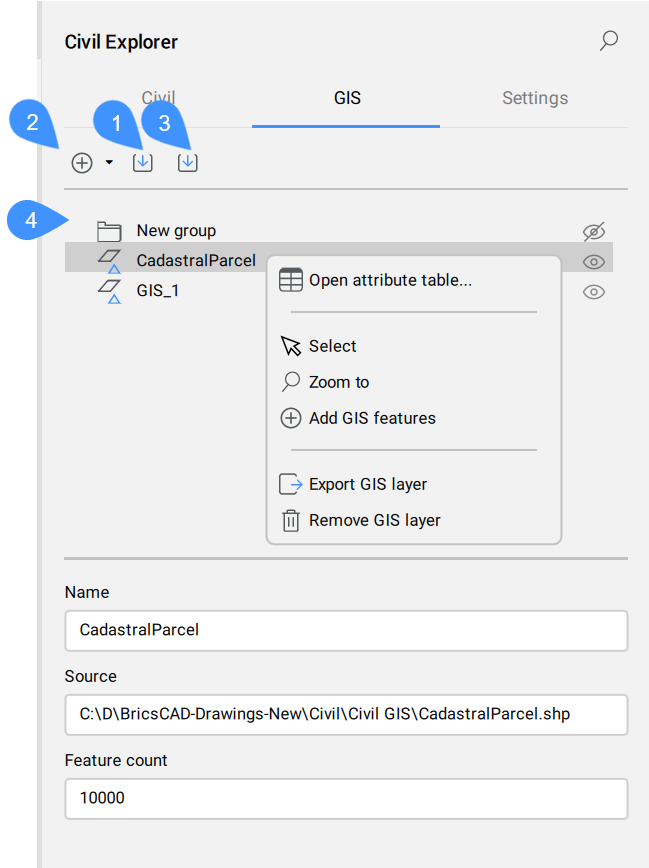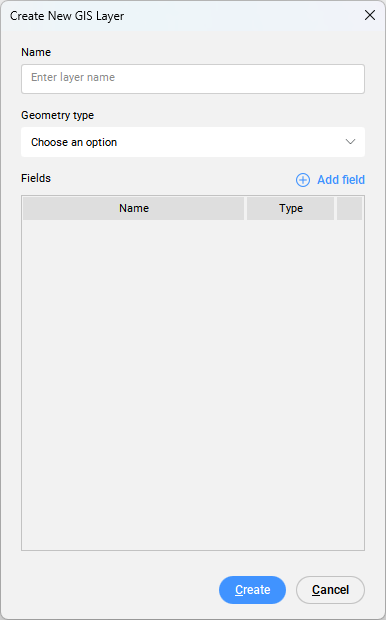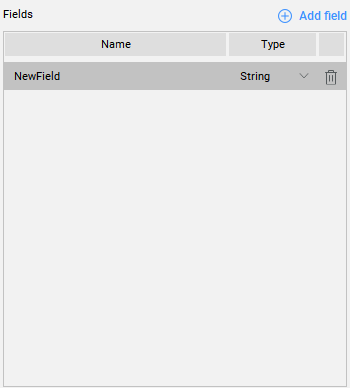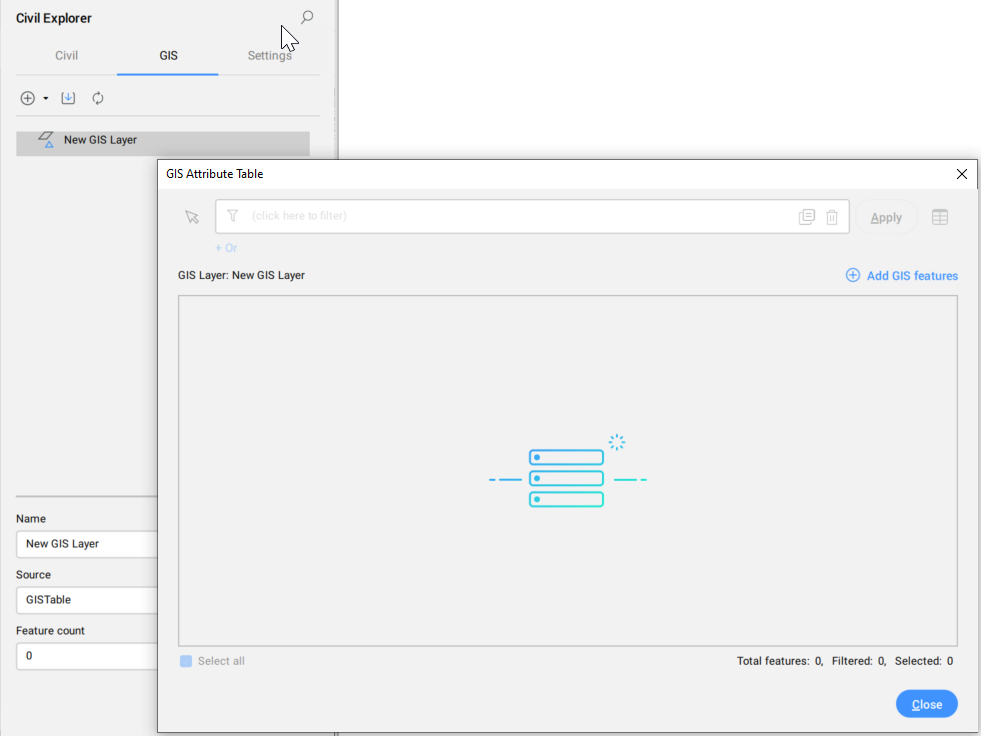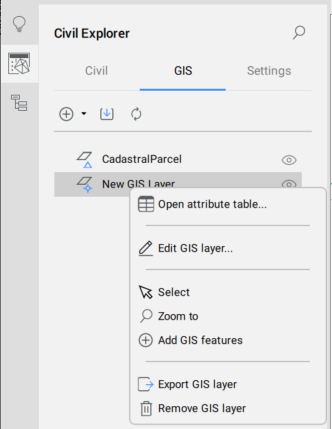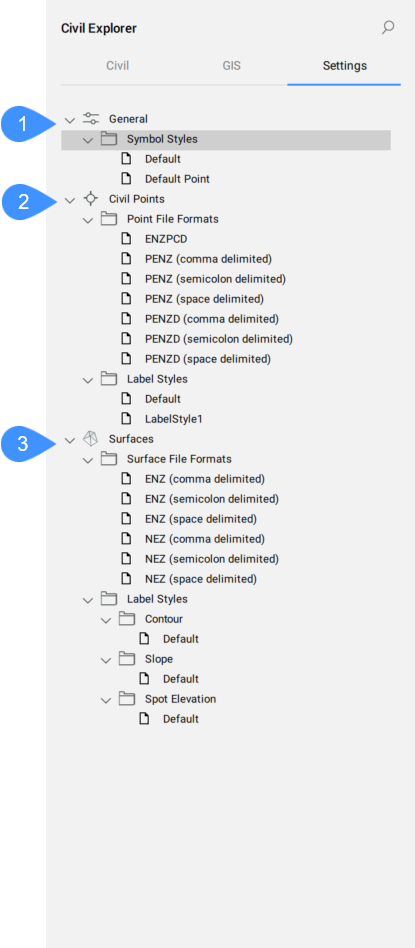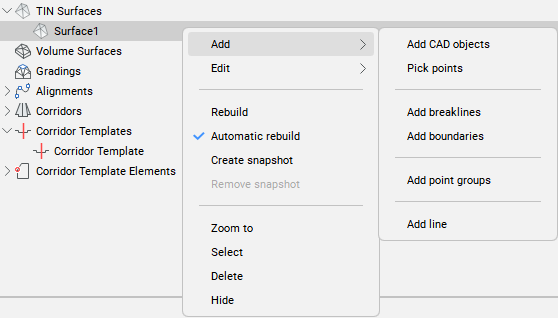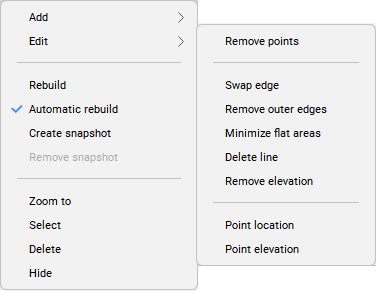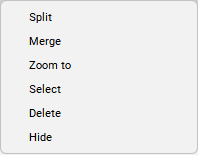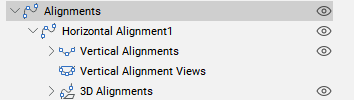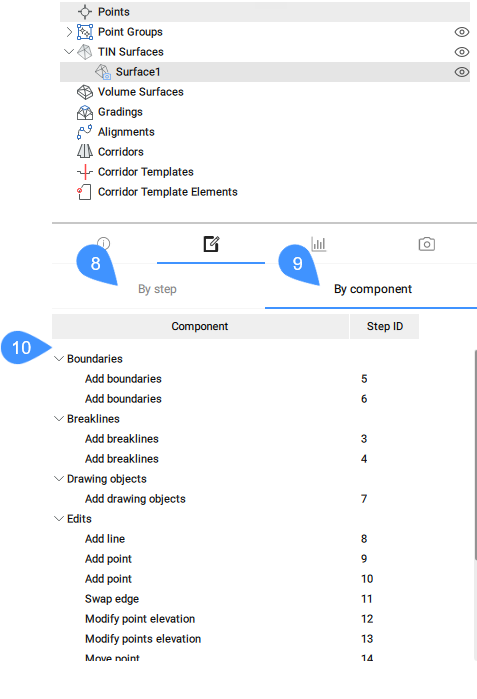Symbol: 
Beschreibung
Civil Explorer ist das Hauptpanel zum Verwalten von und Zugreifen auf Civil Objekte. Objekte werden in einer Baum-Ansicht angeordnet und nach Objekttyp gruppiert.
Über dieses Panel können Sie auf Einstellungen und Eigenschaften von Civil Objekten zugreifen, vorhandene Objekte bearbeiten und neue Objekte und ihre Komponenten hinzufügen.
Das Panel ist in zwei Teile geteilt. Der obere Teil mit einer Liste von Objekten in einer Baum-Ansicht und der untere Teil mit zusätzlichen Eigenschaften, abhängig von der Auswahl in der Baum-Ansicht.
Das Panel Civil Explorer ist das zentrale Panel für den Civil Planungsprozess. Klicken Sie im Civil-Arbeitsbereich auf das Symbol Civil Explorer in der Multifunktionsleiste unter der Registerkarte Start, um das Panel ein-/auszuschalten.
Anmerkung: Anstelle einzelner Civil Punkte werden nur Punktgruppen im Civil Explorer aufgelistet. Gradierung-Elemente werden in der Baum-Ansicht aufgelistet, aber es ist nicht möglich, ihre Eigenschaften über Civil Explorer zu bearbeiten.
Das Panel Civil Explorer enthält drei Registerkarten: Civil, GIS und Einstellungen.
Registerkarte Civil
Auf der Registerkarte Civil können Sie Civil-Objekte in der aktuellen Zeichnung verwalten und darauf zugreifen.
- Wählen Sie ein Civil Objekt aus
- Typen von Civil Objekten
- Ausgewähltes Civil Objekt
- Info
- Definitionen
- Statistik
- Visuelle Stile
- Wählen Sie ein Civil Objekt aus
- Wählen Sie ein Civil Objekt in der Zeichnung aus.
- Typen von Civil Objekten
- Civil Objekte werden in einer Baumansicht angeordnet. Auf der oberen Ebene der Baumstruktur werden alle Objekttypen aufgelistet. Auf der unteren Ebene werden unter jedem Objekttyp die Objekte gesammelt, die bereits in der Zeichnung vorhanden sind.
Klicken Sie mit der rechten Maustaste auf den Civil-Objekttyp, um ein Kontextmenü mit der Option Erstellen zu öffnen, mit der bestimmte Befehle zum Erstellen eines ausgewählten Civil-Objekts gestartet werden.
Das Kontextmenü enthält außerdem die Option Ausblenden, mit der Sie die Sichtbarkeit für jeden Typ von Civil-Objekten umschalten können.
- Ausgewähltes Civil Objekt
- Hebt das ausgewählte Civil Objekt in einer Baum-Ansicht hervor.
- Klicken Sie mit der rechten Maustaste auf ein Objekt, um ein Kontextmenü zu öffnen, das objektsspezifische Optionen für Bearbeiten sowie für alle Objekte gemeinsame Optionen enthält, z. B. Zoomen zu, Auswählen, Löschen und Ausblenden.
Die verfügbaren Bearbeitungsoptionen hängen vom Objekttyp ab:
- Punkte
- Vorhandene Punkte werden nicht auf der Registerkarte Civil im Civil Explorer aufgeführt. Sie können neue Civil-Punkte erstellen, indem Sie mit der rechten Maustaste auf die Punkte klicken und im Kontextmenü Erstellen auswählen.
- Punktgruppen
- Wählen Sie im Kontextmenü die Option Erstellen , um den Dialog Punktgruppe zu öffnen.
Das Kontextmenü für eine definierte Punktgruppe enthält die Optionen Civil Punkt Editor, Punktgruppe bearbeiten, Zoomen zu, Auswählen, Schwenken zu, Löschen, und Ausblenden.
Anmerkung: Doppelklicken Sie auf einen Punktgruppen-Knoten, um der Dialog Civil Punkt Editor zu öffnen.
Anmerkung: Punktgruppe bearbeiten öffnet den Dialog Punktgruppe.
- TIN-Oberfläche
- Mit dem Civil Explorer können Sie vorhandene TIN-Oberflächen bearbeiten und neue Elemente zu vorhandenen TIN-Oberflächen hinzufügen.
Anmerkung: Alle Optionen unter Hinzufügen und Bearbeiten im Kontextmenü sind auch im Befehl TINBEARB verfügbar.
-
-
- Zusätzlich zu diesen Optionen können Sie zwischen der manuellen und der automatischen Neuaufbau wählen. Sie können auch Snapshot erstellen.
- Verwenden Sie die Registerkarte Einstellungen, um Oberflächenbeschriftungsstile zu bearbeiten.
- Volumenoberflächen
- Für Volumenoberflächen sind die Optionen Zoomen zu, Auswählen, Löschen und Ausblenden verfügbar.
- Gradierungen
- Zusätzlich zu den allgemeinen Optionen stehen für Gradierungen die Optionen Teilen und Zusammenführen zur Verfügung.
Anmerkung: Diese Bearbeitungsoptionen sind auch im Befehl GRADIERUNGBEARB verfügbar.
-
- Achsen
- Der Objekttyp Achsen sammelt vorhandene horizontale Achsen und zugehörige vertikale Achsen, 3D-Achsen und vertikale Achsenansichten.
-
- Wenn Sie mit der rechten Maustaste auf die horizontale Achse klicken, werden alle im Befehl ACHSEBEARB verfügbaren Bearbeitungsoptionen angezeigt.
-
- Während für vertikale Achsen, vertikale Achsenansichten und 3D-Achsen die Optionen Zoomen zu, Wählen, Löschen und Ausblenden verfügbar sind.
- Profilkörper
- Wenn Sie mit der rechten Maustaste auf den vorhandenen Profilkörper klicken, werden alle im Befehl PROFILKÖRPERBEARB verfügbaren Bearbeiten-Optionen angezeigt. Neben den Bearbeitungsoptionen stehen auch die Optionen Zoomen zu, Wählen, Löschen und Ausblenden zur Verfügung.
- Profilkörper-Vorlagen
- Sie können zwischen den Optionen Vorlagenelement hinzufügen, Zoomen zu, Wählen, Löschen und Ausblenden wählen.
Anmerkung: Die Option Vorlagenelement hinzufügen ist auch im Befehl PROFILKÖRPERVORLAGE verfügbar.
-
- Profilkörper Vorlagenelemente
- Wenn Sie mit der rechten Maustaste auf die horizontale Achse klicken, stehen Ihnen alle Bearbeitungsoptionen zur Verfügung, die im Befehl PROFILKÖRPERVORLAGEELEMENTBEARB verfügbar sind. Neben den Bearbeitungsoptionen stehen auch allgemeine Optionen wie Zoomen zu, Wählen, Löschen und Ausblenden zur Verfügung.
-
- Info
- Zeigt Informationen zum ausgewählten Civil Objekt an (Name und Beschreibung). Beide können bearbeitet werden.
- Definitionen
- Es zeigt die Komponenten (Quelldaten) an, aus denen die TIN-Oberfläche erstellt wurde, die verwendeten Bearbeitungsvorgänge und die chronologische Reihenfolge, in der Definitionen hinzugefügt wurden. Sie können die Ansicht wechseln, indem Sie die Registerkarte Nach Komponente oder Nach Schritt auswählen.
-
-
8. Nach Schritt
9. Nach Komponente
10. Liste aller Definitionen/Komponenten, die zum Erstellen der TIN-Oberfläche verwendet werden
-
- Nach Schritt
- Zeigt alle Schritte zum Erstellen der TIN-Oberfläche an.
- Der Oberflächenerstellungsprozess für eine TIN-Oberfläche ist inkrementell. Wenn Sie einer Oberfläche Daten hinzufügen oder die Oberfläche bearbeiten, wird die Oberfläche aktualisiert. Wenn Daten entfernt werden, wird die Oberfläche neu aufgebaut. Die Schrittliste unterstützt den inkrementellen Erstellungsprozess und zeigt sequentiell alle Operationen, die auf der Oberfläche in ihrem aktuellen Zustand ausgeführt werden. Es ist möglich, die Reihenfolge über das Kontextmenü zu ändern oder einen Schritt zu löschen, indem Sie mit der rechten Maustaste auf einen Schritt klicken. Die Schritt-ID gibt an, in welchem Schritt die einzelnen Komponenten zur TIN-Oberfläche hinzugefügt wurden. Die Schritt-ID wird auch in der Komponentenansicht angezeigt, damit die Verbindung zwischen den Komponenten und der Schrittliste leichter zu erkennen ist.
-
- Nach Komponente
- Zeigt die Definitionen nach Komponenten an.
- Auf der Registerkarte Nach Komponente finden Sie Umgrenzungen, Bruchlinien, Zeichnungsobjekte, Bearbeitungen, Punktdateien, Civil Punkt-Gruppen und Punktwolken. Diese Registerkarte umfasst die Datenkomponenten, die Sie einer TIN-Oberfläche hinzufügen können.
-
- Liste aller Definitionen/Komponenten, die zum Erstellen der TIN-Oberfläche verwendet werden
- Listet alle TIN-Oberflächendefinitionen auf. Das Kontextmenü bietet die Möglichkeit, die Reihenfolge der Definitionen zu ändern und sie zu löschen oder zu deaktivieren. Zusätzlich gibt es für die meisten TIN-Oberflächendefinitionen die Optionen Wählen und Zoomen zu, was das Auffinden in der Zeichnung sehr einfach macht. Doppelklicken Sie auf eine Definition oder drücken Sie im Kontextmenü die Option Bearbeiten, um den Dialog Oberfläche: Oberflächenname, Definitionsschritt-ID: y zu öffnen, in dem alle Details für die ausgewählte Definition angezeigt werden. Sie können die Definitionsparameter bearbeiten.
- Statistik
- Auf der Registerkarte Statistiken werden die Statistiken für die ausgewählte TIN-Oberfläche angezeigt (Anzahl der Punkte und Dreiecke, minimale und maximale Höhe, 2D- und 3D-Bereich).
-
-
- Registerkarte Statistik
- Statistikdaten
- Visuelle Stile
- Auf der Registerkarte Visuelle Stile können Sie die visuellen Stile für die TIN-Oberfläche festlegen:
- allgemeiner visueller Stil – wählen Sie aus, welche Komponenten der TIN-Oberfläche angezeigt werden sollen (Rand, Punkte, Dreiecke).
- visueller Stil für Konturen.
- visueller Stil für die Höhenanalyse.
- visueller Stil für die Steigungsanalyse.
-
- Allgemein
- Aktivieren/Deaktivieren der Anzeige bestimmter TIN-Oberflächenkomponenten.
-
- Grenze
- Schaltet die Anzeige der Umgrenzungslinie der TIN-Oberfläche um.
-
- Punkte
- Schaltet die Anzeige der Punkte der TIN-Oberfläche um.
-
- Dreiecke
- Schaltet die Anzeige der Dreiecke der TIN-Oberfläche um.
-
- Konturen
- Gibt Parameter zum Anzeigen von Konturen auf einer TIN-Oberfläche an.
- Konturen aktivieren
- Schaltet die Anzeige der Konturlinien der TIN-Oberfläche um. Der visuelle Stil der Konturen kann angepasst werden.
- Intervall der Hauptkonturen
- Ermöglicht die Eingabe des Intervalls für die Hauptkonturen.
- Hauptkontur Farbe
- Ermöglicht die Eingabe der Farbe für die Hauptkonturen.
- Unterkontur Farbe
- Ermöglicht die Eingabe der Farbe für die Unterkonturen.
-
- Ansichten
- Gibt Parameter zum Erstellen der TIN-Höhenanalyse an.
- Höhen aktivieren
- Schaltet die Anzeige der Höhen der TIN-Oberfläche um. Der visuelle Stil der Höhen kann angepasst werden.
- Bereiche erstellen durch
- Ermöglicht Ihnen die Auswahl zwischen den Methoden zum Erstellen einer Höhenanalyse:
- Anzahl der Bereiche
- Bereichsintervall
- Bereichsintervall mit Bezugspunkt
- Farbschema
-
Ermöglicht Ihnen die Auswahl des Farbschemas für die Höhenanalyse.
Wählen Sie zwischen den verfügbaren Optionen:
- Spektrum
- Erde
- Hydro
- Grau
- Rottöne
- Grüntöne
- Blautöne
- Farbschema über dem Bezugspunkt
- Ermöglicht Ihnen Farbschema über dem Bezugspunkt zu wählen.
- Farbschema unterhalb des Bezugspunkts
- Wählen Sie Farbschema unterhalb des Bezugspunkts aus.
- AnzeigenAls
- Wählen Sie die TIN-Oberflächenelemente aus, die zum Erstellen der Höhenanalyse verwendet werden.
Wählen Sie zwischen den verfügbaren Optionen:
- Dreiecke
- Konturen
- Punkte
- 2D-Dreiecke
- 3D-Konturen
- Bereichsintervall
- Gibt das Bereichsintervall für die Höhenanalyse an.
- Anzahl der Bereiche
- Gibt die Anzahl der Bereiche für die Höhenanalyse an.
- Bezugsebene
- Gibt die Höhe des Bezugspunkts an.
-
- Neigungen
- Gibt Parameter zum Erstellen von TIN-Neigungsanalysen an.
- Neigungen aktivieren
- Schaltet die Anzeige der Höhen der TIN-Oberfläche um. Der visuelle Stil der Steigungen kann angepasst werden.
- Farb Schema
- Ermöglicht die Auswahl des Farbschemas für die Steigungsanalyse.
Wählen Sie zwischen den verfügbaren Optionen:
- Spektrum
- Erde
- Hydro
- Grau
- Rottöne
- Grüntöne
- AnzeigenAls
- Wählen Sie die TIN-Oberflächenelemente aus, die zum Erstellen der Steigungsanalyse verwendet werden.
- Wählen Sie zwischen den verfügbaren Optionen:
-
Registerkarte GIS
Die Registerkarte GIS enthält eine Liste aller GIS-Layer in der Zeichnung und hilft Ihnen bei der Verwaltung ihrer Sichtbarkeit.
Wenn in der Zeichnung kein GIS-Layer vorhanden ist, gibt es auf der Registerkarte GIS drei Optionen:
- GIS Layer importieren
- GIS Layer erstellen
- Aus Objektdaten konvertieren
- GIS Layer importieren
- Neuen GIS Layer erstellen
- Aus Objektdaten konvertieren
|
- GIS Layer importieren
- Gruppe erstellen und GIS-Layer erstellen
- Aus Objektdaten konvertieren
- GIS-Baumansicht
|
- GIS Layer importieren
- Ermöglicht Ihnen den Import der ausgewählten Shape-Dateien. Nachdem die Shape-Dateien ausgewählt wurden, wird den Dialog GIS-Import geöffnet. Eine ausführliche Beschreibung des Dialogs GIS-Import finden Sie im Befehl GISIMPORT.
- Neuen GIS Layer erstellen
- Ermöglicht das Erstellen eines neuen Layers. Der Dialog Neuen GIS-Layer erstellen wird geöffnet, wenn der Befehl gestartet wird:
- Name
- Ermöglicht die Eingabe des neuen Layernamens.
- Geometrietyp
- Ermöglicht die Auswahl zwischen den folgenden Geometrietypen:
- Feld hinzufügen
- Fügt ein neues Feld hinzu.
Wenn Sie auf die Schaltfläche Feld hinzufügen klicken, wird der Feldliste ein neues Feld mit dem Standardnamen NewField und dem Standardtyp Zeichenkette hinzugefügt. Sie können die Felder Name und Typ bearbeiten.
Die folgenden Feldtypen sind verfügbar:
- Zeichenkette
- Real
- Ganzzahl
Klicken Sie in der Tabelle auf das Papierkorbsymbol, um Felder zu löschen.
Wenn Sie die Tabelle eines neu erstellten GIS-Layers zum ersten Mal öffnen, ist die Tabelle leer. Sie enthält nur Spalten mit Namen.
- Aus Objektdaten konvertieren
- Konvertiert Objektdaten in der aktuellen Zeichnung von Autodesk Map3D oder Civil 3D in BricsCAD® GIS-Daten.
- GIS-Baumansicht
- Listet alle GIS-Layer und Gruppen auf.
Anmerkung: Sie können Gruppen und GIS-Layer per Drag & Drop neu anordnen.
Das folgende Kontextmenü wird geöffnet, wenn Sie mit der rechten Maustaste auf einen GIS-Layer klicken:
- Attributtabelle öffnen...
- Öffnet den Dialog GIS Attributtabelle.
- GIS Layer bearbeiten
- Öffnet den Dialog GIS-Layer bearbeiten.
- Wählen
- Wählt den GIS-Layer aus.
- Zoomen zu
- Zoomt auf den GIS-Layer.
- GIS-Features hinzufügen
- Fügt Objekte zu einem GIS-Layer hinzu. Es wird eine Eingabeaufforderung zum Auswählen linearer Objekte in der Zeichnung angezeigt. Der Dialog GIS-Attributtabelle wird geöffnet, in dem die neuen GIS-Features am Ende der Tabelle hinzugefügt werden. Die Software scrollt automatisch zu dem entsprechenden Teil in der Tabelle.
- GIS Layer exportieren
- Exportiert den GIS Layer.
- GIS Layer entfernen
- Entfernt den GIS Layer.
Das folgende Kontextmenü wird geöffnet, wenn Sie mit der rechten Maustaste auf eine Gruppe klicken:
- Gruppe umbenennen
- Benennt die Gruppe um.
- Untergruppe hinzufügen
- Fügt eine Untergruppe hinzu.
- Gruppe entfernen
- Entfernt die Gruppe.
Registerkarte Einstellungen
Auf der Registerkarte Einstellungen werden die Stile und Formate der Civil Objekte verwaltet.
- Allgemein
- Civil Punkte
- Oberfläche
- Allgemein
- Definiert die allgemeinen Symbolstile für Civil Objekte.
- Symbol-Stile
- Listet vordefinierte und benutzerdefinierte Symbolstile auf. Sie können einen Symbolstil erstellen, bearbeiten, kopieren oder löschen. Klicken Sie im Kontextmenü auf die entsprechende Option, um den Dialog Symbolstil zu öffnen.
- Civil Punkte
- Definiert Dateiformate für Civil-Punkte und Beschriftungsstile für Civil-Punkte.
-
- Punktdateiformate
- Listet vordefinierte und benutzerdefinierte Punktdateiformate auf. Die Liste kann durch Doppelklicken oder Drücken auf die Option Bearbeiten im Kontextmenü verwaltet werden, wodurch den Dialog Punktdateiformate verwalten geöffnet wird.
Vordefinierte Punktdateiformate:
- NameENZ (durch Kommas getrennt)
- NameENZ (durch Semikolons getrennt)
- NameENZ (durch Leerzeichen getrennt)
- NameENZ (durch Kommas getrennt)
- NameENZ (durch Semikolons getrennt)
- NameENZ (durch Leerzeichen getrennt)
- NameENZ (durch Kommas getrennt)
- NameENZ (durch Semikolons getrennt)
- NameENZ (durch Leerzeichen getrennt)
- NameENZ (durch Kommas getrennt)
- NameENZ (durch Semikolons getrennt)
- NameENZ (durch Leerzeichen getrennt)
- PENZ (durch Kommas getrennt)
- PENZ (durch Semikolons getrennt)
- PENZ (durch Leerzeichen getrennt)
- PENZD (durch Kommas getrennt)
- PENZD (durch Semikolons getrennt)
- PENZD (durch Leerzeichen getrennt)
- PNEZ (durch Kommas getrennt)
- PNEZ (durch Semikolons getrennt)
- PNEZ (durch Leerzeichen getrennt)
- PNEZD (durch Kommas getrennt)
- PNEZD (durch Semikolons getrennt)
- PNEZD (durch Leerzeichen getrennt)
wobei:
- P ist die Punktnummer
- E ist Ostrichtung
- N ist Nordrichtung
- Z ist Höhe
- D ist Rohbeschreibung
- Name ist für Punkte, die alphanumerische Werte für die Punktnummer enthalten. Außerdem unterstützt der Punktname alphanumerische Werte.
- Beschriftungsstile
- Listet die verfügbaren Beschriftungsstile für Civil-Punkte auf. Über das Kontextmenü können Sie einen Beschriftungsstil erstellen, bearbeiten, kopieren oder löschen. Die Optionen Erstellen, Bearbeiten und Kopieren öffnen den Dialog Beschriftungsstil-Editor, in dem Sie einen neuen Beschriftungsstil definieren können.
- Oberfläche
- Definiert Oberflächendateiformate und Beschriftungsstile für Kontur, Neigung und Punkthöhe.
-
- Oberflächen-Dateiformate
- Listet vordefinierte und benutzerdefinierte Punktbeschriftungsstile auf. Die Liste kann durch Doppelklicken oder Drücken auf die Option Bearbeiten im Kontextmenü verwaltet werden, wodurch den Dialog Punktdateiformate verwalten geöffnet wird.
-
- Beschriftungsstile
- Listet vordefinierte und benutzerdefinierte Stile für Kontur, Steigung und Punkthöhe auf. Über das Kontextmenü können Sie einen Beschriftungsstil bearbeiten, kopieren oder löschen. Die Optionen Bearbeiten und Kopieren öffnen den Dialog Beschriftungsstil-Editor, in dem Sie einen neuen Beschriftungsstil definieren können.