Layer Panel
Um das Panel Layer zu öffnen, führen Sie den Befehl LAYERSPANELÖFFN aus oder klicken Sie mit der rechten Maustaste auf ein Multifunktionsleiste-Panel/einen Werkzeugkasten und wählen Sie Layer aus der Liste Panels.
Das Panel Layer ermöglicht die Bearbeitung von Layernamen und -eigenschaften in der aktuellen Zeichnung sowie das Erstellen, Löschen, Bearbeiten und Wechseln von Layern, Layerstatus und Layerfiltern.
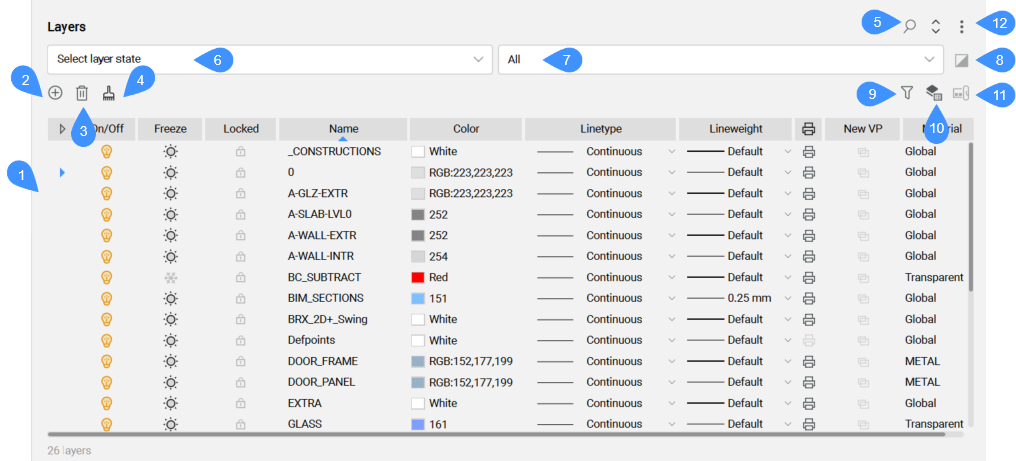
- Layerliste
- Layer hinzufügen
- Löschen
- Bereinigen
- Suchen
- Layerstatus-Steuerung
- Verwendeter Filter
- Filter invertieren
- Layer-Explorer
- Layerstatus
- Xref-Symbole Ein-/Ausblenden
- Menü
Layerliste
Zeigt eine Liste von Layern und deren Eigenschaften an. Die Liste kann alle Layern in der aktuellen Zeichnung oder eine Teilsatz dieser Layern basierend auf ausgewählten Layerstatus oder Filtern enthalten. Spaltenüberschriften beschreiben die Eigenschaften der einzelnen Layer. Sie können die Layer-Liste in der Reihenfolge oder in umgekehrter Reihenfolge für jede der Eigenschaften sortieren, indem Sie einmal oder zweimal auf die Spaltenüberschrift klicken.
Ein Kontextmenü wird angezeigt, wenn Sie mit der rechten Maustaste auf einen Layername klicken.
- Neu
- Erzeugt einen neuen Layer mit dem generischen Namen NeuerLayer1. Der neu erstellte Layer kopiert die Eigenschaften des aktuell ausgewählten Layers.
- Aktuell setzen
- Gibt den aktuellen Arbeitslayer an
- Umbenennen
- Benennt den ausgewählten Layer um
- Löschen
- Löscht den ausgewählten Layer
- Bereinigen
- Entfernt Layer aus der aktuellen Zeichnung. Sie können die folgenden Layer nicht bereinigen:
- Der Layer 0.
- Der aktuelle Layer.
- Jeder Layer mit Objekte.
- Zusammenführen zu
- Ausgewählte Layer in einen Ziellayer zusammenführen.Anmerkung: Zusammengeführte Layer werden aus der Zeichnung bereinigt.
- Binden
- Bindet die ausgewählten Layer aus XRefs an die Zeichnung.
- Alle auswählen
- Wählt alle verfügbaren Layern aus. Sie können auch die Tastenkombination Strg+A verwenden.
- Alle abwählen
- Hebt die Auswahl aller ausgewählten Layer auf.
- Alle außer Aktuelle auswählen
- Wählt alle verfügbaren Layer außer dem aktuellen Layer aus.
- Auswahl umkehren
- Invertiert die ausgewählten Layer.
- Ansichtsfenster Überschreibungen entfernen
- Entfernt Überschreibungen von Eigenschaften, die für Ansichtsfenster unterschiedlich festgelegt wurden.
- Von Ausgewählten Layern: entfernt die Überschreibungen von den ausgewählten Layern.
- Von allen Layern: entfernt die Überschreibungen von allen Layern.
- Für das aktuelle Ansichtsfenster: Entfernt Überschreibungen aus dem aktuellen Ansichtsfenster.
- Für alle Ansichtsfenster: Entfernt Überschreibungen aus allen Ansichtsfenstern in der Zeichnung
- Ausgewählte Layer isolieren
- Isoliert ausgewählte Layern. Alle anderen Layern sind entweder gesperrt oder ausgeschaltet.
- Verwendete Layer anzeigen
- Wenn die Option aktiv ist, wird in der Spalte Aktuell ein Häkchen angezeigt:
-
 Benutzt: der Layer wird in der Zeichnung verwendet.
Benutzt: der Layer wird in der Zeichnung verwendet. -
 Unbenutzt: der Layer wird in der Zeichnung nicht verwendet.
Unbenutzt: der Layer wird in der Zeichnung nicht verwendet.
-
Klicken Sie mit der rechten Maustaste auf die Spaltenkopfzeilen, um sie anzupassen. Sie können die Spalten aktivieren oder deaktivieren und die Spaltenpositionen wiederherstellen.
- Index
- Gibt den Index des Layers an.
- Aktuell

-
Zeigt den aktuellen Arbeitslayer an. Ein Häkchen (
 ) erscheint für den aktuellen Layer.Anmerkung: Es kann nur ein Layer zur gleichen Zeit aktuell sein.
) erscheint für den aktuellen Layer.Anmerkung: Es kann nur ein Layer zur gleichen Zeit aktuell sein.
- Ein/Aus

-
Gibt den Ein/Aus-Status von Layern an. Objekte auf ausgeschalteten Layer sind in der Zeichnung nicht sichtbar. Sie werden jedoch bei Vorgängen verarbeitet, die eine Regenerierung der Zeichnung erfordern. Wenn Sie einen Layer ein- und ausschalten, muss die Zeichnung nicht neu regeneriert werden. Daher ist dieser Schalter am nützlichsten, wenn Sie möchten, dass Objekte auf einen Layer nur für kurze Zeit ausgeblendet werden, während Sie die Zeichnung bearbeiten. Um den Status zu ändern, wählen Sie einen oder mehrere Layer aus und klicken dann auf das Glühbirnensymbol für einen der ausgewählten Layer. Der Status wird auf allen ausgewählten Layer angewendet.
-
Ein (
 ): Zeigt Objekte an, die sich auf diesem Layer befinden.
): Zeigt Objekte an, die sich auf diesem Layer befinden. -
Off (
 ): Blendet Objekte aus, die sich auf diesem Layer befinden.
): Blendet Objekte aus, die sich auf diesem Layer befinden.
-
- Frieren

-
Gibt den Tauen/Frieren Status von Layern an. Objekte auf gefrorenen Layern sind in der Zeichnung nicht sichtbar und werden während von Vorgängen, die eine Regeneration der Zeichnung erfordern, nicht verarbeitet. Dies kann zu einer Zeitersparnis bei der Verarbeitung führen, wenn die Layer viele Objekte enthält. Der Prozess des Einfrierens und Auftauens einer Layer erfordert jedoch eine Regeneration der Zeichnung. Daher ist dieser Schalter besonders nützlich, wenn Sie möchten, dass Objekte auf einer Layer für längere Zeit ausgeblendet werden, während Sie die Zeichnung bearbeiten. Um der Status zu ändern, wählen Sie einen oder mehrere Layer aus und klicken dann auf dem Frieren-Symbol für einen der ausgewählten Layer. Der Status wird auf allen ausgewählten Layer angewendet.
-
Tauen (
 ): Zeigt Objekte an, die sich auf diesem Layer befinden
): Zeigt Objekte an, die sich auf diesem Layer befinden -
Frieren (
 ): Blendet Objekte aus, die sich auf diesem Layer befinden.
): Blendet Objekte aus, die sich auf diesem Layer befinden.
Anmerkung: Das Einfrieren und Auftauen von Layern ähnelt dem Ein- und Ausschalten der Layern. Wenn Sie jedoch mit Zeichnungen mit vielen Layern arbeiten, hilft das Einfrieren unnötiger Layer, die Anzeige und Regenerierung zu beschleunigen. Objekte auf einem eingefrorenen Layer werden beim Zoomen auf Grenzen nicht berücksichtigt. -
- Gesperrt

-
Gibt den Sperrstatus von Layern an. Objekte auf gesperrten Layer können nicht bearbeitet werden. Sie bleiben sichtbar. Sie werden jedoch basierend auf der Systemvariable LAYLOCKFADECTL gedimmt. Um den Status zu ändern, wählen Sie einen oder mehrere Layer aus, und klicken Sie dann auf ein Vorhängeschloss-Symbol für einen der ausgewählten Layer. Der Status wird auf allen ausgewählten Layer angewendet.
-
Entsperrt (
 ): Ermöglicht die Bearbeitung von Objekten auf diesem Layer.
): Ermöglicht die Bearbeitung von Objekten auf diesem Layer. -
Gesperrt (
 ): Verhindert, dass Objekte auf diesem Layer bearbeitet werden.
): Verhindert, dass Objekte auf diesem Layer bearbeitet werden.
-
- Name
-
Gibt den Namen des Layers an. Um einen Layer umzubenennen, doppelklicken Sie auf den Layernamen oder wählen Sie im Rechtsklick-Menü die Option Umbenennen aus.
- Beschreibung:

-
(Optional) Gibt den Inhalt oder Zweck des Layers an. Um eine Beschreibung zu erstellen oder zu bearbeiten, wählen Sie einen oder mehrere Layer aus und doppelklicken dann auf das Beschreibungsfeld für eine der ausgewählten Layern. Der eingegebene Text wird auf alle ausgewählten Layer angewendet.
- Farbe

-
Gibt die Farbe von Layern an. Um die Farbe zu ändern, wählen Sie einen oder mehrere Layer aus und klicken Sie dann auf die aktuelle Farbe für einen der ausgewählten Layer. Der Dialog Farbe wird angezeigt. Die von Ihnen ausgewählte Farbe wird auf allen ausgewählten Layer angewendet.
- Linientyp

-
Gibt den Linientyp von Layern. Um den Linientyp zu ändern, wählen Sie einen oder mehrere Layer aus und doppelklicken dann auf den Linientyp für einen der ausgewählten Layer. Wenn der gewünschte Linientyp nicht in der Dropdown-Liste angezeigt wird, wählen Sie Laden, um den Dialog Laden Linientypen anzuzeigen. Der ausgewählte Linientyp wird auf alle ausgewählten Layer angewendet.
- Linienstärke

-
Gibt die Linienstärke von Layern an. Um die Linienstärke zu ändern, wählen Sie einen oder mehrere Layer aus und doppelklicken dann auf die Linienstärke für einen der ausgewählten Layer. Die von Ihnen ausgewählte Linienstärke wird auf alle ausgewählten Layer angewendet.
- Transparenz

-
Gibt die Transparenz des Layers an. Um die Transparenz zu ändern, wählen Sie einen oder mehrere Layer aus und doppelklicken dann auf die Transparenz für einen der ausgewählten Layer. Sie können einen Wert zwischen 0 (völlig undurchsichtig) und 90 (fast völlig transparent) eingeben oder einen vordefinierten Wert aus der Dropdown-Liste auswählen. Der von Ihnen definierten Wert wird auf alle ausgewählten Layer angewendet.
Anmerkung: Die Systemvariable TRANSPARENCYDISPLAY muss aktiviert sein, um Transparenz zu erhalten.
- Plotstil

-
Gibt den Plotstil des Layers an. Wenn der Plotstilmodus (Systemvariable PSTYLEMODE) für die aktuelle Zeichnung auf farbabhängige Plotstile eingestellt ist, verwenden die Plotstile der Layer die Farben der Layer und sind schreibgeschützt. Wenn der Plotstilmodus für die aktuelle Zeichnung auf benannte Plotstile eingestellt ist, können Sie den Plotstil ändern. Um ein Plotstil mit einen anderen Namen zu geben, wählen Sie einen oder mehrere Layer aus und klicken dann auf den aktuellen Plotstil für einen der ausgewählten Layer. Der Dialog Wähle Plotstil wird angezeigt. Der von Ihnen ausgewählten Plotstil wird auf alle ausgewählten Layer angewendet.
- Plot

-
Gibt den Druckstatus von Layern an. Objekte auf Layer Nicht drucken bleiben in der Zeichnung sichtbar, werden aber nicht gedruckt. Um der Status zu ändern, wählen Sie einen oder mehrere Layer aus und klicken dann auf dem Drucker Symbol
 für einen der ausgewählten Layer. Der Status wird auf allen ausgewählten Layer angewendet.
für einen der ausgewählten Layer. Der Status wird auf allen ausgewählten Layer angewendet.-
Drucken (das Druckersymbol ist hervorgehoben): druckt den Layer aus.
-
Nicht Drucken (das Druckersymbol ist nicht hervorgehoben): druckt den Layer nicht.
Einige mit BricsCAD® erstellte Layer, wie zum Beispiel Defpoints, sind standardmäßig auf Kein Druck eingestellt und können nicht geändert werden.
-
- Neues AF

-
Gibt den Standard Tauen/Frieren Status von Layern für neue Layout-Ansichtsfenster an. Um die Status zu ändern, wählen Sie einen oder mehrere Layer aus und klicken dann auf die AF Symbol
 für für einen der ausgewählten Layer. Der Status wird auf allen ausgewählten Layer angewendet.
für für einen der ausgewählten Layer. Der Status wird auf allen ausgewählten Layer angewendet.-
Tauen (das AF Symbol ist nicht hervorgehoben): zeigt Objekte an, die sich auf diesem Layer befinden, wenn ein neues Ansichtsfenster erstellt wird.
-
Frieren (das AF Symbol ist hervorgehoben): blendet Objekte aus, die sich auf diesem Layer befinden, wenn ein neues Ansichtsfenster erstellt wird.
-
- Material

-
Gibt das Material von Layern an. Um das Material zu ändern, wählen Sie einen oder mehrere Layer aus und doppelklicken dann auf das Material für einen der ausgewählten Layer. Das von Ihnen ausgewählte Material wird auf alle ausgewählten Layer angewendet. Wenn das gewünschte Material nicht in der Dropdown-Liste angezeigt wird, können Sie es der aktuellen Zeichnung mit dem Befehl MATERIALIEN hinzufügen.
- AF Frieren

-
Gibt den Tauen/Frieren Status von Layern für die aktuelle Layoutregisterkarte oder Ansichtsfenster an. Diese Eigenschaft ist auf der Registerkarte Model nicht verfügbar und überschreibt den Tauen/Frieren Status des Modelbereichs. Um der Status zu ändern, wählen Sie einen oder mehrere Layer aus und klicken dann auf dem Symbol AF Frieren für einen der ausgewählten Layer. Der Status wird auf allen ausgewählten Layer angewendet.
-
Tauen (
 ): Zeigt Objekte an, die sich auf diesem Layer im aktuellen Layout oder Ansichtsfenster befinden.
): Zeigt Objekte an, die sich auf diesem Layer im aktuellen Layout oder Ansichtsfenster befinden. -
Frieren (
 ): Blendet Objekte aus, die sich auf diesem Layer im aktuellen Layout oder Ansichtsfenster befinden.
): Blendet Objekte aus, die sich auf diesem Layer im aktuellen Layout oder Ansichtsfenster befinden.
-
- AF Farbe

- Gibt die Farbe von Layern für die aktuelle Layoutregisterkarte oder Ansichtsfenster an. Diese Eigenschaft ist auf der Registerkarte Model nicht verfügbar und überschreibt die Farbe des Modelbereichs.
Um die Farbe zu ändern, wählen Sie einen oder mehrere Layer aus und klicken dann auf die aktuelle AF Farbe für einen der ausgewählten Layer. Der Dialog Farbe wird angezeigt. Die von Ihnen ausgewählte Farbe wird auf allen ausgewählten Layer angewendet.
- AF Linientyp

-
Gibt den Linientyp des Layers für die aktuelle Layoutregisterkarte oder Ansichtsfenster an. Diese Eigenschaft ist auf der Registerkarte Model nicht verfügbar und überschreibt den Linientyp des Modelbereichs.
Um der Linientyp zu ändern, wählen Sie einen oder mehrere Layer aus und doppelklicken dann auf den AF Linientyp für einen der ausgewählten Layer. Wenn der gewünschte Linientyp nicht in der Dropdown-Liste angezeigt wird, wählen Sie Laden, um den Dialog Laden Linientypen anzuzeigen. Der ausgewählte Linientyp wird auf alle ausgewählten Layer angewendet.
- AF Linienstärke

-
Gibt die Linienstärke von Layern für die aktuelle Layoutregisterkarte oder Ansichtsfenster an. Diese Eigenschaft ist auf der Registerkarte Model nicht verfügbar und überschreibt die Linienstärke des Modelbereiches.
Um die Linienstärke zu ändern, wählen Sie einen oder mehrere Layer aus und doppelklicken dann auf den AF Linienstärke für einen der ausgewählten Layer. Die von Ihnen ausgewählte Linienstärke wird auf alle ausgewählten Layer angewendet.
- AF Transparenz

-
Gibt die Transparenz von Layern für die aktuelle Layoutregisterkarte oder Ansichtsfenster an. Diese Eigenschaft ist auf der Registerkarte Model nicht verfügbar und überschreibt die Transparenz des Modelbereiches.
Um die Transparenz zu ändern, wählen Sie einen oder mehrere Layer aus und doppelklicken dann auf die Transparenz für einen der ausgewählten Layer. Sie können einen Wert zwischen 0 (völlig undurchsichtig) und 90 (fast völlig transparent) eingeben oder einen vordefinierten Wert aus der Dropdown-Liste auswählen. Der von Ihnen definierten Wert wird auf alle ausgewählten Layer angewendet.
Anmerkung: Die Systemvariable TRANSPARENCYDISPLAY muss aktiviert sein, um Transparenz zu erhalten.
- AF Plotstil

-
Gibt den Plotstil von Layern für die aktuelle Layoutregisterkarte oder Ansichtsfenster an. Diese Eigenschaft ist auf der Registerkarte Model nicht verfügbar und überschreibt den Plotstil des Modelbereiches. Wenn der Plotstilmodus (Systemvariable PSTYLEMODE) für die aktuelle Zeichnung auf farbabhängige Plotstile eingestellt ist, verwenden die Plotstile der Layer die Farben der Layer und sind schreibgeschützt.
Wenn der Plotstilmodus für die aktuelle Zeichnung auf benannte Plotstile eingestellt ist, können Sie den Plotstil ändern. Um ein Plotstil mit einen anderen Namen zu geben, wählen Sie einen oder mehrere Layer aus und klicken dann auf den aktuellen Plotstil für einen der ausgewählten Layer. Der Dialog Wähle Plotstil wird angezeigt. Der von Ihnen ausgewählten Plotstil wird auf alle ausgewählten Layer angewendet.
Layer hinzufügen
Erzeugt einen neuen Layer mit dem generischen Namen NeuerLayer1. Der neu erstellte Layer kopiert die Eigenschaften des aktuell ausgewählten Layers.
Löschen
Löscht die Layer, mit Ausnahme dem Layer mit dem Namen 0 und allen Layern mit Objekte, die nicht gelöscht werden können.
Bereinigen
Bereinigt Layer in der aktuellen Zeichnung, mit Ausnahme von folgenden Layern, die können nicht bereinigt werden:
- Der Layer 0.
- Der aktuelle Layer.
- Jeder Layer mit Objekte.
Suchen
Ermöglicht Ihnen die Suche nach bestimmten Layernamen. Die Liste wird so gekürzt, dass nur die Layer angezeigt werden, die die eingegebene Zeichenfolge enthalten, unabhängig davon, an welcher Stelle im Layernamen sie stehen.
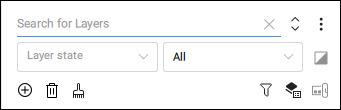
Layerstatus-Steuerung
Zeigt den aktuellen Layerstatus an, falls in der Zeichnung welche definiert sind. Klicken Sie auf die Pfeiltaste nach unten, um einen anderen Layerstatus auszuwählen.
Verwendeter Filter
Zeigt den aktuellen Layerfilter an, wenn eine Definition in der Zeichnung vorhanden ist. Klicken Sie auf den Pfeiltaste nach unten, um einen anderen Layerfilter auszuwählen. Einige Filter werden automatisch von BricsCAD® erstellt: Alle, Alle verwendeten Layer.
Filter invertieren
Invertiert den Inhalt des aktuellen Filters, so dass das Panel alle Layer anzeigt, die nicht im Filter enthalten sind.
Layer-Explorer
Öffnet den Dialog Zeichnungs Explorer an, in dem die Kategorie Layer ausgewählt ist.
Layerstatus-Explorer
Öffnet den Dialog Zeichnungs Explorer an, in dem die Kategorie Layerstatus ausgewählt ist.
Xref-Symbole Ein-/Ausblenden
Ermöglicht das Ein-/Ausschalten der Anzeige von Xref-Layern.
Menü
- Xref-Layer ausblenden
- Wenn diese Option aktiviert ist, werden Layer aus extern referenzierten Zeichnungen ausgeblendet.
- Layer Filter im Layer Werkzeugkasten anzeigen
- Wenn aktiviert, verkürzt sich die Liste der angezeigten Layer entsprechend den Bedingungen des Filters. Wenn ausgeschaltet, werden alle Layernamen angezeigt.
- Zeige benutzte Layer
- Wenn diese Option aktiviert ist, werden in der Spalte Aktuell Symbole angezeigt, die angeben, ob dem Layer Objekte zugewiesen wurden. Nicht verwendeten Layer können gelöscht werden.
Es ist möglich, die Zeilenhöhe der Tabellenansicht zu ändern, indem Sie zwischen Kompakt Ansicht, Standardansicht und Komfortable Ansicht wechseln.

