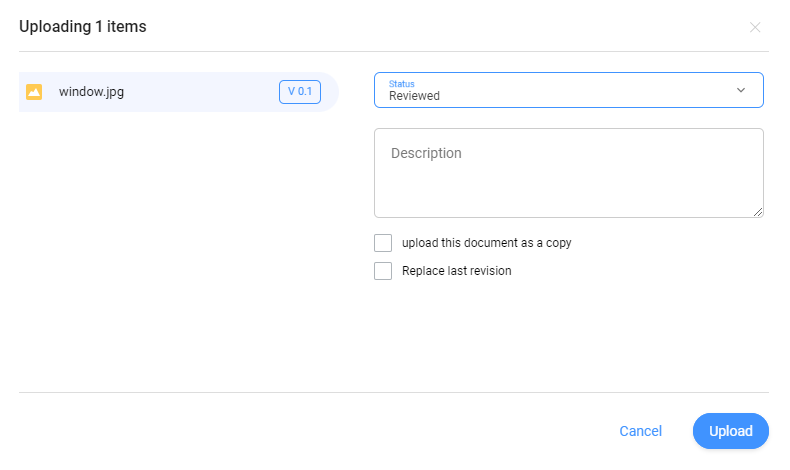Dokument hochladen
Sie können ein oder mehrere Dokumente hochladen:
Note: Alternativ können Sie zunächst einen Ordner im Werkzeug-Menü auswählen, bevor Sie auf Hochladen klicken.
Note: Die maximale Größe beim Hochladen beträgt 20 GB.
Tip: Wenn Sie viele Dokumente gleichzeitig hochladen möchten, können Sie das Bricsys 24/7 Transfer Tool verwenden.


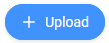 .
.