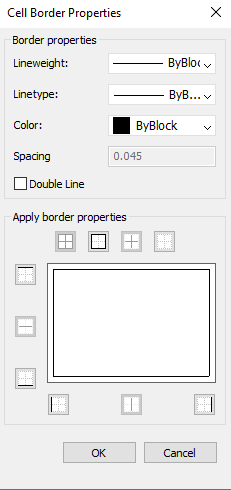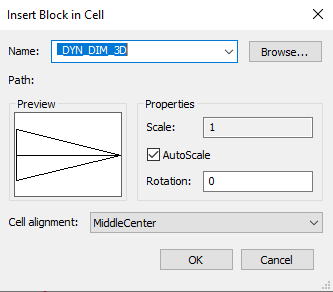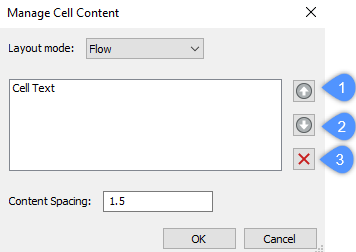TABLEMOD comando
Formatea las propiedades de las celdas de la tabla e inserta bloques.

Método
Seleccione una celda de la tabla para editarla y se mostrará la barra de herramientas de la tabla.

Opciones dentro del comando
- Insertar fila arriba
- Inserta una fila vacía sobre la celda seleccionada.
- Insertar fila siguiente
- Inserta una fila vacía debajo de la celda seleccionada.
- Eliminar fila
- Elimina las filas de las celdas seleccionadas sin previo aviso.
- Insertar columna izquierda
- Inserta una columna vacía a la izquierda de la celda seleccionada.
- Insertar columna derecha
- Inserta una columna vacía a la derecha de la celda seleccionada.
- Eliminar columna
-
Elimina la(s) columna(s) de la(s) celda(s) seleccionada(s) sin previo aviso.
Note: Utilice el comando U para invertir el cambio.
- Combinar celdas (1)
-
Combina las celdas seleccionadas. Haga clic en el icono y elija una opción.
- Combinar todo: fusiona todas las celdas seleccionadas en una única celda.
- Fusionar por fila: fusiona las celdas seleccionadas en filas, cada una con una celda.
- Fusionar por columna: fusiona las celdas seleccionadas en columnas, cada una con una celda.
Note: Cuando se fusionan las celdas, se borra todo su contenido, excepto el de la primera celda.
- Separación de celdas (2)
-
Divide las celdas previamente fusionadas por filas y columnas. BricsCAD® utiliza los números de las filas (1, 2, 3, etc) y los números de las letras de las columnas (A, B, C, etc) para saber cómo dividir las celdas fusionadas en el conjunto original.
Note: Cuando las celdas se desunen, no se devuelve el contenido borrado por la opción Combinar celdas.
- Estilo de borde (3)
- Establece el estilo del borde de la selección. Muestra el cuadro de diálogo Propiedades de borde de celda.
- Alineación (4)
-
Establece la alineación del texto en las celdas seleccionadas. Haga clic en el icono y elija una opción.
Note: El contenido de cada celda seleccionada se alinea dentro de la celda. Por ejemplo, si se seleccionan cuatro celdas y luego se escoge Abajo a la derecha, el contenido de cada una de las cuatro celdas se justifica abajo a la derecha.
- Bloquear/desbloquear (5)
-
Bloquea y desbloquea el contenido y/o el formato de las celdas seleccionadas. Haga clic en el icono y elija una opción:
- Desbloqueado: las celdas seleccionadas se desbloquean, lo que significa que se pueden editar.
- Contenido bloqueado: el contenido de las celdas seleccionadas está bloqueado, pero el formato de las celdas puede seguir siendo modificado.
- Formato bloqueado: el formato de las celdas seleccionadas está bloqueado, pero el contenido de las celdas puede seguir editándose.
- Formato y contenido bloqueados: el contenido y el formato de las celdas seleccionadas están bloqueados.
Note: Es habitual bloquear las celdas de la cabecera.
- Formato de las celdas (6)
-
Establece el formato de celda de la selección desde el cuadro de diálogo Formato de celda de la tabla.
- Insertar referencia bloque (7)
-
Inserta un bloque o un dibujo en la celda seleccionada. Haga clic en el icono para mostrar el cuadro de diálogo Insertar bloque en celda.
Note: Colocar un dibujo grande en una celda pequeña puede llevar a la inestabilidad del programa.Note: Puedes tener tanto texto como bloques en una sola celda.Note: Utilice el cuadro de diálogo Gestionar contenido de celda para organizar el texto y los bloques.
- Administrar contenido de celda (8)
- Administra bloques y dibujos en celdas; haga clic en el icono para visualizar el cuadro de diálogo Administrar contenido de celda.
- Estilo de celda
-
Establece el estilo secundario de las celdas seleccionadas. Haga clic en la lista desplegable y, a continuación, elija un nombre de estilo secundario:
- Title: el estilo del título se aplica normalmente a la fila superior de la tabla
- Cabecera: el estilo Cabecera se aplica normalmente a la primera fila de una columna
- Datos: el estilo Datos se aplica normalmente a todas las demás filas de la tabla
Note: Las propiedades de los subestilos Encabezado, Borde y Celda están definidas por el estilo de la tabla. Consulte el comando ESTILOTABLA.
- Fondo de la célula
- Establece el color de fondo de la(s) celda(s) seleccionada(s). Haga clic en la lista desplegable y elija un color.
- Cuadro de diálogo Propiedades de borde de celda
- El cuadro de diálogo Propiedades del borde de la celda controla las propiedades del borde de una celda de la tabla.
- Propiedades de borde
- Determina el aspecto de los bordes que rodean cada celda. Puede encontrar más información sobre las propiedades Peso de línea, Tipo de línea y Color en el panel Propiedades.
- Aplicar propiedades de borde
-
Aplica las propiedades sólo a ciertos bordes.
Note: Seleccione más de una celda para que funcione la opción Bordes interiores.Note: Aunque la ventana de vista previa solo muestra el efecto de línea doble, las otras propiedades se aplican a la línea de borde de celda especificada.
- ACEPTAR
- Sale del cuadro de diálogo, aplica las propiedades y vuelve a la barra de herramientas Tabla.
- Insertar bloque en el cuadro de diálogo de la celda
- El cuadro de diálogo Insertar bloque en celda administra la inserción de un bloque en una celda de tabla.
- Nombre
-
Especifica el nombre del bloque o dibujo que se va a insertar o haga clic en Buscar para mostrar el cuadro de diálogo Abrir archivo de dibujo y buscar un bloque para insertar.
- Propiedades
- Determina el tamaño del bloque en la celda.
- Escala
-
Especifica el tamaño del bloque:
- Los números superiores a 1,0 hacen que el bloque sea más grande.
- 1 - inserta el bloque en su tamaño real.
- Los números menores que 1,0 hacen que el bloque sea más pequeño.
- Los números negativos dan la vuelta al bloque.
Note: Esta opción no está disponible cuando AutoScale está activado.
- AutoEscala
-
Ajusta el tamaño del bloque para que se adapte a la celda:
- Activado: el bloque se cambia de tamaño para ajustarse a la celda
- Apagado: la celda cambia de tamaño para ajustarse al bloque
- Rotación
-
Gira el bloque alrededor de su punto central (y no de su punto de inserción). Introduzca un ángulo:
- Los números positivos giran el bloque en sentido contrario a las agujas del reloj.
- 0 - no rota el bloque.
- Los números negativos giran el bloque en el sentido de las agujas del reloj.
- Alineación celda
- Alinea el bloque en la celda.
- ACEPTAR
- Sale del cuadro de diálogo, inserta el bloque y vuelve a la barra de herramientas Tabla.
- Cuadro de diálogo Administrar contenido de celda
- El cuadro de diálogo Gestionar contenido de celda gestiona el contenido de una celda de la tabla.
- Modo de diseño
-
Cuando una celda contiene más de un elemento, esta opción determina cómo se relacionan entre sí. Haga clic en la lista desplegable y elija una opción:
- Flow: ordena los elementos para que encajen en la celda
- Horizontal apilado: fuerza que los elementos se organicen horizontalmente
- Vertical apilado: fuerza que los elementos se organicen verticalmente
- Subir (1)
- Desplaza el elemento seleccionado hacia arriba en la lista para que aparezca por encima de otros elementos de la celda.
- Mover hacia abajo (2)
- Mueve el elemento seleccionado hacia abajo en la lista para que esté por debajo de otros elementos de la celda.
- Eliminar (3)
- Elimina el elemento seleccionado de la celda.
- Espacios de contenido:
- Especifica la distancia entre los elementos de la celda. Introduzca un número en unidades de dibujo.
- ACEPTAR
- Sale del cuadro de diálogo, cambia la disposición del contenido de la celda y, a continuación, vuelve a la barra de herramientas Tabla.
Opciones del menú contextual
Cuando el comando TABLEMOD se esté ejecutando, haga clic con el botón derecho en una celda para ver su menú contextual.
- Borrar anulaciones de celda
- Restablece las propiedades de las celdas a la configuración del subestilo Celda definida en el estilo de la tabla.
- Borrar anulaciones de tabla
- Restablece las propiedades de la tabla a las definidas en el estilo de la tabla.
- Insertar referencia de bloque
- Inserta bloques y dibujos.
- Gestionar el contenido de las celdas
- Administra el texto y los bloques en las celdas.
- Copiar
- Copia el contenido de las celdas en el Portapapeles para pegarlo en otra(s) celda(s).
- Cortar
- Corta el contenido de las celdas en el portapapeles para pegarlo en otra(s) celda(s).
- Pegar
- Pega el contenido de la celda desde el Portapapeles en la(s) celda(s), con estas advertencias:
- Todo el contenido de la celda se sustituye por el elemento pegado.
- Cuando se selecciona más de una celda para pegarla, el contenido se pega solo en la primera celda.
- Los datos no celulares no se pegan, como entidades del dibujo o texto de otra aplicación.
- Insertar enlace de datos
-
Agrega datos de un archivo externo al final de la tabla. Los formatos de archivo aceptables son:
- CVS: archivos ASCII en los que los campos están separados por un carácter delimitador, como la coma o el tabulador.
- XLS: archivos de hoja de cálculo de Excel más antiguos.
- XLSX: nuevos archivos de hoja de cálculo de Excel.
Note: Para más detalles, consulte el comando ENLACE DE DATOS.
- Eliminar DataLink
- Elimina el enlace a la tabla, pero los datos permanecen en ella.
- Actualizar DataLink
-
Actualiza los datos de la tabla desde el archivo externo.
Note: Disponible solo cuando la tabla tiene un enlace de datos.
- Ajustar el tamaño de las filas de la misma manera
- Ajusta el tamaño de las filas seleccionadas para que coincidan con el tamaño de la celda más alta del conjunto de selección.
- Ajustar el tamaño de las columnas de la misma manera
- Ajusta el tamaño de las columnas seleccionadas para que coincidan con el tamaño de la celda más ancha del conjunto de selección.
- Ajustar el tamaño de todas las filas de la misma manera
- Dimensiona todas las filas de la tabla para que coincidan con la fila más alta.
- Ajustar el tamaño de todas las columnas de la misma manera
- Dimensiona todas las columnas de la tabla para que coincidan con la columna más ancha.