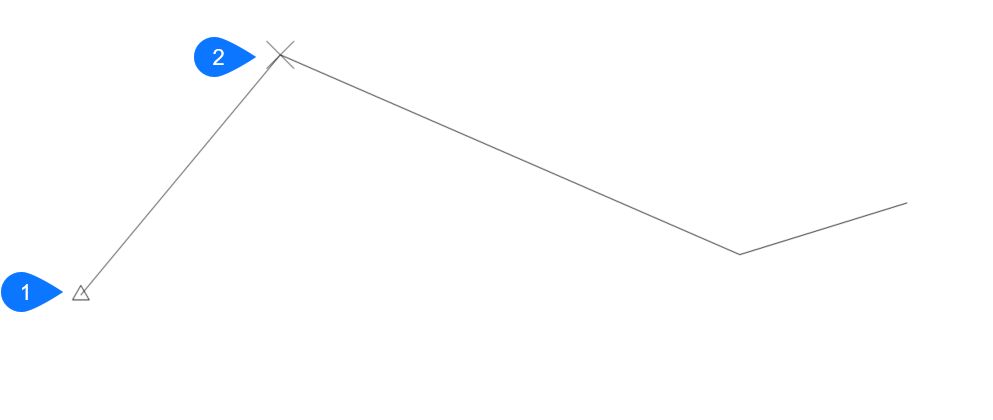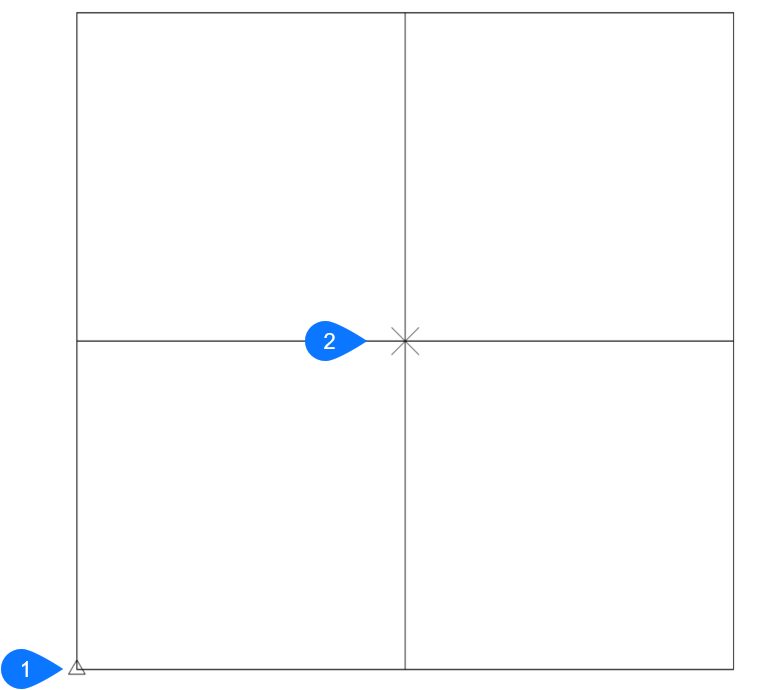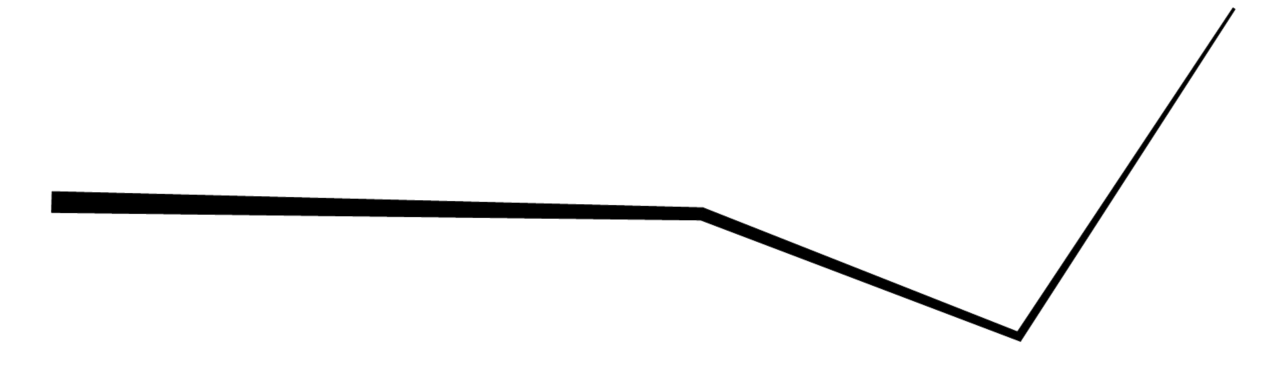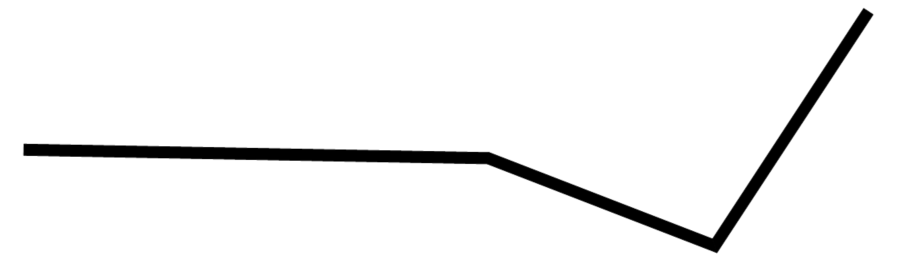EDITARP comando [PEDIT]
Edita polilinhas.

Icone: 
Alias: EDITPLINE, PE
Descrição
Edita polilinhas, polilinhas 3D e malhas 3D (abreviação de "editar polilinhas"); converte entidades 2D em polilinhas
Note: As opções desse comando mudam, dependendo da entidade que você está editando. Você pode editar polilinhas 2D simples ou múltiplas, polilinhas 3D simples, malhas 3D e linhas simples ou múltiplas, arcos, círculos, splines ou hélices.
Opções
- Editar vértices
- Edita os vértices.
- Próximo vértice
- Move o marcador X para o próximo vértice. Quando o marcador atinge o último vértice de uma polilinha fechada, este não se move para o "próximo vértice" (primeiro).
- Vértice anterior
- Move o marcador X para o vértice anterior.
- Angulo
- Muda o ângulo do segmento atual. Se for um segmento de arco, então o ângulo (curvatura) do arco é alterado. Se é um segmento de linha, ele é transformado em um arco Para converter um arco em um segmento de linha, insira um ângulo de zero graus.
- Quebrar
- Remove segmentos da polilinha entre os dois vértices marcados com marcadores X. Essa ação transforma polilinhas fechadas em polilinhas abertas e polilinhas abertas em duas polilinhas, com um espaço entre elas.
- Inserir vértice
- Insere um vértice. Uma linha de arraste mostra a prévia do local do novo vértice.
- Esquerda
- Move o marcador X para o vértice à esquerda.
- Direita
- Move o marcador X para o vértice à direita.
- Acima
- Move o marcador X para o vértice de número maior.
- Abaixo
- Move o marcador X para o vértice de número menor.
- Próximo
- Escolha o próximo vértice.
- Anterior
- Escolha o vértice anterior.
- Selecionar
- Move o segundo marcador X diretamente para o vértice selecionado.
- Seguir
- Quebra a polilinha entre o primeiro e o segundo vértices marcados.
- Mover
- Move o vértice atual. A linha de arraste permite a prévia do novo local do vértice.
- Regen
- Regenera a polilinha para mostrar as alterações feitas pelas ações de edição deste comando.
- Selecionar
- Move o marcador X diretamente para outro vértice selecionado. Esse funciona mais rápido do que usar as opções Próximo e Anterior.
- Endireitar
- Remove todos os segmentos entre dois vértices. Quando você selecionar os pontos inicial e final de um segmento de polilinha, polilinha inteira é endireitada, tornar-se um único segmento; isso também se aplica a polilinhas fechadas.
- Próximo
- Move o segundo marcador X para o próximo vértice.
- Anterior
- Move o segundo marcador X para o vértice anterior.
- Selecionar
- Move o segundo marcador X diretamente para outro vértice selecionado.
- Seguir
- Substitui os segmentos entre os dois vértices marcados com um único segmento.
- Tangente
- Edita a direção tangente do vértice.
- Largura
- Altera a largura do segmento atual. O segmento atual é o segmento que fica entre o vértice marcado com X e o próximo vértice.
- Fechar
- Fecha a polilinha adicionando um segmento entre o início e a extremidade. Quando a polilinha é fechada, nesta opção se lê Abrir.
- Abrir
- Abra polilinhas fechadas, removendo o último segmento desenhado para fechar a polilinha. Quando a polilinha é fechada, nesta opção se lê Fechar.
- Decurvar
- Reverte os efeitos das opções de Ajustar e Spline.
- Desuavizar
- Remove o spline de Bézier para suavização de malhas 3D.
- Ajustar
- Ajusta uma curva para a polilinha.
- Unir
- Adiciona entidades abertas à polilinha selecionada.
- Distância fuzz
- Quando os pontos finais estão dentro da distância fuzz, as entidades são estendidas ou aparadas.
- TipoJunção
- Especifique o tipo de junção.
- Estender
- Estende ou apara segmentos para os pontos de extremidade mais próximos.
- Adicionar
- Adiciona segmentos lineares entre os pontos finais mais próximos.
- AMbos
- Estende ou corta, se possível, caso contrário, adiciona segmentos lineares.
- M fechar
- Fecha a malha 3D na direção m. Quando a malha está fechada, nesta opção se lê M abrir.
- M abrir
- Abre a malha 3D na direção m. Quando a malha está aberta, nesta opção se lê M fechar.
- N fechar
- Fecha a malha 3D na direção n: Quando a malha está fechada, nesta opção se lê N abrir.
- N abrir
- Abrir a malha 3D na direção n. Quando a malha está aberta, nesta opção se lê N fechar.
- Modo Tipo de linha
- Determina como os tipos de linha aparecem nas polilinhas.
- Liga
- Tipos de linha começam e terminam no começo e no final da polilinha.
- Desl
- Tipos de linha começam e terminam em cada vértice.
- Direção reversa
- Reverte a direção da polilinha: o ponto de partida é agora seu ponto final, e vice-versa. A polilinha não altera sua aparência com esta operação, exceto que o marcador de triângulo move-se para o outro lado de polilinhas abertas. Essa opção afeta as operações que dependem da direção de uma polilinha, tais como edição de vértice.
- Spline
- Converte a polilinha em uma spline.
- aFunilar
- Afunila a largura da polilinha inteira, de uma extremidade à outra.
- Largura
- Altera a largura de todos os segmentos.
- Desfazer
- Desfaz a última ação.