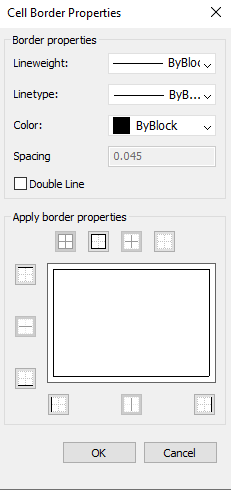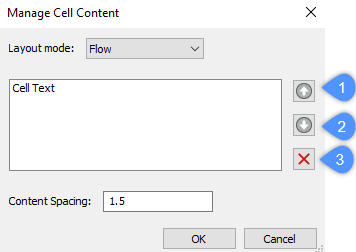Polecenie TRYBTABELI
Formatuje właściwości komórek tabeli i wstawia bloki.

Metoda
Po wybraniu komórki tabeli do edycji wyświetlony zostanie pasek narzędzi Tabela.

Opcje w ramach polecenia
- Wstaw wiersz powyżej
- Wstawia pusty wiersz nad zaznaczoną komórką.
- Wstaw wiersz poniżej
- Wstawia pusty wiersz nad zaznaczoną komórką.
- Usuń Wiersz
- Usuwa wiersze wybranych komórek bez ostrzeżenia.
- Wstaw kolumnę po lewej
- Wstawia pustą kolumnę po lewej stronie wybranej komórki.
- Wstaw kolumnę w prawo
- Wstawia pustą kolumnę po prawej stronie wybranej komórki.
- Usuń kolumnę
-
Usuwa wiersze wybranych komórek bez ostrzeżenia.
Note: Użyj polecenia U, aby cofnąć zmianę.
- Scalanie komórek (1)
-
Scala zaznaczone komórki. Kliknij ikonę i wybierz opcję.
- Scal Wszystkie: scala wszystkie zaznaczone komórki w jedną komórkę.
- Scal jako wiersz: łączy zaznaczone komórki w wiersze, każdy z jedną komórką.
- Scal jako kolumna: łączy wybrane komórki w kolumny, każda z jedną komórką.
Note: Gdy komórki są scalane, cała ich zawartość jest usuwana, z wyjątkiem zawartości pierwszej komórki.
- Rozdzielanie Komórek
-
Dzieli wcześniej scalone komórki według wierszy i kolumn. BricsCAD® wykorzystuje numery wierszy (1, 2, 3 itd.) i numery liter kolumn (A, B, C itd.), aby wiedzieć, jak podzielić scalone komórki na oryginalny zestaw.
Note: Gdy komórki zostaną scalone, zawartość usunięta za pomocą opcji Scal komórki nie zostanie przywrócona.
- Styl obramowania (3)
- Ustawia styl obramowania zaznaczenia. Wyświetla okno dialogowe Właściwości obramowania komórki.
- Wyrównanie tekstu (4)
-
Ustawia wyrównanie tekstu w zaznaczonych komórkach. Kliknij ikonę i wybierz opcję.
Note: Zawartość każdej zaznaczonej komórki jest wyrównywana wewnątrz komórki. Na przykład, jeśli zaznaczysz cztery komórki, a następnie wybierzesz opcję Prawy dolny, zawartość w każdej z czterech komórek zostanie wyrównana do prawego dolnego rogu.
- Blokowanie/odblokowywanie (5)
-
Blokuje i odblokowuje zawartość i/lub format wybranych komórek. Kliknij ikonę i wybierz opcję.
- Odblokowane: wybrane komórki są odblokowane, co oznacza, że można je edytować.
- Zablokowana zawartość: zawartość wybranych komórek jest zablokowana, ale format komórek może być nadal modyfikowany.
- Zablokowany format: format wybranych komórek jest zablokowany, ale zawartość komórek może być nadal edytowana.
- Zablokowany format i zawartość: zawartość i format wybranych komórek są zablokowane.
Note: Powszechne jest blokowanie komórek nagłówka.
- Formatowanie komórki (6)
-
Ustawia format komórek zaznaczenia z okna dialogowego Format komórek tabeli.
- Wstaw odnośnik bloku (7)
-
Wstawia blok lub rysunek do wybranej komórki. Kliknij ikonę , aby wyświetlić okno dialogowe Wstaw blok w komórce.
Note: Umieszczenie dużego rysunku w małej komórce może prowadzić do niestabilności programu.Note: W jednej komórce można umieścić zarówno tekst, jak i bloki.Note: Użyj okna dialogowego Zarządzaj zawartością komórki, aby rozmieścić tekst i bloki.
- Zarządzanie zawartością komórki (8)
- Zarządza blokami i rysunkami w komórkach; kliknij ikonę, aby wyświetlić okno dialogowe Zarządzaj zawartością komórek.
- Styl komórki
-
Ustawia podstyle zaznaczonych komórek. Kliknij listę rozwijaną i wybierz nazwę podstylu:
- Tytuł: styl tytułu jest zwykle stosowany do najwyższego wiersza tabeli.
- Nagłówek: styl nagłówka jest zwykle stosowany do pierwszego wiersza kolumny.
- Dane: styl Danych jest zwykle stosowany do wszystkich pozostałych wierszy w tabeli.
Note: Właściwości podstyli Nagłówek, Obramowanie i Komórka są definiowane przez styl tabeli. Zobacz polecenie STYLTABELI.
- Tło komórki
- Ustawia kolor tła zaznaczonych komórek. Kliknij listę rozwijaną i wybierz kolor.
- Okno dialogowe właściwości obramowania komórki
- Okno dialogowe Właściwości obramowania komórki kontroluje właściwości obramowania komórki tabeli.
- Właściwości ramki
- Określa wygląd obramowania otaczającego każdą komórkę. Więcej informacji na temat właściwości SzerokośćLinii, TypLinii i Kolor można znaleźć w panelu Właściwości.
- Zastosuj właściwości ramki
-
Stosuje właściwości tylko do określonych obramowań.
Note: Aby opcja Wewnątrz obramowania działała, zaznacz więcej niż jedną komórkę.Note: Chociaż okno podglądu pokazuje tylko efekt podwójnej linii, pozostałe właściwości są stosowane do określonej linii obramowania komórki.
- OK
- Powoduje wyjście z okna dialogowego, zastosowanie właściwości i powrót do paska narzędzi Tabela.
- Okno dialogowe Wstaw blok w komórce
- Okno dialogowe Wstaw blok w komórce zarządza wstawianiem bloku do komórki tabeli (patrz artykuł Wstaw blok w komórce).
- Zarządzaj zawartością komórki
- Okno dialogowe Zarządzaj zawartością komórki umożliwia zarządzanie zawartością komórki tabeli.
- Tryb arkusza:
-
Gdy komórka zawiera więcej niż jeden element, opcja ta określa ich wzajemne relacje. Kliknij listę rozwijaną, a następnie wybierz opcję:
- Przepływ: układa elementy tak, aby pasowały do komórki.
- Ułożone poziomo: wymusza ułożenie elementów w poziomie.
- Ułożone pionowo: wymusza pionowe ułożenie elementów.
- Przemieść w górę
- Przenosi zaznaczony element w górę listy, tak aby pojawił się nad innymi elementami w komórce.
- Przesuń w Dół
- Przesuwa zaznaczony element w dół listy, tak aby znajdował się poniżej innych elementów w komórce.
- Usuń (3)
- Usuwa zaznaczony element z komórki.
- Odstępy między treściami
- Określa odległość między elementami w komórce. Wprowadź liczbę w jednostkach rysunkowych.
- OK
- Powoduje wyjście z okna dialogowego, zmianę układu zawartości komórki i powrót do paska narzędzi Tabela.
Opcje menu kontekstowego
Gdy polecenie TRYBTABELI jest uruchomione, kliknij prawym przyciskiem myszy komórkę, aby otworzyć jej menu kontekstowe.
- Wyczyść Nadpisane Komórki
- Resetuje właściwości komórek do ustawień podstylu komórki zdefiniowanych w stylu tabeli.
- Wyczyść Nadpisane elementy Tabeli
- Resetuje właściwości tabeli do tych zdefiniowanych w stylu tabeli.
- Wstaw odnośnik bloku
- Wstawia bloki i rysunki.
- Zarządzaj zawartością komórki
- Zarządza tekstem i blokami w komórkach.
- Kopiuj
- Kopiuje zawartość komórki (komórek) do schowka w celu wklejenia do innej komórki (komórek).
- Wytnij
- Wycina zawartość komórki (komórek) do schowka w celu wklejenia do innej komórki (komórek).
- Wklej
- Wkleja zawartość komórki ze schowka do komórki (komórek) z następującymi zastrzeżeniami:
- Cała zawartość komórki zostanie zastąpiona wklejonym elementem.
- Jeśli do wklejenia wybrano więcej niż jedną komórkę, zawartość zostanie wklejona tylko do pierwszej komórki.
- Dane niebędące komórkami nie są wklejane, takie jak obiekty z rysunku lub tekst z innej aplikacji.
- Wstaw Łącze Danych
-
Dodaje dane z zewnętrznego pliku na koniec tabeli. Akceptowane formaty plików to:
- CVS: pliki ASCII, w których pola są oddzielone znakiem ograniczającym, takim jak przecinek lub tabulator.
- XLS: starsze pliki arkusza kalkulacyjnego Excel.
- XLSX: nowe pliki arkusza kalkulacyjnego Excel.
Note: Aby uzyskać więcej informacji, zobacz polecenie ŁĄCZEDANYCH.
- Usuń Łącze Danych
- Usuwa link do tabeli, ale dane pozostają w tabeli.
- Zaktualizuj Łącze Danych
-
Aktualizuje dane w tabeli z pliku zewnętrznego.
Note: Dostępne tylko wtedy, gdy tabela ma łącze danych.
- Równy rozmiar wierszy
- Dopasowuje rozmiar wybranych wierszy do rozmiaru najwyższej komórki w zestawie wyboru.
- Jednakowy rozmiar kolumn
- Dopasowuje rozmiar wybranych wierszy do rozmiaru najwyższej komórki w zestawie wyboru.
- Jednakowy rozmiar dla wszystkich wierszy
- Dopasowuje rozmiary wszystkich wierszy w tabeli do najwyższego wiersza.
- Jednakowy rozmiar dla wszystkich kolumn
- Dopasowuje rozmiary wszystkich kolumn w tabeli do najszerszej kolumny.