BIM Editor für typisierte Pläne Dialog
Im Dialog BIM Editor für typisierte Pläne können Sie die vorhandenen typisierten Pläne bearbeiten.
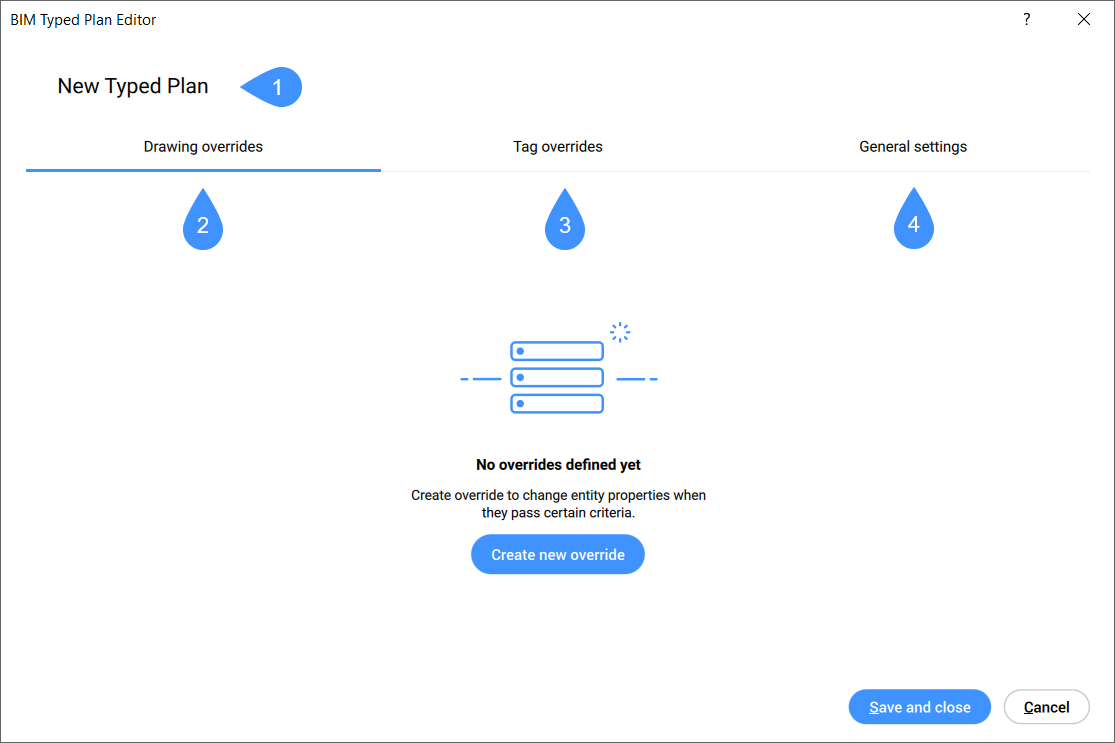
- Name des typisierten Plans
- Zeichnungsüberschreibungen
- Bezeichner-Überschreibungen
- Allgemeine Einstellungen
Name des typisierten Plans
Gibt den Namen des ausgewählten typisierten Plans an, der bearbeitet werden soll. Sie können auf den Namen des ausgewählten typisierten Plans klicken, um ihn umzubenennen, und dann die Eingabetaste drücken.
Zeichnungsüberschreibungen
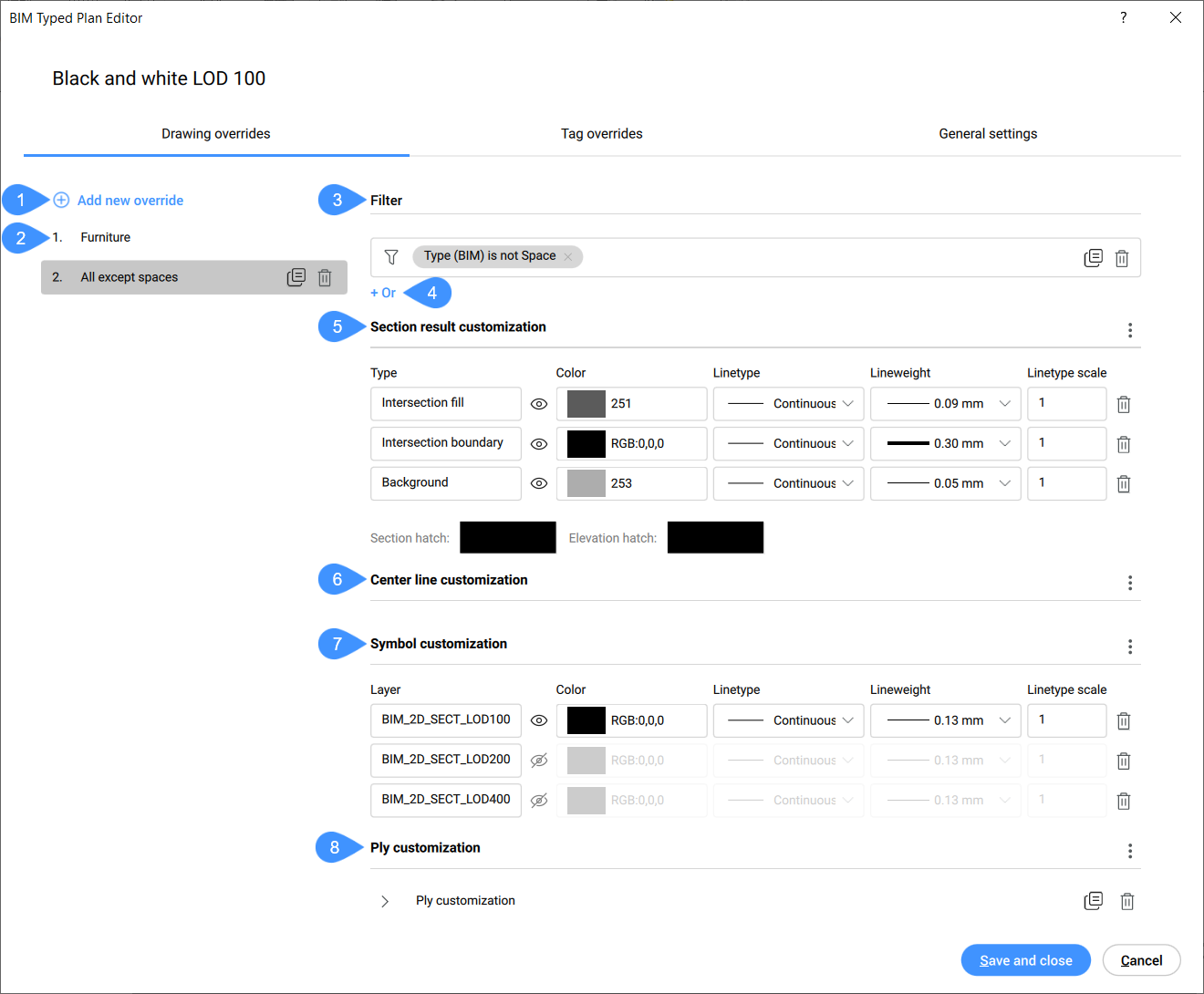
- Neue Überschreibung hinzufügen
- Liste der Zeichnungsüberschreibungen
- Filter
- Neuen Filter hinzufügen
- Anpassung der Schnitt-Ergebnisse
- Mittellinien Anpassung
- Symbol Anpassung
- Schichten-Anpassung
- Neue Überschreibung hinzufügen
- Fügt der Liste ein neues Überschreibungselement hinzu, das als Objekt-Filter von oben nach unten fungiert. Wenn ein Objekt einem Kriterium in der Liste entspricht, werden die restlichen Überschreibungen nicht mehr geprüft.
- Liste der Zeichnungsüberschreibungen
- Zeigt die hierarchisch organisierte Liste der Zeichnungsüberschreibungen an. Sie können die Position einer Überschreibung in der Liste neu anordnen, indem Sie sie per Drag & Drop an die gewünschte Position ziehen.
- Filter
- Ermöglicht Ihnen, Filterregeln für Zeichnungsüberschreibungen zu bearbeiten, indem Sie einen oder mehrere Parameterfilter aus der Dropdown-Liste hinzufügen. Filterzeilen können hinzugefügt werden, um anhand mehrerer Parameterkombinationen zu filtern. Diese Zeilen werden durch die logische "OR" Operation getrennt. Die Zeilen können durch Klicken auf das Kopiersymbol kopiert oder durch Klicken auf das Löschsymbol gelöscht werden.
- Neue Filterzeile hinzufügen
- Klicken Sie auf die Schaltfläche + Oder, um eine neue Filterzeile hinzuzufügen.
- Anpassung der Schnitt-Ergebnisse
- Ermöglicht es Ihnen, anzupassen, wie die Linien jedes Elements, das vom Algorithmus für die Schnittsgenerierung verarbeitet wird, aussehen werden.
- Mittellinien Anpassung
- Definiert das Aussehen des Zentrums von planaren oder linearen Objekten. Die resultierenden Mittellinien, beispielsweise durch Schneiden der Mittelebene einer Wand in einem Grundriss, können angepasst werden.Note: Es gibt keine Standardeinstellung, um die Sichtbarkeit dieser Mittelelemente anzupassen, und sie werden normalerweise nicht in Schnitt-Ergebnissen angezeigt.
- Symbol Anpassung
- Klicken Sie auf die Kontextmenü-Schaltfläche, um die Menüoptionen zu öffnen:
- Schichten-Anpassung
- Kann verwendet werden, um nur einen bestimmten Typ der Schicht in einer Draufsicht anzuzeigen. Ein einfaches Beispiel ist, dass in einem Strukturplan nur Strukturschichten sichtbar sind. Klicken Sie auf die Schaltfläche Kontextmenü, um die Menüoptionen zu öffnen.
Bezeichner-Überschreibungen
Mit Bezeichner-Überschreibungen können Sie die Visualisierung von Objekten definieren, die bestimmte Bezeichner enthalten. Auf der Registerkarte Bezeichner-Überschreibungen können Einstellungen festgelegt werden.
Note: Wenn für ein Objekt im Typisierten Plan kein Bezeichner definiert ist, werden die in _TagTypeToStyle.xml festgelegten Regeln als Ersatzregeln verwendet.
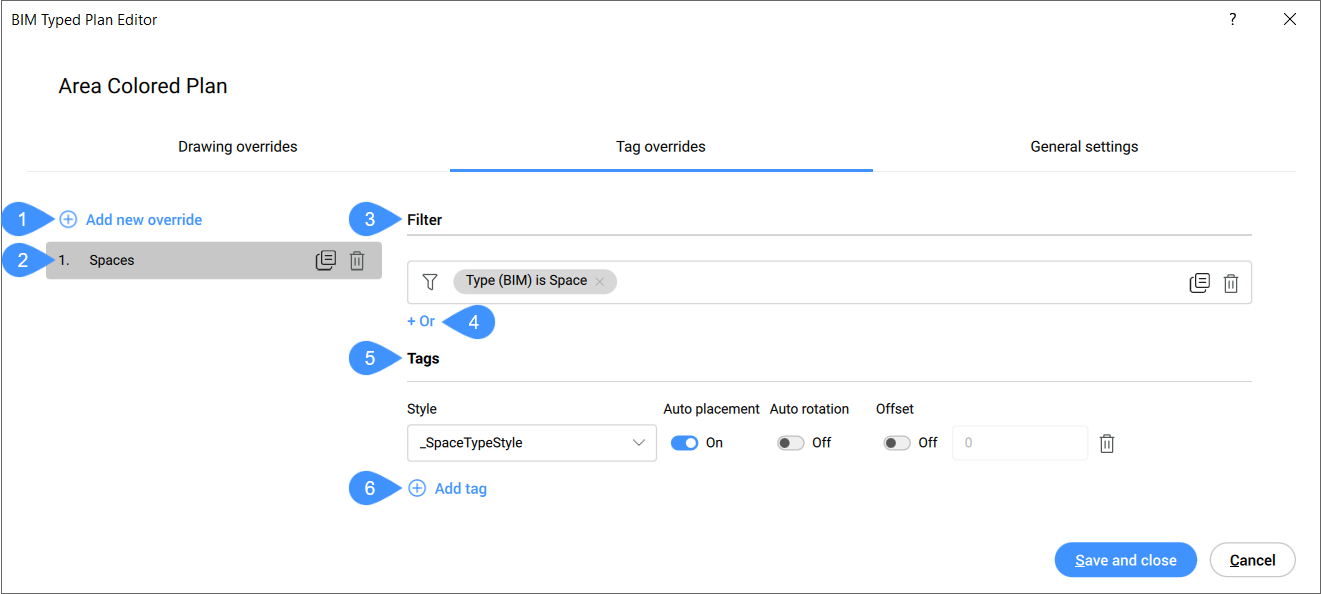
- Neue Überschreibung hinzufügen
- Liste der Bezeichner-Überschreibungen
- Filter
- Neue Filterzeile hinzufügen
- Bezeichner
- Bezeichner hinzufügen
- Neue Überschreibung hinzufügen
- Erstellt ein neues Bezeichner-Überschreibung-Objekt für die Liste. Standardmäßig heißt die Vorlage Neue Überschreibung, wobei der Text hervorgehoben ist. Dieser hervorgehobene Überschreibungstitel kann geändert werden, indem Sie einen benutzerdefinierten Namen eingeben und zum Speichern und Anwenden die Eingabetaste drücken.
- Liste der Bezeichner-Überschreibungen
- Zeigt die hierarchisch organisierte Liste der Bezeichner-Überschreibungen an. Sie können die Position einer Überschreibung in der Liste neu anordnen, indem Sie sie per Drag & Drop an die gewünschte Position ziehen.
- Filter
- Ermöglicht das Bearbeiten von Filterregeln für Bezeichner-Überschreibungen. Ähnlich verhält es sich mit der oben beschriebenen Änderung der Filterregeln für Zeichnungsüberschreibungen.
- Neue Filterzeile hinzufügen
- Klicken Sie auf die Schaltfläche + Oder, um eine neue Filterzeile hinzuzufügen.
- Bezeichner
- Ermöglicht das Hinzufügen und Bearbeiten von Bezeichner-Anpassungen. Sie können auch Bezeichner-Anpassungen löschen. Durch das Hinzufügen von Anpassungen für verschiedene Objekttypen können benutzerdefinierte Stile mit mehreren Merkmalen definiert werden:
- Stil (style)
- Ermöglicht Ihnen die Auswahl des Bezeichner-Stils.
- Automatische Platzierung
- Gibt an, ob die Platzierung des Bezeichners automatisch definiert werden soll oder nicht.
- Automatische Drehung
- Gibt an, ob die Drehung des Bezeichners automatisch definiert werden soll oder nicht.
- Versatz
- Gibt an, ob der Bezeichner entweder mit oder ohne Versatz platziert werden soll sowie den numerischen Versatz-Wert.
- Bezeichner hinzufügen
- Ermöglicht das Hinzufügen einer neuen Bezeichner-Anpassung.
Allgemeine Einstellungen
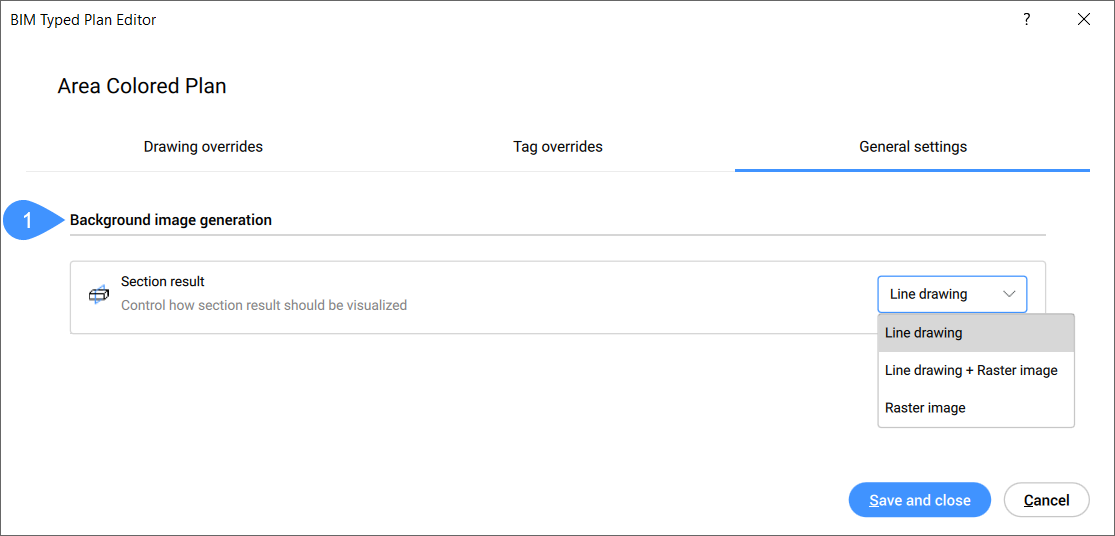
- Erstellung von Hintergrundbildern
- Erstellung von Hintergrundbildern
- Ermöglicht es Ihnen, zu steuern, wie das Schnitt-Ergebnis angezeigt werden soll, indem Sie eine Option aus dem Dropdown-Menü auswählen:
- Strichzeichnung: Das Schnitt-Ergebnis wird als Strichzeichnung visualisiert.
- Strichzeichnung + Rasterbild: Das Schnitt-Ergebnis wird als Strichzeichnung visualisiert, der ein Hintergrund-Rasterbild hinzugefügt wird.
- Rasterbild: Das Schnitt-Ergebnis wird als Rasterbild visualisiert.

