Caixa de diálogo BIM Editor de Plantas Tipadas
A caixa de diálogo BIM Editor de Plantas Tipadas permite que você edite as plantas tipadas existentes. Esta consiste de duas abas principais:
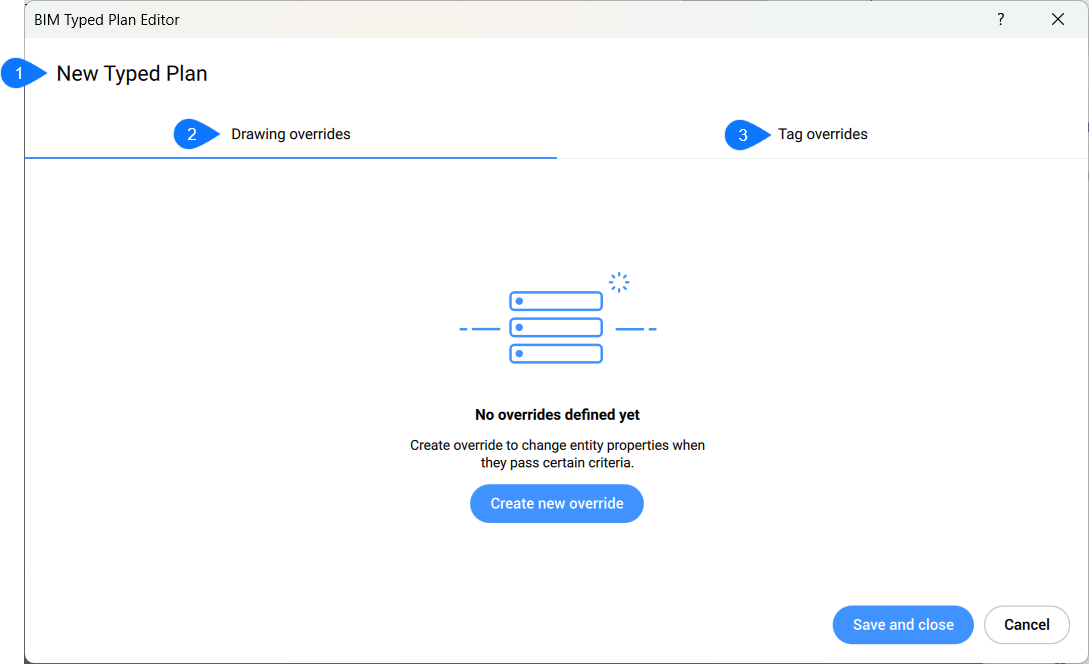
- Nome da Planta Tipada
- Substituições de desenho
- Substituições de etiquetas
Nome da Planta Tipada
Especifica o nome da Planta Tipada selecionada, a ser editada. Você pode clicar no nome da Planta Tipada selecionada para renomeá-la e, em seguida, pressionar Enter.
Substituições de desenho
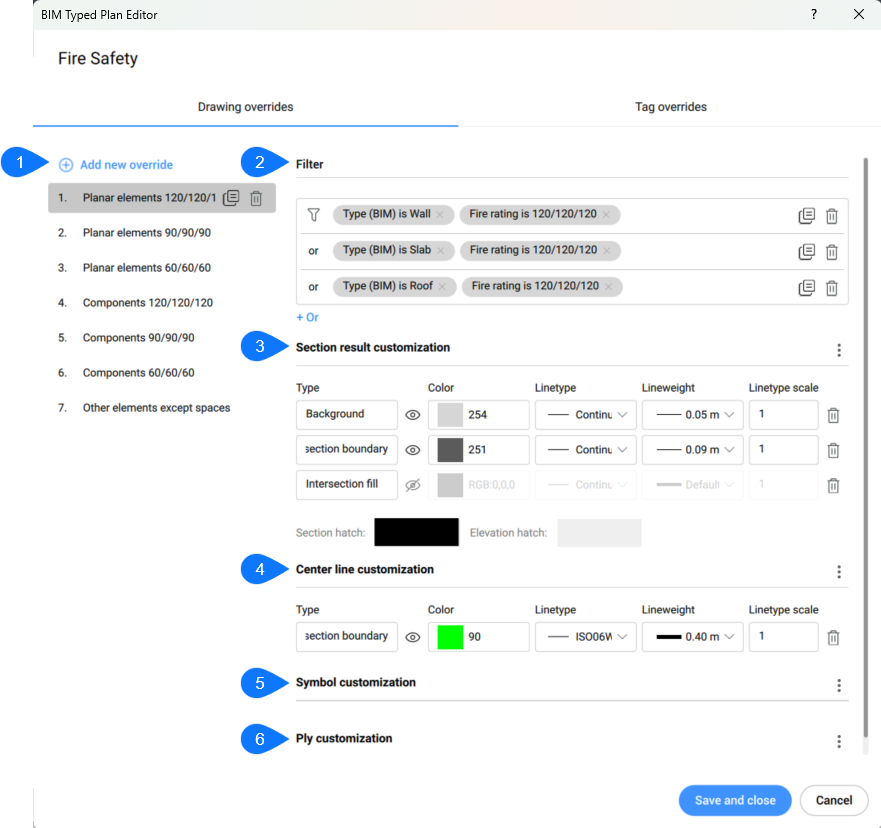
- Adicionar nova substituição
- Filtrar
- Personalização do resultado do corte
- Personalização da Linha de Centro
- Personalização de símbolo
- Personalização da Subcamada
- Adicionar nova substituição
- Clique no botão Adicionar nova substituição para adicionar um novo elemento de substituição à lista que funciona como um filtro de entidade do geral para o particular. Quando uma entidade se encaixa em um critério da lista, o restante das substituições não é mais verificado.
- Filtrar
- Permite filtrar as entidades selecionadas adicionando um ou mais filtros de parâmetros da lista suspensa. Linhas de filtro podem ser adicionadas ao filtro por múltiplas combinações de parâmetros. Estas linhas são separadas usando a operação lógica "OR". As linhas podem ser copiadas clicando no símbolo de cópia ou apagadas clicando no símbolo de exclusão.
- Personalização do resultado do corte
- A personalização do resultado do Corte permite personalizar como vão se desenvolver as linhas de cada elemento que está sendo processado pelo algoritmo de geração do corte.
- Personalização da Linha de Centro
- A Personalização do Centro determina a aparência do centro de entidades planares ou lineares. As linhas de centro resultantes, por exemplo, a partir do corte do plano central de uma parede em uma Planta Baixa, podem ser personalizadas.
- Personalização de símbolo
- Clique no botão de menu de contexto para abrir as opções do menu:
- Personalização da Subcamada
- Pode ser usado para mostrar apenas um certo tipo de subcamadas, em uma vista em planta. Um exemplo fácil é a visibilidade de apenas as subcamadas estruturais em uma planta estrutural. Clique no botão de menu de contexto para abrir as opções do menu.
Substituições de Etiquetas
As substituições de etiquetas permitem definir a visualização de entidades contendo etiquetas específicas. Na aba Substituição de etiquetas, as preferências podem ser especificadas.
Note: Quando não há nenhuma etiqueta definida para um objeto na Planta Tipada, as regras definidas em _TagTypeToStyle.xml são usadas como regras de recurso.
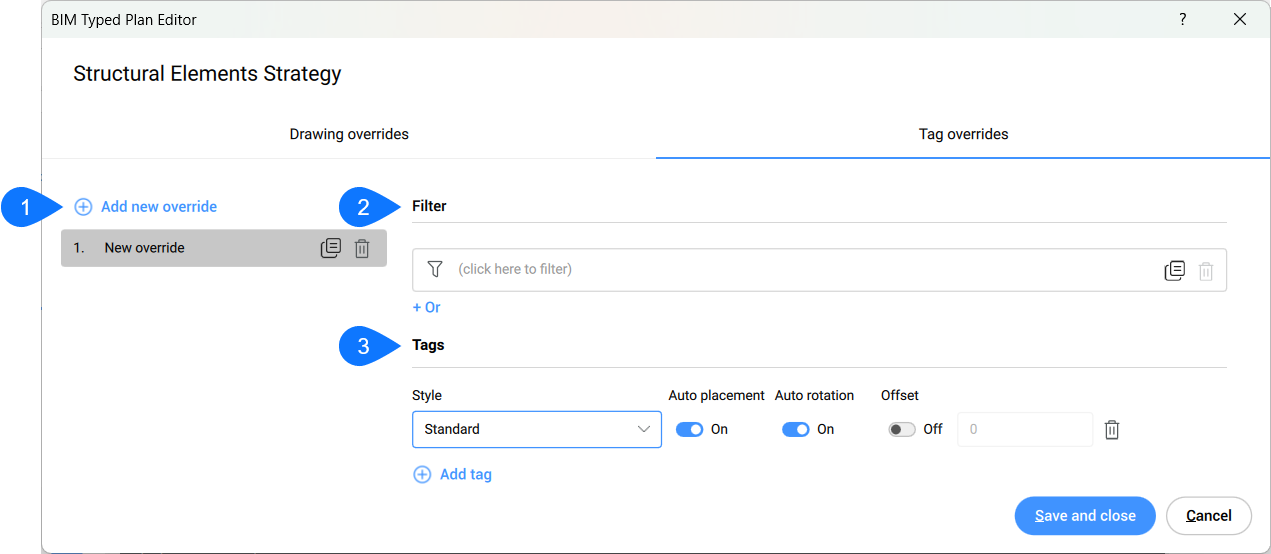
- Adicionar Nova Substituição
- Filtrar
- Etiqs
- Adicionar nova Substituição
- Cria um novo elemento de substituição de etiquetas para a lista. Por padrão, o template é nomeado Nova substituição com o texto destacado. Este título de substituição destacado pode ser modificado digitando um nome personalizado, e pressionando Enter para salvar e aplicar.
- Filtrar
- Permite editar regras de filtro para Substituições de etiquetas. É semelhante com a mudança das regras de filtragem para as Substituições de desenho descritas acima.
- Etiqs
- Personalizações de etiquetas podem ser adicionadas à lista. Estas também podem ser facilmente excluídas, se desejado. Ao adicionar personalizações para diferentes tipos de entidades, podem ser definidos estilos personalizados, incluindo várias características:
- Colocação automática
- Especifica se a colocação da etiqueta deve ser definida automaticamente ou não.
- Rotação Automática
- Especifica se a rotação da etiqueta deve ser definida automaticamente ou não.
- Deslocar
- Especifica que a etiqueta deve ser colocada com deslocamento ou não, bem como o valor numérico do deslocamento.

