Cuadro de diálogo de publicación
El cuadro de diálogo Publicar permite enviar uno o varios dibujos, diseños y hojas a la impresora o exportarlos en formato PDF. Esto es útil para la impresión por lotes de libros de dibujos.
Para imprimir un lote de planos cuando BricsCAD se inicia, escriba en el Terminal el siguiente comando
bricscad.exe /pl <"la ruta de su archivo *.dwg"> < "la ruta de su archivo *.dsd">
Por ejemplo:
bricscad.exe /pl "C:\Users\user\Ndesktop\doc.dwg" "C:\Nsers\user\Ndesktop\doc.dsd"
Además, en la sección Configuración de página del cuadro de diálogo del Explorador de Dibujos, establezca la impresora que utiliza en el Nombre del dispositivo.
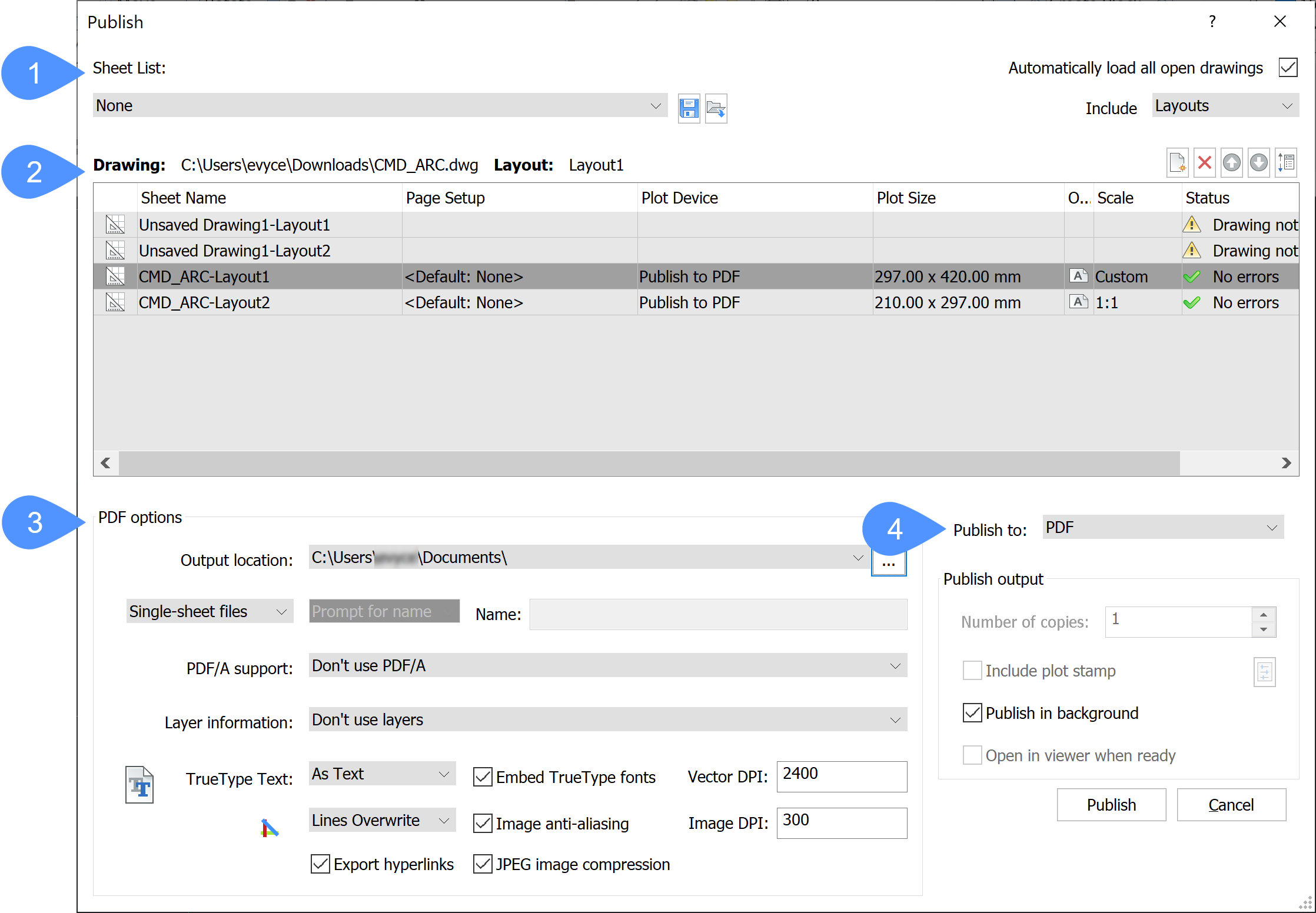
- Lista de Trabajos
- Dibujo
- Opciones PDF
- Publicar en
Lista de Trabajos
Muestra una lista de hojas. Si tiene un archivo *.dsd (hojas de dibujo para publicar), puede seleccionarlo y aparecerá el cuadro de diálogo Cargar Lista de Hojas.
- Guardar Lista de Hojas
- Guarda la lista de hojas actual en un archivo a * .dsd (Descripción del Conjunto de Dibujos). Abre el cuadro de diálogo Guardar Lista de Hojas.
- Cargar Lista de Hojas
-
Carga una lista de hojas guardada. Abre el cuadro de diálogo Cargar Lista de Hojas. Si la lista actual aún no está guardada, se le pedirá que la guarde.
Si está intentando cargar un archivo con un nombre existente, después de pulsar el botón Abrir en el cuadro de diálogo Cargar Lista de Hojas, se le pedirá que sustituya o anexe las hojas a la lista.
- Cargar automáticamente todos los planos abiertos
-
Determina cómo se manejan los planos abiertos:
- Activado (activado): agrega todos los diseños de modelo y/o espacio papel a la lista de hojas a trazar
- Desactivado (desactivado): agrega los diseños de modelo y/o espacio papel del dibujo actual solamente
Esta opción también establece el valor de la variable del sistema PUBLISHALLSHEETS.
- Incluir
-
Determina qué hojas deben incluirse:
- Modelo: incluye solo pestañas modelo de planos abiertos.
- Diseños: incluye sólo las pestañas de diseño de los dibujos abiertos.
- Modelo y diseños: incluye tanto pestañas modelo como de diseño de planos abiertos.
Dibujo
- Presentación
- Ajuste de Página
- Especifica el nombre de configuración de página de cada hoja. Haga clic en el nombre Configuración de página, luego haga clic en la flecha hacia abajo para seleccionar una configuración de página diferente o elija Importar… para importar configuraciones de página de otro plano. Esto abrirá el cuadro de diálogo Importar Pagesetups.
- Parcela de Dispositivos
- Muestra el nombre del dispositivo de trazado, tal como se define en el cuadro de diálogo Configuración de Página de la hoja.
Opciones PDF
- Ubicación de la salida:
- Muestra la ruta donde se guardará el PDF. Abre el cuadro de diálogo Elegir una carpeta para cambiar la ruta.
- Archivo
-
Seleccione una opción:
- Ficheros – de una hoja: cada maqueta se publica en un *.pdf independiente. Los nombres de archivo son: <drawing>_<layout>.pdf
- Un archivo – de hoja múltiple: los diseños se publican en un solo archivo. Puede elegir entre especificar un nombre o que se le pida un nombre cuando se inicie el procedimiento de publicación.
- Opciones de nombre
-
Seleccione una opción:
- Nombre de selección dinámica: después de pulsar el botón Publicar, se le pedirá que inserte el nombre que desea para *.pdf en el cuadro de diálogo Especificar nombre de archivo PDF.
- Especificar nombre: el campo Nombre estará disponible. Inserte aquí el nombre que desea para su *.pdf.
- Generar nombre: *.pdf tendrá el mismo nombre que el plano.
- Nombre
- Le permite escribir el nombre que desee para su *.pdf. Este campo solo está disponible para la opción Especificar nombre.
- Soporte de PDF/A:
- Le permite seleccionar en la lista desplegable una de las opciones.
- Información de la capa
-
-
No utilizar capas: no se exportan capas.
-
Utilizar todas las capas con entidades visibles: sólo se exportan las capas que están actualmente activadas y descongeladas.
-
Utiliza las capas con entidades, incluyendo las capas OFF y FROZEN: se exportan todas las capas que contienen entidades.
-
- Texto TrueType
-
Seleccione una opción:
- Como texto: garantiza que el texto en el PDF se vea exactamente como en el plano.
- Como geometría: la conversión a geometría aumenta el tamaño y la pixelación del archivo cuando se visualiza en un nivel de zoom alto.
- Incrustar fuentes TrueType
-
Si la fuente no está incrustada, el visor de PDF puede utilizar una fuente sustituta.
Note: Las fuentes con licencia no se pueden incrustar.
- Vector DPI
- Controla la resolución de los gráficos vectoriales y los degradados.
- Control de la fusión
-
Determina si las líneas superpuestas se fusionan o se superponen.
Seleccione una opción:
- Superposición de Líneas: las líneas de arriba sobrescriben las de abajo.
- Fusionar Líneas: los colores de las líneas cruzadas se mezclan en un nuevo color.
- Imagen anti-aliasing
- Si la resolución de una imagen es demasiado baja para que coincida con la configuración de DPI de imagen, la imagen raster es suavizado (generar píxeles de forma artificial) para que la imagen raster se vea más fluida. Sin esa configuración, una imagen con una resolución demasiado baja se incrusta "tal cual".
- Imagen DPI
- Define la resolución de la imagen resultante en el PDF para las imágenes rasterizadas. Esta configuración le permite reducir la resolución de la imagen ráster original para evitar incluir una imagen ráster de gigabyte en el PDF. Para imprimir, la resolución debe coincidir con la resolución de salida de la impresora. Para la visualización en pantalla se requieren altas resoluciones (2400 dpi +).
- Exportar hipervínculos
- Si está activado, podrá exportar hipervínculos en *.pdf.
- Compresión de imágenes JPEG
- Esta configuración se aplica a todas las imágenes ráster incluidas en el PDF, tanto a las imágenes ráster como a las vistas renderizadas. Aplica una compresión JPEG a estas imágenes para reducir el tamaño del archivo PDF. Cuando está desactivado, las imágenes se incrustan como mapas de bits sin procesar. La compresión JPEG tiene pérdidas en comparación con el mapa de bits en bruto, lo que introduce pequeñas imperfecciones.
Publicar en
- Número de copias
- Establece el número de copias para cada hoja que se va a imprimir.
- Incluir sello de impresión
- Si esta opción está activada, agrega un sello de gráfico.
- Sello de Impresión
- Abre el cuadro de diálogo Gráfico de Sello.
- Publicado en el fondo
-
Determina si la hoja se publica en segundo plano:
- Sí: los hojas se publican en segundo plano, lo cual tarda más en producir las impresiones, pero le permite seguir trabajando en el programa.
- No: las hojas se publican en primer plano, lo cual es más rápido, pero evita que trabaje con el programa hasta que se complete el trabajo de impresión.
La variable de sistema BACKGROUNDPLOT controla si los documentos se publican en primer plano o en segundo plano.
- Abrir en el visor cuando esté listo
-
Determina si el conjunto de hojas se abrirá en el visor cuando esté listo.
Note: Esta opción no está disponible cuando Publicar en se ajusta a Plotter nombrado en la configuración de página, sólo cuando Publicar en se ajusta a PDF.

