Publizieren Dialog
Im Dialog Publizieren können Sie eine oder mehrere Zeichnungen, Layouts und Pläne an den Drucker senden oder im PDF-Format exportieren. Dies ist nützlich für den Stapeldruck von Zeichnungsbüchern.
Um beim Start von BricsCAD einen Stapel Zeichnungen zu drucken, schreiben Sie im Terminal den folgenden Befehl:
bricscad.exe /pl <"der Pfad Ihrer *.dwg-Datei"> <"der Pfad Ihrer *.dsd-Datei">
Zum Beispiel:
bricscad.exe /pl "C:\Users\Benutzername\Desktop\doc.dwg" "C:\Users\Benutzername\Desktop\doc.dsd"
Legen Sie im Abschnitt Seiten-Einrichtungen des Dialogs Zeichnungs Explorer den verwendeten Drucker im Feld Gerätenamen fest.
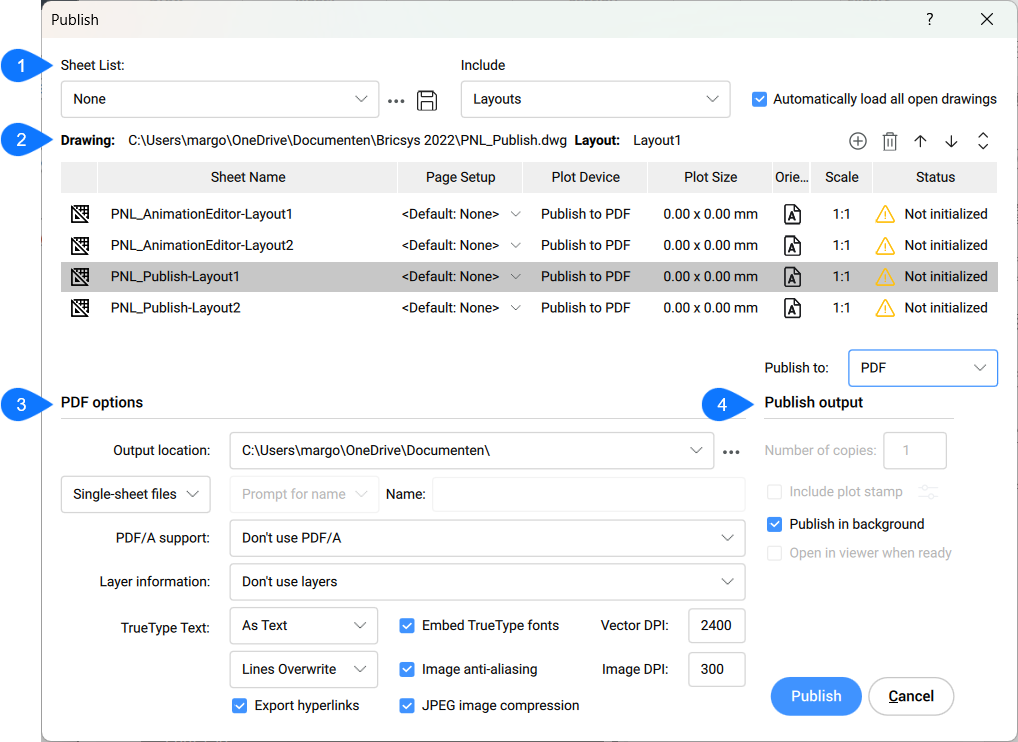
- Planliste
- Zeichnung
- PDF Optionen
- Publizieren nach
Planliste
Zeigt eine Liste mit Plänen an. Wenn Sie über eine *.dsd-Datei (Zeichnungspläne für die Publizierung) verfügen, wählen Sie sie aus und den Dialog Lade Planliste wird angezeigt.

- Planliste
- Gibt die ausgewählte Planliste an. Im Dropdown-Menü kann eine Planliste ausgewählt werden.
- Lade Planliste
-
Lädt eine gespeicherte Planliste. Öffnet den Dialog Lade Planliste. Wenn die aktuelle Liste nicht gespeichert ist, werden Sie aufgefordert, sie zu speichern.
Wenn Sie eine Datei mit einem bereits vorhandenen Namen laden, werden Sie nach dem Klicken auf die Schaltfläche Öffnen im Dialog Lade Planliste aufgefordert, die Pläne zu ersetzen oder an die Liste anzuhängen.
- Planliste speichern
- Speichert die aktuelle Planliste in einer *.dsd (Drawing Set Description) Datei. Der Dialog Planliste speichern wird geöffnet.
- Enthält
-
Definiert, welche Pläne enthalten sein müssen:
- Model: Enthält nur Modellregisterkarten von geöffneten Zeichnungen.
- Layouts: Enthält nur Layout-Registerkarten von geöffneten Zeichnungen.
- Modell & Layouts: Enthält sowohl Modell- als auch Layout-Registerkarten von geöffneten Zeichnungen.
- Alle geöffneten Zeichnungen automatisch laden
-
Legt fest, wie offene Zeichnungen behandelt werden:
- Ein(markiert): Fügt alle Modell- und/oder Papierbereichslayouts zur Liste der zu plottenden Pläne hinzu
- Aus (nicht markiert): Fügt nur die Modell- und/oder Papierbereichslayouts der aktuellen Zeichnung hinzu
Diese Option legt auch den Wert der Systemvariable PUBLISHALLSHEETS fest.
Zeichnung
Zeigt Eigenschaften aller ausgewählten Objekte in der Zeichnung an.
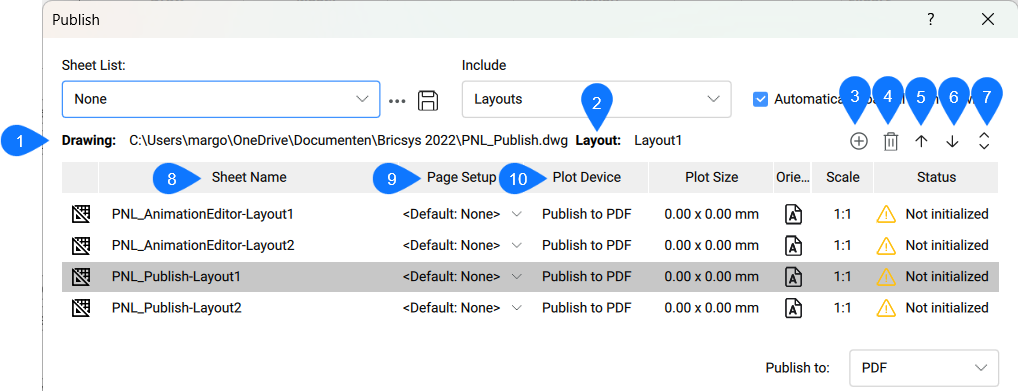
- Zeichnung
- Gibt den Pfad der ausgewählten Zeichnungsdatei an.
- Layout
- Gibt das Layout der ausgewählten Zeichnung an.
- Pläne hinzufügen
- Zeigt den Dialog Zeichnung(en) wählen um Pläne zu laden
- Entferne Pläne
- Entfernt den ausgewählten Plan.
- Pla(ä)n(e) nach oben
- Verschiebt den ausgewählten Plan in der Liste um eine Position nach oben.
- Pla(ä)n(e) nach unten
- Verschiebt den ausgewählten Plan in der Liste um eine Position nach unten.
- Umgekehrte Plan-Reihenfolge
- Kehrt die Reihenfolgen der Planliste um.
- Planname
- Zeigt den Plannamen an.
- Seiten-Einrichtungen
- Gibt den Namen der Seiteneinrichtung für jeden Plan an. Klicken Sie auf den Namen der Seiteneinrichtung und dann auf den Abwärtspfeil, um eine andere Seiteneinrichtung auszuwählen, oder wählen Sie Importieren…, um Seiteneinrichtungen einer anderen Zeichnung zu importieren. Der Dialog Importiere Seiten-Einrichtung wird geöffnet.
- Plotgerät
- Zeigt den Namen des Plotgeräts an, wie im Dialog Seiten-Einrichtungen des Plans definiert.
PDF Optionen
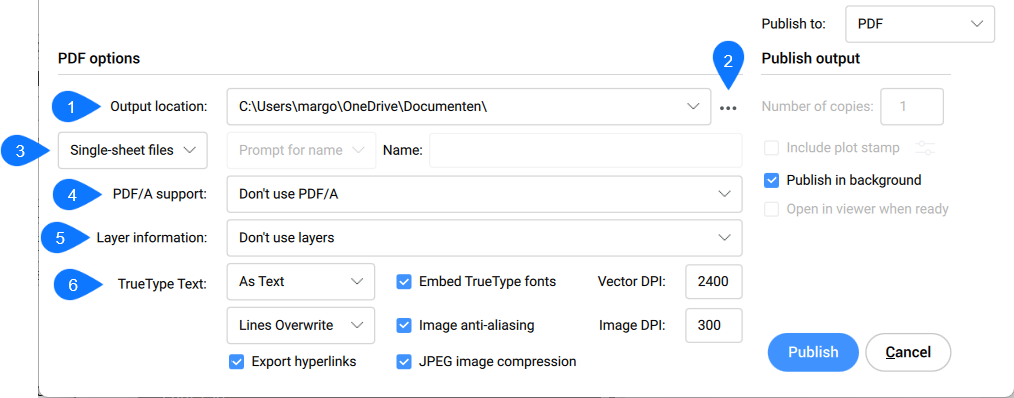
- Ausgabeverzeichnis
- Zeigt den Pfad an, in dem das PDF gespeichert wird.
- Durchsuchen-Schaltfläche
- Öffnet den Dialog Wähle einen Ordner, um den Pfad zu ändern.
- Ausgabedatei
-
Wählen Sie eine Option:
- Einzelblatt–Dateien: Jedes Layout wird in einer separaten PDF-Datei veröffentlicht. Die Dateinamen sind: <Zeichnung>_<Layout>.pdf
- Eine Mehrblatt-Datei: Layouts werden in einer einzigen Datei veröffentlicht. Sie können einen Namen angeben oder beim Start des Publizierungsvorgangs zur Eingabe eines Namens aufgefordert werden.
- Namensoptionen
-
Wählen Sie eine Option:
- Aufforderung zur Eingabe des Namen: Nachdem Sie auf die Schaltfläche Publizieren geklickt haben, werden Sie aufgefordert, den gewünschten Namen für Ihre PDF-Datei im Dialog PDF-Dateinamen angeben einzugeben.
- Namen angeben: Das Feld Name wird verfügbar. Fügen Sie den PDF-Namen ein.
- Name erzeugen: Die PDF-Datei erhält denselben Namen wie die Zeichnung.
- PDF/A Unterstützung
- Ermöglicht Ihnen die Auswahl einer Option aus der Dropdown-Liste.
- Layer-Informationen
-
- Layer nicht benutzen: Es werden keine Layer exportiert.
- Alle Layer mit sichtbaren Objekten verwenden: Nur Layer, die aktuell EIN und Getaut sind, werden exportiert.
- Alle Layer mit Objekten, einschließlich Layer die AUS und GEFROREN sind, verwenden: Alle Layer, auf denen sich Objekte befinden, werden exportiert.
- TrueType Text
-
Wählen Sie eine Option:
- Als Text: Stellt sicher, dass der Text im PDF genauso aussieht wie in der Zeichnung.
- Als Geometrie: Durch das Konvertieren in Geometrie erhöht sich die Dateigröße und es kann zu einer Pixelbildung kommen, wenn die Ansicht mit einer hohen Zoomstufe angezeigt wird.
- Eingebettete TrueType Schriftarten
-
Wenn die Schriftart nicht eingebettet ist, verwendet der PDF-Viewer möglicherweise eine Ersatzschriftart.
Note: Lizenzierte Schriftarten können nicht eingebettet werden.
- Vektor DPI
- Steuert die Auflösung von Vektorgrafiken und Farbverläufen.
- Zusammenführungssteuerung
-
Bestimmt, ob überlappende Linien zusammengeführt werden oder übereinander liegen.
Wählen Sie eine Option:
- Linien überschreiben: Die Linien oben überschreiben die Linien darunter.
- Linien zusammenführen: Die Farben der sich schneidenden Linien werden in eine neuen Farbe gemischt.
- Bild Anti-Aliasing
- Wenn die Auflösung eines Bildes zu niedrig ist, um zu den Einstellung Bild DPI zu passen, wird das Rasterbild anti-aliased (Pixel künstlich erzeugt), damit das Rasterbild glatter aussieht. Ohne diese Einstellung wird ein Bild mit zu niedriger Auflösung unverändert eingebettet.
- Bild DPI
- Definiert die Auflösung des resultierenden Bildes im PDF für Rasterbilder. Mit dieser Einstellung können Sie die Auflösung des ursprünglichen Rasterbilds verringern, um zu vermeiden, dass ein Gigabyte-Rasterbild in das PDF eingefügt wird. Beim Drucken sollte die Auflösung mit der Ausgabeauflösung des Druckers übereinstimmen. Für die Anzeige auf dem Bildschirm sind hohe Auflösungen (2400 DPI +) erforderlich.
- Hyperlinks exportieren
- Wenn diese Option aktiviert ist, können Sie Hyperlinks in das PDF exportieren.
- JPEG Bildkomprimierung
- Diese Einstellung gilt für alle im PDF enthaltenen Rasterbilder, sowohl Rasterbilder als auch gerenderte Ansichten. Es wird eine JPEG-Komprimierung für diese Bilder angewendet, um die PDF-Dateigröße zu reduzieren. Wenn die Option deaktiviert ist, werden die Bilder als rohe Bitmaps eingebettet. Die JPEG-Komprimierung ist im Vergleich zur Roh-Bitmap verlustbehaftet und führt zu kleinen Unvollkommenheiten.
Publizieren nach
Gibt an, auf welchem Plotter die Pläne veröffentlicht werden sollen.
- Anzahl der Kopien
- Legt die Anzahl der Kopien für jeden zu druckenden Plan fest.
- Plot-Stempel einbinden
- Wenn diese Option aktiviert ist, wird ein Plotstempel hinzugefügt.
- Bearbeite Plot-Stempel
- Öffnet den Dialog Plot-Stempel.
- Publizieren im Hintergrund
-
Legt fest, ob der Plan im Hintergrund publiziert wird:
- Ja: Pläne werden im Hintergrund publiziert, was länger dauert, um die Drucke zu erstellen, aber Sie können weiterhin im Programm arbeiten.
- Nein: Pläne werden im Vordergrund publiziert, was schneller ist, Sie aber daran hindert, mit dem Programm zu arbeiten, bis der Druckauftrag abgeschlossen ist.
Die Systemvariable BACKGROUNDPLOT steuert, ob Dokumente im Vordergrund oder im Hintergrund publiziert werden.
- Im Viewer öffnen, wenn fertig
- Legt fest, ob der Plansatz im Viewer geöffnet wird, wenn er fertig ist.Note: Diese Option ist nicht verfügbar, wenn Publizieren nach auf Plotter benannt in der Seiten-Einrichtung eingestellt ist, nur wenn Publizieren nach auf PDF eingestellt ist.

