Finestra di dialogo Pubblica
La finestra di dialogo Pubblica consente di inviare uno o più disegni, layout e fogli alla stampante o di esportarli in formato PDF. Questa funzione è utile per la stampa in batch di fascicoli di disegni.
Per stampare un gruppo di disegni all'avvio di BricsCAD, scrivere nel Terminale il seguente comando:
bricscad.exe /pl <"il percorso del tuo file *.dwg"> <"il percorso del tuo file *.dsd">
Per esempio:
bricscad.exe /pl "C:\user\Desktop\doc.dwg" "C:\user\Desktop\doc.dsd"
Nella sezione Impostazioni Pagina della finestra di dialogo Esplora Disegno, impostare la stampante utilizzata nel Nome del dispositivo.
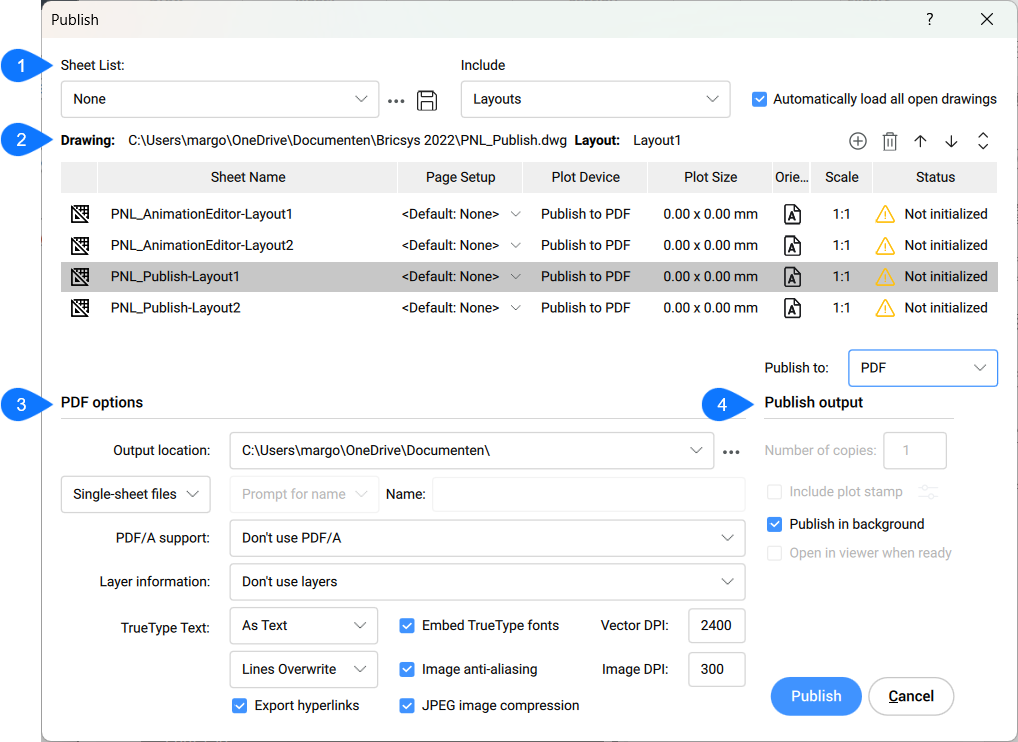
- Lista Fogli
- Disegno
- Opzioni PDF
- Pubblica su
Lista Fogli
Visualizza una lista di fogli. Se si dispone di un file *.dsd (fogli di disegno per la pubblicazione), selezionarlo e apparirà la finestra di dialogo Carica Elenco Fogli.

- Lista fogli
- Specifica l'elenco dei fogli selezionati. Nel menu a discesa è possibile selezionare un elenco di fogli.
- Carica Lista Fogli
-
Carica una lista salvata di fogli. Apre la finestra di dialogo Carica Lista Fogli. Se la lista corrente di fogli non è stata salvata, viene richiesto di salvarla.
Se si sta tentando di caricare un file con un nome esistente, dopo aver premuto il pulsante Apri nella finestra di dialogo Carica Lista Fogli viene richiesto di sostituire o aggiungere i fogli alla lista.
- Salvare Lista Fogli
- Salva la lista di fogli correnti in un file *.dsd (Drawing Set Description). Si apre la finestra di dialogo Salvare Lista Fogli.
- Includi
-
Determina quali fogli devono essere inclusi:
- Modello: include solo le schede modello dei disegni aperti.
- Layout: include solo le schede di layout dei disegni aperti.
- Modello & Layout: include le schede modello e layout dei disegni aperti.
- Carica automaticamente tutti i disegni
-
Determina come vengono gestiti i disegni aperti:
- On (selezionato): aggiunge tutti gli spazio modello e layout dello spazio carta all'elenco dei fogli da stampare
- Off (deselezionato): aggiunge solo lo spazio modello e layout dello spazio carta del disegno corrente
Questa opzione imposta anche il valore della variabile di sistema PUBLISHALLSHEETS.
Disegno
Visualizza le caratteristiche di tutte le entità selezionate nel disegno.
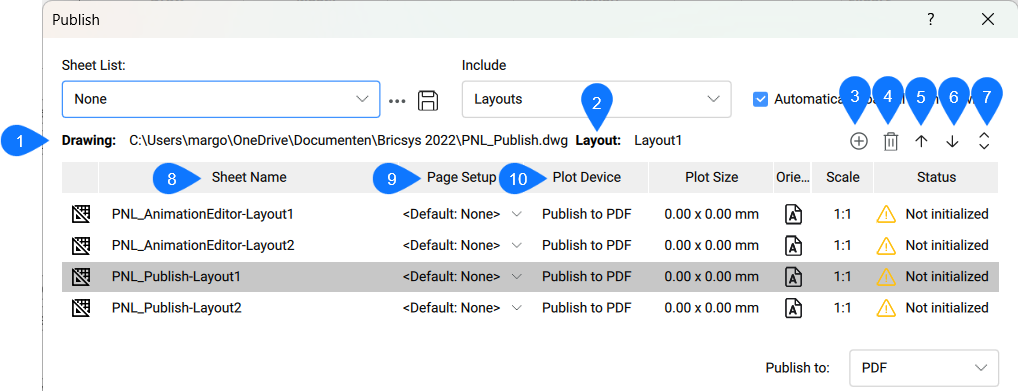
- Disegno
- Specifica il percorso del file di disegno selezionato.
- Layout
- Specifica il layout del disegno selezionato.
- Aggiungi Fogli
- Visualizza la finestra di dialogo Seleziona Disegno/i per caricare i fogli
- Rimuovi Fogli
- Rimuove il foglio selezionato.
- Sposta Fogli in Alto
- Sposta il foglio selezionato di una posizione in alto nell'elenco.
- Sposta Fogli in Basso
- Sposta il foglio selezionato di una posizione in basso nell'elenco.
- Inverti Ordine Fogli
- Inverte l'ordine dell'elenco dei fogli.
- Nome Foglio
- Visualizza il nome del foglio.
- Impostazioni Pagina
- Specifica il nome di impostazione pagina di ogni foglio. Cliccare sul nome Impostazioni pagina, quindi cliccare sulla freccia giù per selezionare un'impostazione pagina diversa oppure scegliere Importa… per importare le impostazioni pagina di un altro disegno. Si apre la finestra di dialogo Importa Impostazioni Pagina.
- Dispositivo di Stampa
- Visualizza il nome del dispositivo di stampa, come definito nella finestra di dialogo Impostazioni Pagina del foglio.
Opzioni PDF
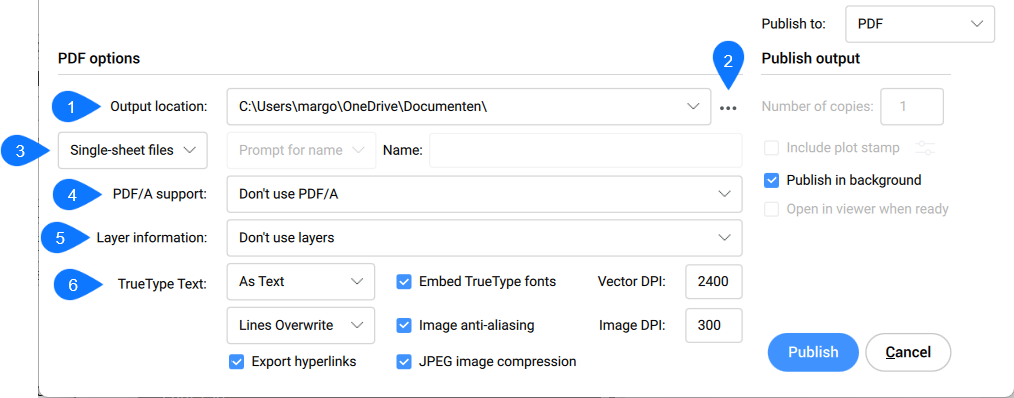
- Percorso di output
- Visualizza il percorso in cui verrà salvato il PDF.
- Pulsante Sfoglia
- Apre la finestra di dialogo Scegli una cartella per modificare il percorso.
- File di output
-
Seleziona un'opzione:
- File foglio – Singolo: ogni layout viene pubblicato in un file PDF separato. I nomi dei file saranno :<disegno>_<layout>.pdf
- Multifoglio: i layout vengono pubblicati in un unico file. È possibile specificare un nome o di richiedere un nome all'avvio della procedura di pubblicazione.
- Opzioni per il nome
-
Seleziona un'opzione:
- Richiedi nome: dopo aver premuto il pulsante Pubblica, viene richiesto di inserire il nome desiderato per il file PDF nella finestra di dialogo Specificare il nome del file PDF.
- Specifica nome: il campo Nome diventa disponibile. Inserire il nome del PDF.
- Genera nome: il file PDF avrà lo stesso nome del disegno.
- Supporto PDF/A
- Consente di selezionare un'opzione dall'elenco a discesa.
- Informazioni Layer
-
- Non usare layer: non vengono esportati i layer.
- Utilizza tutti i layers con entità visibili: vengono esportati solo i layer che sono attualmente ON e Scongelati.
- Utilizza layers con entità, tra cui i layer SPENTI e CONGELATI: vengono esportati tutti i layer contenenti entità.
- Testo TrueType
-
Seleziona un'opzione:
- Come Testo: assicura che il testo nel PDF sia esattamente come nel disegno.
- Come Geometria: la conversione in geometria aumenta la dimensione del file e l'effetto pixel potrebbe verificarsi quando viene visualizzato con un livello di zoom elevato.
- Fonts TrueType Incorporati
-
Se il font non è incorporato, il visualizzatore PDF potrebbe utilizzare un carattere sostitutivo.
Note: I font con licenza non possono essere incorporati.
- DPI vettore
- Controlla la risoluzione della grafica vettoriale e delle sfumature.
- Controllo unione
-
Consente di stabilire se le linee sovrapposte vengono unite o stampate l'una sopra l'altra.
Seleziona un'opzione:
- Linee Sovrapposte: le linee in alto si sovrappongono alle linee sottostanti.
- Unione Linee: i colori delle linee che si intersecano si fondono in un nuovo colore.
- Anti-aliasing immagine
- Se la risoluzione di un'immagine è troppo bassa per corrispondere all'impostazione DPI immagine, l'immagine raster viene interpolata (genera pixel artificialmente) per rendere l'immagine raster più conforme. Senza questa impostazione, un'immagine con una risoluzione troppo bassa viene incorporata così com'è.
- DPI immagine
- Definisce la risoluzione dell'immagine risultante nel PDF per le immagini raster. Questa impostazione consente di ridurre la risoluzione dell'immagine raster originale per evitare di includere un'immagine raster troppo pesante nel PDF. Per la stampa, la risoluzione deve corrispondere alla risoluzione di output della stampante. Per la visualizzazione su schermo, sono necessarie risoluzioni elevate (2400 DPI o più).
- Esporta i collegamenti
- Se selezionata, consente di esportare i collegamenti ipertestuali nel file *PDF.
- Compressione delle immagini JPEG
- Questa impostazione si applica a tutte le immagini raster incluse nel PDF, sia le immagini raster che le viste renderizzate. Applica una compressione JPEG a queste immagini per ridurre le dimensioni del file PDF. Quando è disattivata, le immagini vengono incorporate come bitmap non elaborate. La compressione JPEG riduce la qualità rispetto alla bitmap raw che introduce piccole imperfezioni.
Pubblica su
Specifica su quale stampante devono essere pubblicati i fogli.
- Numero di copie
- Imposta il numero di copie per ogni foglio da stampare.
- Includi etichette di stampa
- Se questa opzione è selezionata, aggiunge un'etichetta di stampa.
- Modifica Etichetta di Stampa
- Apre la finestra di dialogo Etichette di Stampa.
- Pubblica in background
-
Determina se i fogli saranno pubblicati in background:
- Sì: i fogli vengono pubblicati in background, il che richiede più tempo per produrre le stampe, ma consente di continuare a lavorare in BricsCAD.
- No: i fogli vengono pubblicati in primo piano, il che è più veloce, ma impedisce di lavorare con BricsCAD fino al completamento del lavoro di stampa.
La variabile di sistema BACKGROUNDPLOT controlla se i documenti saranno pubblicati in primo piano o in background.
- Apri nel visualizzatore al termine
- Determina se il gruppo di fogli verrà aperto nel visualizzatore al termine della pubblicazione.Note: Questa opzione non è disponibile quando Pubblica su è impostata su Plotter definito nelle impostazioni di pagina, ma solo quando Pubblica su è impostato su PDF.

