Finestra di dialogo Sistema coordinate utente
La finestra di dialogo Sistema di coordinate utente consente di impostare l'UCS su un punto di vista specifico.
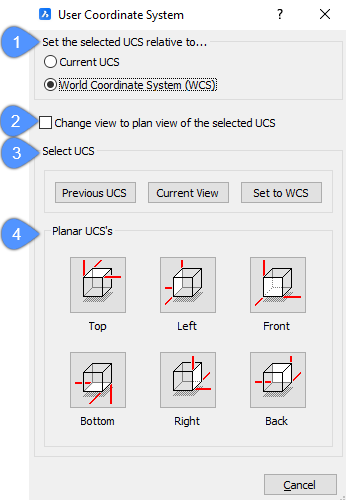
- Imposta l'UCS selezionato relativo a…
- Cambia Vista a Vista piana dell'UCS selezionato
- Seleziona UCS
- UCS planari
Imposta l'UCS selezionato relativo a…
Specifica come viene impostato il nuovo UCS:
- UCS Corrente: imposta il nuovo UCS rispetto all'UCS corrente.
- Sistema di coordinate globale: Imposta il nuovo UCS relativo al WCS. Il sistema di coordinate globale è il sistema di coordinate predefinito quando non è impostato alcun UCS e non può essere modificato.
Cambia Vista a Vista piana dell'UCS selezionato
Attiva/disattiva la vista piana quando si cambia UCS:
- Sì: viene visualizzata la vista dall'alto del nuovo UCS.
- No: il punto di vista non cambia.
Seleziona UCS
Imposta l'UCS su uno dei seguenti sistemi di coordinate. Cliccando su uno di questi pulsanti si imposta l'UCS e si esce immediatamente dalla finestra di dialogo.
- UCS precedente: modifica l'UCS con l'UCS precedente.
- Vista Corrente: modifica l'UCS in modo che corrisponda al punto di vista corrente.
- Imposta a WCS: modifica l'UCS in modo che corrisponda al WCS.
UCS planari
Imposta UCS su una delle seguenti viste ortografiche standard. Dopo aver cliccato su una delle opzioni, il programma imposta l'UCS e quindi esce dalla finestra di dialogo.
- Alto: modifica l'UCS in modo che corrisponda alla visualizzazione dall'alto.
- Sinistra: modifica l'UCS in modo che corrisponda alla visualizzazione da sinistra.
- Davanti: modifica l'UCS in modo che corrisponda alla visualizzazione da davanti.
- Basso: modifica l'UCS in modo che corrisponda alla visualizzazione dal basso.
- Destra: modifica l'UCS in modo che corrisponda alla visualizzazione da destra.
- Dietro: modifica l'UCS in modo che corrisponda alla visualizzazione da dietro.

