Lavorare con le sezioni
Il comando SEZIONE crea piani di sezione di solidi 3D, i risultati sono entità regione.
Il comando PIANOSEZ crea un'entità sezione che crea sezioni di solidi, superfici e mesh 3D.
Il comando SEZIONE3D alterna la proprietà Sezione Live di un piano di sezione.
Il comando IMPOSTPIANOSEZ definisce le proprietà di un'entità piano di sezione nella finestra di dialogo Esplora Disegno - Piani di Sezione.
Il comando PIANOSEZABLOCCO salva il risultato del piano di sezione selezionato in un blocco 2D di sezione trasversale/elevazione o in un blocco di sezione 3D.
Quando si utilizza un livello di licenza BIM:
- Il comando BIMSEZIONE crea entità Sezione BIM, le quali sono entità sezione con proprietà estese, come il tipo (piana, sezione, elevazione) e la scala iniziale del risultato 2D della sezione.
- Il comando BIMIFICA può assegnare proprietà BIM a un'entità sezione.
Differenza tra Sezione Live e Visualizza Ritaglio:
In entrambi gli stati, tutto il contenuto del disegno viene sezionato e ritagliato in modo da nascondere alcune parti.
Sezione Live: le entità in un disegno vengono temporaneamente modificate, ad es. i solidi tagliati vengono sostituiti da solidi temporanei con una forma diversa.
Visualizza Ritaglio: la visualizzazione delle entità viene ritagliata. Le entità non vengono sostituite da versioni temporanee. Visualizza Ritaglio consente di continuare a utilizzare tutte le operazioni di modellazione e modifica su tutto il contenuto del disegno. A differenza dello stato Sezione Live, lo stato Visualizza Ritaglio può essere impostato contemporaneamente per più entità sezione.
Allineare un piano di sezione ad una faccia
- Avviare il comando PIANOSEZ.
Viene richiesto: Specificare il punto iniziale o [seleziona Faccia/Disegno/Ortogonale]:
- Scegliere l'opzione Seleziona Faccia.
Viene richiesto: Seleziona entità:
- Selezionare la faccia di un solido su cui si desidera allineare il piano di sezione.

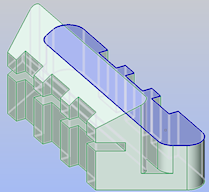
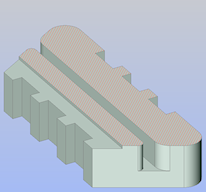
Solido Faccia selezionata Piano di sezione allineato alla faccia - Il piano di sezione è allineato alla faccia selezionata.
La proprietà Visualizza Ritaglio dell'entità sezione viene modificata automaticamente su On.
- (opzionale) Modificare le proprietà del piano di sezione nel pannello Proprietà.
Creare un piano di sezione verticale
- Avviare il comando PIANOSEZ.
Viene richiesto: Specificare il punto iniziale o [seleziona Faccia/Disegno/Ortogonale]:
- Specificare due punti.
Il piano di sezione sarà un piano verticale creato attraverso questi punti.
La parte del solido sul lato destro (rispetto all'ordine di disegno dei punti) del piano di sezione verrà nascosta.
La proprietà Visualizza Ritaglio dell'entità sezione viene modificata automaticamente su On.
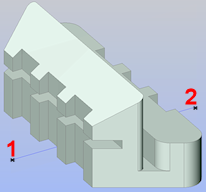
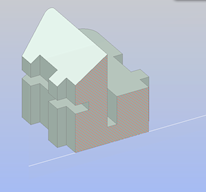
Specificare due punti Piano di sezione verticale - (opzionale) Modificare le proprietà del piano di sezione nel pannello Proprietà.
Creare un piano di sezione orizzontale
- Scegliere Davanti nel widget Look From.
- Allineare l'UCS alla vista frontale:
Utilizzare l'opzione Vista del comando UCS.
Note: Se UCSORTHO = ON e NAVVCUBEORIENT = 0, l'UCS si allinea automaticamente alla vista. - Avviare il comando PIANOSEZ.
Viene richiesto: Specificare il punto iniziale o [seleziona Faccia/Disegno/Ortogonale]:
- Specificare due punti.
- Il piano di sezione viene creato attraverso questi punti e perpendicolare al piano XY del sistema di coordinate corrente.
- La parte del solido sul lato destro (rispetto all'ordine di disegno dei punti) del piano di sezione verrà nascosta.
- La proprietà Visualizza Ritaglio dell'entità sezione viene modificata automaticamente su On.
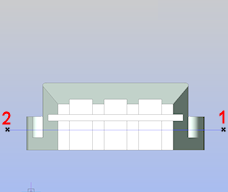
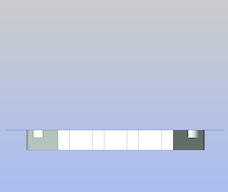
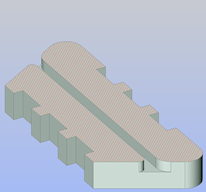
Specificare due punti La parte del solido a destra del piano di sezione verrà nascosta Piano di sezione orizzontale - (opzionale) Modificare le proprietà del piano di sezione.
Creare un piano di sezione verticale spezzato
- Avviare il comando PIANOSEZ.
Viene richiesto: Specificare il punto iniziale o [seleziona Faccia/Disegno/Ortogonale]:
- Scegliere l'opzione Disegno.
Viene richiesto: Specificare il punto iniziale:
- Specificare il primo punto (1).
Viene richiesto: specifica punto successivo:
- Specificare il secondo punto (2):
Viene richiesto: Specificare punto successivo o INVIO per terminare:
- Specificare gli altri punti (3 - 6), quindi cliccare il pulsante destro del mouse o premere Invio per interrompere.
Viene richiesto: Specificare la direzione dell'entità sezione:
- Cliccare su un punto (7) per specificare la direzione dell'entità sezione.
La parte del solido opposta alla direzione dell'entità sezione viene nascosta.
La proprietà Visualizza Ritaglio dell'entità sezione viene modificata automaticamente su On.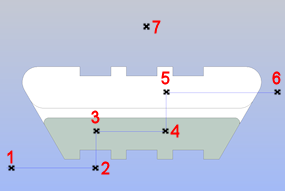
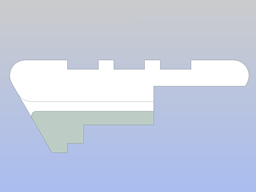
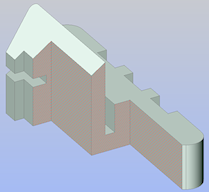
Punti specificati La parte del solido opposta alla direzione dell'entità sezione viene nascosta Piano di sezione verticale spezzato - (opzionale) Modificare le proprietà del piano di sezione nel pannello Proprietà.
Creare un piano di sezione orizzontale spezzato
- Scegliere Davanti nel widget Look From.
- Allineare l'UCS alla vista frontale:
Utilizzare l'opzione Vista del comando UCS.
Note: Se UCSORTHO = ON e NAVVCUBEORIENT = 0, l'UCS si allinea automaticamente alla vista. - Avviare il comando PIANOSEZ.
Viene richiesto: Specificare il punto iniziale o [seleziona Faccia/Disegno/Ortogonale]:
- Scegliere l'opzione Disegno.
Viene richiesto: Specificare il punto iniziale:
- Specificare il primo punto (1).
Viene richiesto: specifica punto successivo:
- Specificare il secondo punto (2).
Viene richiesto: Specificare punto successivo o INVIO per terminare:
- Specificare gli altri punti (3 - 6), cliccare il tasto destro del mouse o premere Invio per interrompere.
Viene richiesto: Specificare la direzione dell'entità sezione:
- Cliccare su un punto (7) per specificare la direzione dell'entità sezione.
La parte del solido opposta alla direzione dell'entità sezione viene nascosta.
La proprietà Visualizza Ritaglio dell'entità sezione viene modificata automaticamente su On.
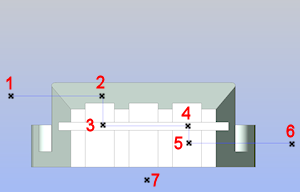
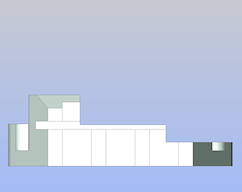
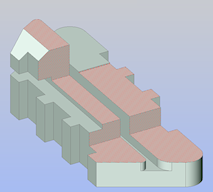
Punti specificati La parte del solido opposta alla direzione dell'entità sezione viene nascosta Piano di sezione orizzontale spezzato - (opzionale) Modificare le proprietà del piano di sezione nel pannello Proprietà.
Creare un piano di sezione ortogonale
- Avviare il comando PIANOSEZ.
Viene richiesto: Specificare il punto iniziale o [seleziona Faccia/Disegno/Ortogonale]:
- Scegliere l'opzione Ortogonale.
Viene richiesto: Allinea sezione a [Fronte/Retro/Alto/Basso/Sinistra/Destra]: <Alto>:
- Selezionare l'orientamento della sezione ortogonale desiderato nel menu contestuale o digitare l'opzione corrispondente nella barra dei comandi.
I piani di sezione ortogonali vengono creati attraverso il centro del solido, parallelamente al piano XY (superiore e inferiore), al piano YZ (sinistro e destro) o al piano XZ (fronte e retro) del sistema di coordinate corrente.
La proprietà Visualizza Ritaglio dell'entità sezione viene modificata automaticamente su On.
- (opzionale) Modificare le proprietà del piano di sezione nel pannello Proprietà.
Modificare le dimensioni e la posizione di un piano di sezione
- Selezionare l'entità del piano di sezione nel disegno.
A seconda dello stato corrente dell'entità del piano di sezione viene visualizzato un diverso numero di grips.
- (opzionale) Attivare la proprietà Visualizza Ritaglio del piano di sezione nel pannello Proprietà per visualizzare dinamicamente il risultato delle modifiche.
- (opzionale) Impostare la proprietà Stato su Piano:
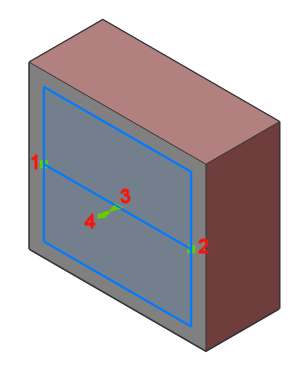
Vengono visualizzate quattro grip
- 1 (
 ) = punto di origine: sposta la posizione del piano di sezione nel piano XY.
) = punto di origine: sposta la posizione del piano di sezione nel piano XY. - 2 (
 ) = punto passante: ridefinisce il punto passante del piano di sezione.
) = punto passante: ridefinisce il punto passante del piano di sezione.Il piano di sezione è ruotato attorno al punto di origine (1).
- 3 (
 ) = punto medio: sposta il piano della sezione parallelamente in una direzione perpendicolare al piano di sezione stesso.
) = punto medio: sposta il piano della sezione parallelamente in una direzione perpendicolare al piano di sezione stesso. - 4 (
 ): cliccare per invertire la direzione della vista del piano di sezione.
): cliccare per invertire la direzione della vista del piano di sezione.
- 1 (
- (opzionale) Impostare la proprietà Stato su Contorno:
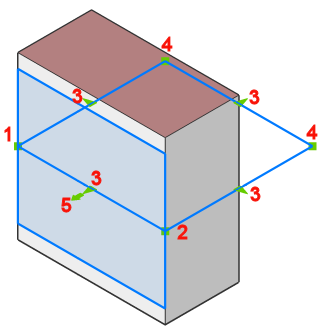
Vengono visualizzate dieci grip
- 1 (
 ) = punto di origine: sposta la posizione del piano di sezione nel piano XY.
) = punto di origine: sposta la posizione del piano di sezione nel piano XY. - 2 (
 ) = punto passante: ridefinisce il punto passante del piano di sezione.
) = punto passante: ridefinisce il punto passante del piano di sezione.Il contorno del piano di sezione viene allungato e ruotato attorno al punto di origine (1).
- 3 (
 ): estende parallelamente il contorno del piano di sezione.
): estende parallelamente il contorno del piano di sezione. - 4 (
 ): modifica la forma del contorno del piano di sezione.
): modifica la forma del contorno del piano di sezione. - 5 (
 )
)
- 1 (
- (opzionale) Impostare la proprietà Stato su Volume:
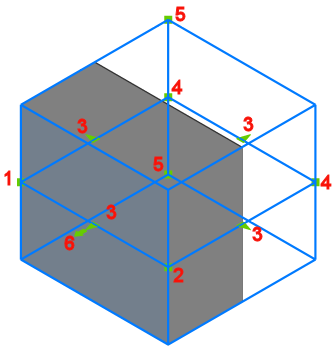
Vengono visualizzate dodici grip
- 1 (
 ) = punto di origine: sposta la posizione del piano di sezione nel piano XY.
) = punto di origine: sposta la posizione del piano di sezione nel piano XY. - 2 (
 ) = punto passante: ridefinisce il punto passante del piano di sezione.
) = punto passante: ridefinisce il punto passante del piano di sezione.Il volume del piano di sezione viene allungato e ruotato attorno al punto di origine (1).
- 3 (
 ): estende parallelamente il volume del piano di sezione.
): estende parallelamente il volume del piano di sezione. - 4 (
 ): modifica la forma del volume del piano di sezione.
): modifica la forma del volume del piano di sezione. - 5 (
 ): modifica l'altezza del volume del piano di sezione.
): modifica l'altezza del volume del piano di sezione.Il Puntamento Polare deve essere attivo per spostare la grip 5.
- 4 (
 ): cliccare per invertire la direzione della vista del piano di sezione.
): cliccare per invertire la direzione della vista del piano di sezione.
Salvare una sezione
Il comando PIANOSEZABLOCCO consente di:
- Inserire una sezione nel disegno come blocco Sezione trasversale / prospetto 2D o come blocco Sezione spaccato 3D.
- Sostituire un blocco di sezione (ad esempio quando l'entità sezione viene modificata).
- Salvare una sezione in un nuovo disegno.

