Creando multilíderes
Un multilíder se compone de:
- una punta de flecha (1)
- una o más líneas guía (2), que pueden ser rectas o curvas
- opcionalmente un rellano horizontal (3) y un hueco de rellano (4)
- contenido: ya sea un texto de varias líneas (5) o un bloque (6)
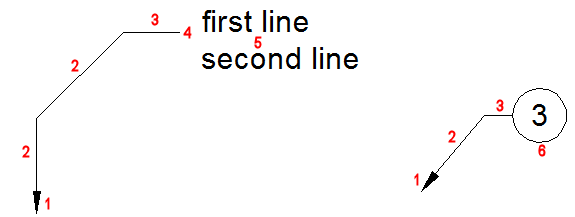
Los Multileader se crean utilizando el estilo actual de Multileader: Cada dibujo contiene un estilo de directriz Predeterminado , cuyo nombre no se puede cambiar ni eliminar; Sin embargo, el estilo de líder Predeterminado se puede personalizar. El comando DIRECTRIZM permite definir anulaciones en el estilo multidirector actual.
Los directrices múltiples se pueden crear primero con la punta de flecha, primero con el aterrizaje o primero con el contenido.
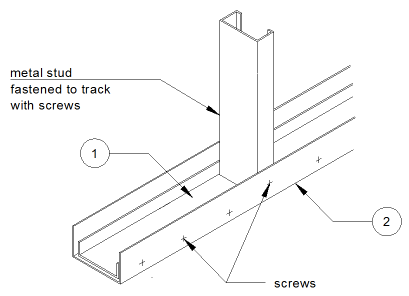
Para crear un líder múltiple
- (opción) Inicie el comando ESTILDIRECTRIZM y luego establezca el estilo multilíder actual.
- Haz una de las siguientes cosas:
- Haga clic en el botón de herramienta Multilíder (
 ) en la barra de herramientas o en el panel de cinta Dimensiones .
) en la barra de herramientas o en el panel de cinta Dimensiones . - Elija Multilíder en el menú Dimensiones .
- Inicie el comando DIRECTRIZM.
Se le solicitará : especifique la ubicación de la punta de flecha del líder o [primero el aterrizaje del líder/primero el contenido/Opciones<Options>] :
- Haga clic en el botón de herramienta Multilíder (
- (opción) Seleccione una opción de ubicación:
- punta de flecha primero
- aterrizando primero
- contenido primer.
Se repite la opción de ubicación utilizada más recientemente.
- La secuencia predeterminada es: punta de flecha - aterrizaje - contenido.
- (opción) Elija Opciones si desea definir anulaciones en el estilo actual de varias directrices.
Se le solicitará : Introduzca una opción [Tipo de líder/Aterrizaje de líder/Tipo de contenido/Puntos máximos/Primer ángulo/Segundo ángulo/Opciones de salida<eXit options>] :
Especifique la(s) opción(es) y luego elija Salir para continuar.
- Especifique un punto para definir la ubicación de la punta de flecha de la guía.
Se le preguntará: Especifique la ubicación de destino del líder:
- Especifique un punto para definir la ubicación del aterrizaje del líder.
- Según el tipo de contenido:
- TextoM: se inicia el comando TextoM.
- Bloque: se inserta un bloque.
- Ninguno: El comando concluye.
Agregar vértices a una línea guía
- Si es necesario, presione la tecla de función F12 para activar el menú del cursor Quad .
- Pausa el cursor sobre la línea guía a la que deseas agregar un vértice y luego mantén presionada la tecla Ctrl.
Se muestra el menú del cursor Quad .
- Mueva el cursor al menú del cursor Quad y expanda la pestaña Modificar .
- Haga clic en la herramienta Agregar vértice (
 ).
).Se agrega dinámicamente un nuevo vértice.
- Especifique la posición del vértice.
Eliminar vértices de una línea guía
- Si es necesario, presione la tecla de función F12 para activar el menú del cursor Quad .
- Pausa el cursor sobre la línea guía a la que deseas agregar un vértice y luego mantén presionada la tecla Ctrl.
Se muestra el menú del cursor Quad .
- Mueva el cursor al menú del cursor Quad y expanda la pestaña Modificar .
- Haga clic en la herramienta Eliminar vértice (
 ).
).Se elimina el vértice.
Agregar líneas guía a un multilíder
- Si es necesario, presione la tecla de función F12 para activar el menú del cursor Quad .
- Pausa el cursor sobre la entidad multilíder.
Se muestra el menú del cursor Quad .
- Mueva el cursor al menú del cursor Quad y expanda la pestaña Modificar .
- Haga clic en la herramienta Agregar líder (
 ).
).Se muestra dinámicamente una nueva línea guía.
- Especifique el origen de la nueva línea guía*.
Se muestra dinámicamente otra nueva línea guía.
- Haz una de las siguientes cosas:
- Especifique el origen de la nueva línea guía.
- Haga clic derecho o presione Enter para dejar de agregar líneas guía.
(*) Cuando la propiedad Máximo de puntos de líder del estilo multilíder es superior a 2, haga clic derecho para dejar de agregar vértices para el nuevo líder.
Eliminar líneas guía de una guía múltiple
- Si es necesario, presione la tecla de función F12 para activar el menú del cursor Quad .
- Pausa el cursor sobre la línea guía que deseas eliminar.
Se muestra el menú del cursor Quad .
- Mueva el cursor al menú del cursor Quad y expanda la pestaña Modificar .
- Haga clic en la herramienta Eliminar líder (
 ).
).Se elimina la línea guía.

