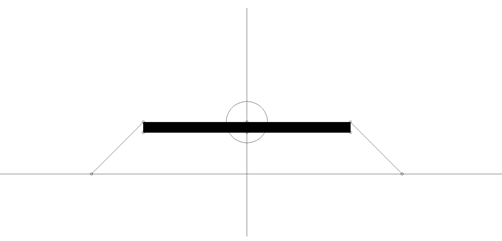Crée un élément de gabarit de couloir.
Commandes
GABARITCOULOIR, ELEMGABARITCOULOIR, EDITELEMENTMODELECOULOIR
Vue d'ensemble
Dans BricsCAD, les Couloir qui suivent un certain alignement 3D sont créés à l'aide de l'outil Couloir.
À propos du Gabarit Couloir
Dans BricsCAD, une entité gabarit couloir représente le cadre pour ajouter un ensemble d'objets d'éléments gabarit. La commande GABARITCOULOIR vous permet de créer un gabarit de couloir à partir d'éléments de gabarit.
À propos d'élément Gabarit Couloir
Dans BricsCAD, une entité Élément gabarit couloir définit la géométrie d'un composant utilisé dans une section de couloir. La commande ELEMGABARITCOULOIR vous permet de créer un élément de gabarit couloir à partir de polylignes fermées.
À propos des points, des liens et des formes
Un élément de gabarit couloir se compose des composants suivants : points, liens entre points et formes, créés à partir d'un ou plusieurs liens formant un polygone.
Les formes déterminent la géométrie des éléments de la section transversale. Ils peuvent être créés à partir d'un seul lien d'élément de gabarit ou de plusieurs liens formant un polygone fermé. Nous attribuons des matériaux aux formes dans le panneau Propriétés pour une représentation réaliste du modèle couloir.
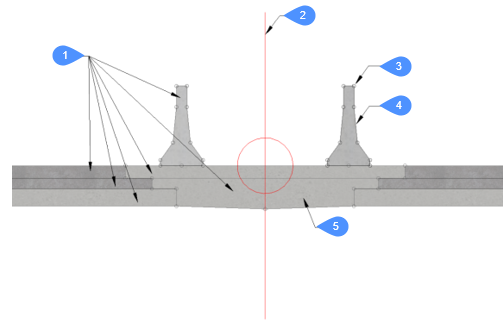
- Éléments du gabarit de couloir
- Gabarit de couloir
- Point
- Lier
- Forme avec matériau assigné
À propos des cibles de couloir
Lorsque la géométrie d'un élément de gabarit de couloir individuel doit suivre une surface spécifique, un objet horizontal ou vertical, une cible est créée et ajoutée au point correspondant sur l'élément gabarit de couloir. Les types de cibles suivants peuvent être définis : cibles de surface, horizontales et verticales.
Procédure : Étape 1 - Convertir Polyline en élément gabarit couloir
Une polyligne simple avec 2 sommets et une polyligne (fermée) avec plusieurs sommets peut être utilisée en entrée pour la conversion en élément gabarit. Dans les deux cas, la procédure décrite ci-dessous doit être utilisée.
-
Dessinez une polyligne représentant une couche d’asphalte de chaussée (en vue transversale).

-
ELEMGABARITCOULOIR (commande)
-
Sélectionner une polyligne
-
Choisissez le point de base de l'élément gabarit
-
Sélectionnez l'orientation de l'élément gabarit (gauche, droite, aucune).
Note:Un nouvel élément gabarit est créé, composé de deux points reliés à un lien. La position d'un second point dépend du type de point sélectionné. Par défaut, les types Delta X et Delta Y sont utilisés. Cela signifie que la position du second point est déterminée par le déport delta X et delta Y par rapport à l'origine.
La poignée est placée au point de base spécifié de l’élément de gabarit.
L’élément gabarit créé est superposé à la polyligne existante, qui peut être effacée maintenant.

1. P1 - Origine (point de départ)
2. P2 - Point final
Étape 2 - Ajout de points à un élément gabarit de couloir
Continuez à partir de l’étape 1.
- Lancez la commande EDITELEMENTMODELECOULOIR.
- Sélectionner un élément gabarit.
- Sélectionnez Ajouter Point dans la ligne de commande.
- Spécifiez les positions pour deux nouveaux points, comme indiqué sur la figure ci-dessous.

- Sélectionnez un élément gabarit couloir dans un dessin et ouvrez le panneau Propriétés. Cliquez dans le champ Points et cliquez sur le bouton fléché pour accéder au point P3.
- Conserver le point de base du point P3 défini sur Origine (point de base de l'élément de modèle), qui dans cet exemple se chevauche avec le point P1.
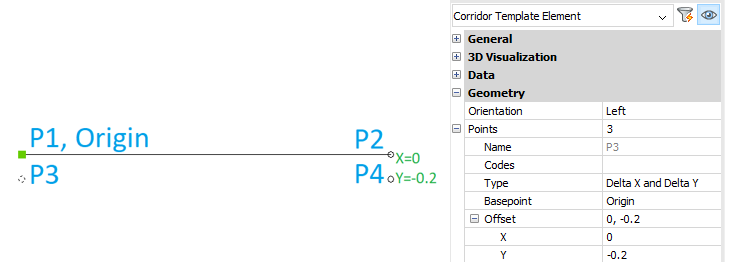
- Définissez le décalage du point P3 par rapport à l’origine, par exemple X=0, Y=-0,2.
- Accédez au point P4 dans le panneau Propriétés élément gabarit couloir.
- Définissez le point de base sur le point P2.
- Définissez le déport du point P4 par rapport à son point de base P2, par exemple X=0, Y=-0,2.
Étape 3 – Modification du type de point d'élément gabarit
La valeur du paramètre Type peut être modifiée en sélectionnant une autre façon de déterminer la distance par rapport au point de base sélectionné. La procédure est décrite ci-dessous.Continuez à partir de l'étape 2.
- Sélectionnez le Point P2 de l'élément de modèle en maintenant enfoncé le bouton Ctrl, en sélectionnant le point souhaité, ou en sélectionnant l'Élément de gabarit couloir dans un dessin et en accédant au point P2 dans le panneau Propriétés.
- Sélectionnez l’option pente et Delta X dans la liste déroulante du champ Type .
- Saisissez la distance de déport dans le champ X et la pente dans le champ Pente (%).Note:
- La position du point P2 est déterminée par le déport spécifié dans la direction X et la pente en %.
- Le point P4 se déplace en conséquence lorsque la position du point P2 change, car son Point de base est défini sur P2.
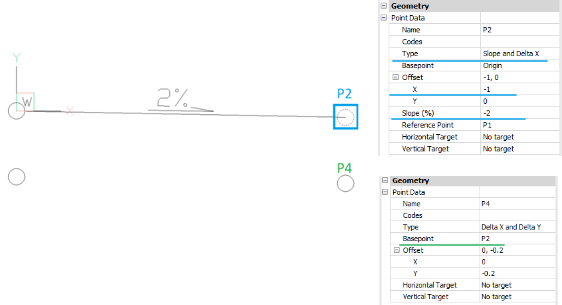
Ajoute un lien à un élément de gabarit couloir
Continuez à partir de l’étape 3.
- Lancez la commande EDITELEMENTMODELECOULOIR.
- Sélectionnez l’élément gabarit dans un dessin.
- Sélectionnez Ajouter Lien dans la ligne de commande.
- Sélectionnez les points d’élément gabarit P1 et P3 pour créer un lien entre eux.
- Sélectionnez les points d’élément gabarit P3 et P4 pour créer un lien entre eux.
- Sélectionnez les points d’élément de modèle P4 et P2 pour créer un lien entre eux.
- Appuyez sur le bouton Entrée pour terminer la commande.
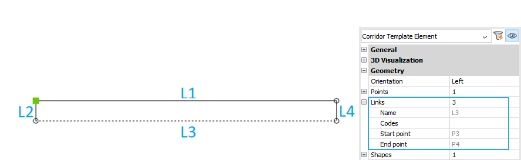
Étape 5 – Modification du point de base de l’élément gabarit
- Sélectionnez l’élément gabarit dans un dessin.
- Cliquez sur le point de base.
- Maintenez le bouton Ctrl enfoncé et spécifiez la nouvelle position du point de base de l'élément gabarit dans un dessin.

- Sélectionnez l'élément gabarit dans un dessin pour voir la nouvelle position de point de base de l'élément gabarit.
Étape 6 - Ajout d'une forme à un élément gabarit couloir
Continuez à partir de l’étape 5.
- Lancez la commande EDITELEMENTMODELECOULOIR.
- Sélectionnez l’élément gabarit dans un dessin.
- Sélectionnez l'option Ajouter une forme dans la ligne de commande.
- Cliquez sur les liens L1, L2, L3 et L4 dans l'ordre écrit.
- Appuyez sur le bouton Entrée pour terminer la commande.
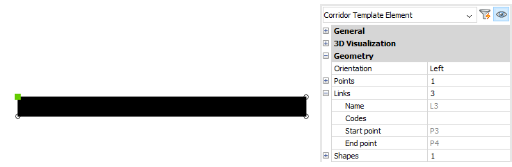
Étape 7 - Ajout d'une ligne de rattachement à un élément gabarit existant
Continuez à partir de l’étape 6.
- Lancez la commande EDITELEMENTMODELECOULOIR.
- Sélectionnez l’élément gabarit dans un dessin.
- Sélectionnez Ajouter Point dans la ligne de commande.
- Spécifiez la nouvelle position de point dans un dessin

- Lancez la commande EDITELEMENTMODELECOULOIR.
- Sélectionnez l’élément gabarit dans un dessin.
- Sélectionnez Ajouter Lien dans la ligne de commande.
- Sélectionnez les points P2 et P5 pour créer un nouveau lien.
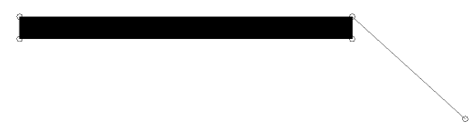
- Sélectionnez le Point d'élément gabarit P5 et changez son Point de base au point P2.
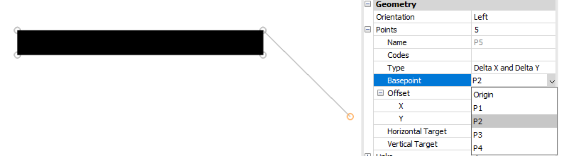
- Sélectionnez le Point d'élément gabarit P5 et définissez le paramètre Type sur Angle sur Surface.
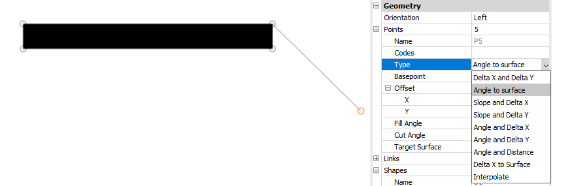
Étape 8 - Ajout d'une forme à la ligne de remblai
Continuez à partir de l'étape 7.
- Lancez la commande EDITELEMENTMODELECOULOIR.
- Sélectionnez l’élément gabarit dans un dessin.
- Sélectionnez l'option Ajouter une forme dans la ligne de commande.
- Sélectionner un lien d'élément gabarit L5
- Appuyez sur le bouton Entrée pour terminer la commande.
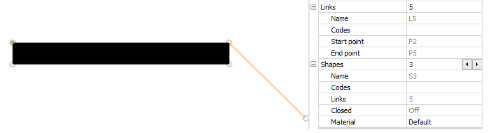
Étape 9 - Ajout de la Surface cible au remblai
Continuez à partir de l’étape 8.
- Lancez la commande EDITELEMENTMODELECOULOIR.
- Sélectionnez l’élément gabarit dans un dessin.
- Sélectionnez l’option Ajouter une cible dans la ligne de commande.
- Entrez le nom de la cible : Surface-1.
- Sélectionner la surface cible
- Entrez la valeur cible par défaut : -1.
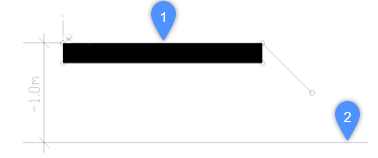
Modifier l'élément de gabarit
Surface cible
- Sélectionnez le Point P5 de l'élément de modèle et sélectionnez Surface-1 dans le champ Surface cible.
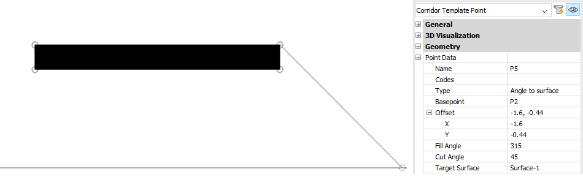
Étape 10 – Ajout d’un élément gabarit couloir à un gabarit couloir
Continuez à partir de l'étape 9.
- Lancez la commande GABARITCOULOIR.
- Choisissez un point dans un dessin pour créer un gabarit couloir.
- Copiez et collez un élément gabarit couloir existant dans le même dessin.
- Sélectionnez l'élément gabarit couloir copié et définissez le paramètre Orientation sur Gauche dans le panneau Propriétés.
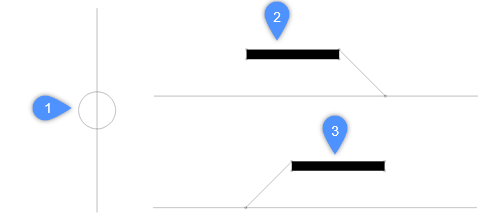
1- Gabarit couloir
2 - Orientation droite de l'élément gabarit
3 - Orientation gauche de l'élément gabarit
- Lancez la commande GABARITCOULOIR.
- Sélectionnez l'option Ajouter un élément gabarit dans la ligne de commande.
- Sélectionnez l’élément gabarit couloir avec la bonne orientation.
- Sélectionnez le gabarit couloir pour y ajouter l’élément gabarit sélectionné.
- Répétez les étapes 5 à 8 également pour l'élément de modèle orienté vers la gauche.