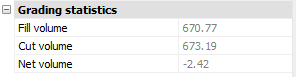Arbeiten mit Gradierungen
Übersicht
In BricsCAD, gradierte Oberfläche sind mit dem Werkzeug Gradierung erstellen erstellt.
Die Gradierung ist eine Reihe von Prozessen, um ein Basisniveau für Bauarbeiten oder ein TIN-Oberflächen-Design zu erhalten, indem eine Neigung definiert oder der Versatz einer Gradierung angepasst wird. Zum Beispiel die Realisierung von Parkplätzen, Freizeitparks, oder Straßen- und Eisenbahndesigns.
Zwei Projektionsmethode Neigung zur Oberfläche und Versatz zur Neigung werden unterstützt:
- Neigung zur Oberfläche braucht ein Eingabe-Objekt (z.B. Polylinie, Linie, Bogen, Kreis), eine Oberfläche und eine Neigung um die Oberfläche zu gradieren.
- Versatz zur Neigung braucht ein Eingabe-Objekt, ein Versatz und eine Neigung.
Gradierte Oberflächen können mit dem Befehl TINBEARB nicht bearbeitet werden.
Verfahren: Gradieren einer Oberfläche zum Erstellen eines Teiches
- Öffnen Sie eine Zeichnung mit einer topographischen Oberfläche (1).
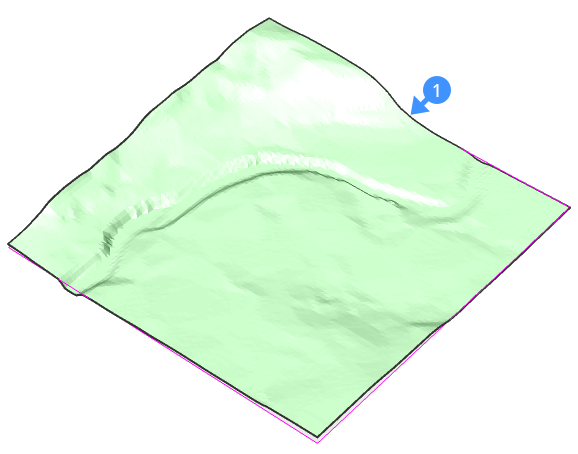
- Starten Sie den Befehl GRADIERUNG.
- Wählen Sie das Objekt, das die Grundfläche Ihres Teichs definiert.Note: Bevor Sie die Zieloberfläche auswählen, können Sie in die Neigung/Versatz-Projektionsmethode wechseln, die ein Eingabe-Objekt, ein Versatz und eine Neigung erfordert.
- Wählen Sie die Zieloberfläche aus.
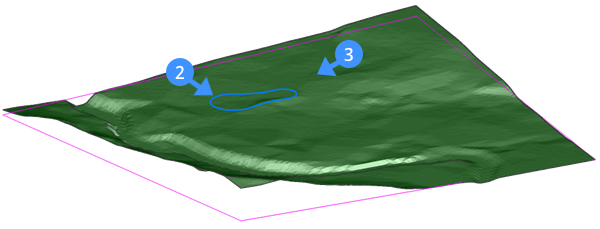
- Definieren Sie die Neigung der Gradierung.Note: Die Gradierung wird an das Eingabe-Objekt angehängt und ist mit der Zieloberfläche verbunden. Durch Ein- und Ausbewegen der Maus erhöht/verringert sich dynamisch die Neigung der Gradierung.Note: Wenn die Variable DYNMODE auf 3 eingestellt ist, können Sie den Neigungswinkel auch direkt über die Tastatur eingeben (4).
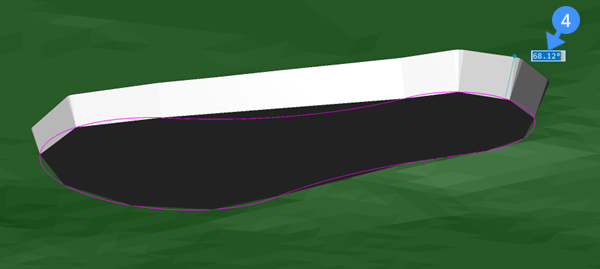
- Drücken Sie die EINGABETASTE um die Neigung der Gradierung zu akzeptieren.
Anzeigen der Eigenschaften einer gradierten Oberfläche
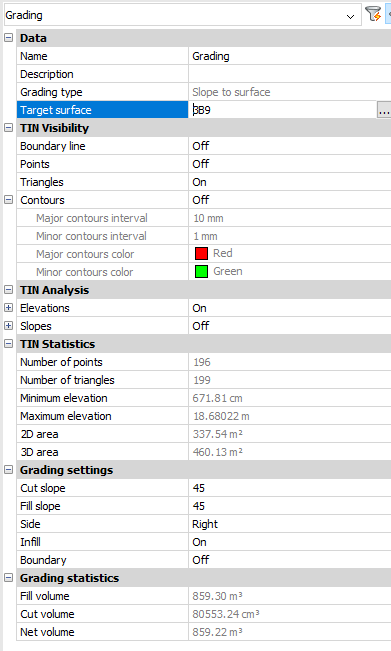
- Gradierungstyp
- Zeigt, welche Projektionsmethode verwendet wird, um die Oberfläche zu gradieren.
- Zieloberfläche
- Zeigt die Griff-Nummer der Zieloberfläche an.
- Schnitt-Neigung
- Zeigt die Schnitt-Neigung an.
- Füll-Neigung
- Zeigt die Schnitt-Neigung an.
- Seite
- Steuert, auf welcher Seite des Eingabe-Objekts die Gradierung gezeichnet wird. Links oder rechts.
- Füllen
- Der interne Bereich der Objekte wird ausgefüllt, wenn diese Option aktiviert ist. Gültig nur für geschlossene Objekte (Kreis, geschlossene Polylinie).
- Umgrenzung
-
Steuert die Umgrenzung der Gradierung. Wenn die Gradiergrenze eingeschaltet ist, wird diese Grenze als versteckte Grenze zur Zieloberfläche hinzugefügt.
Die folgenden Bilder zeigen, wann die Gradiergrenze des Teiches aus (5) und an (6) ist. Basierend auf der Gradiergrenze wird das Nettovolumen für den Teichkörper berechnet und ist im Panel Eigenschaften (7) zu finden.
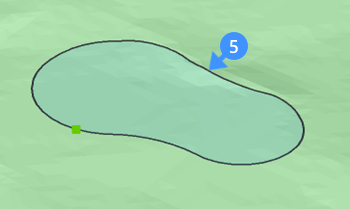
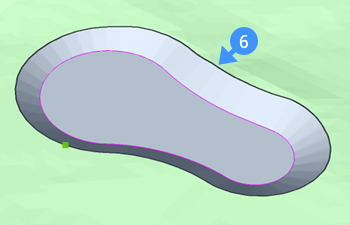
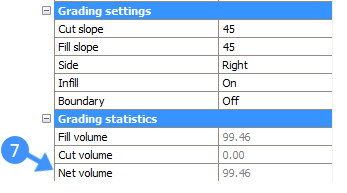
- Füllvolumen
- Zeigt das Füllvolumen für einen Körper/Form begrenzt mit einer Zieloberfläche und gradierten Oberfläche an.
- Schnittvolumen
- Zeigt das Schnittvolumen für einen Körper/Form begrenzt mit Zieloberfläche und gradierten Oberfläche an.
- Netto-Volumen
- Zeigt das Netto-Volumen für einen Körper/eine Form an.
Verfahren: Gradieren einer Oberfläche zur Erstellung einer Plattform
- Öffnen Sie eine Zeichnung mit einer topographischen Oberfläche (8).
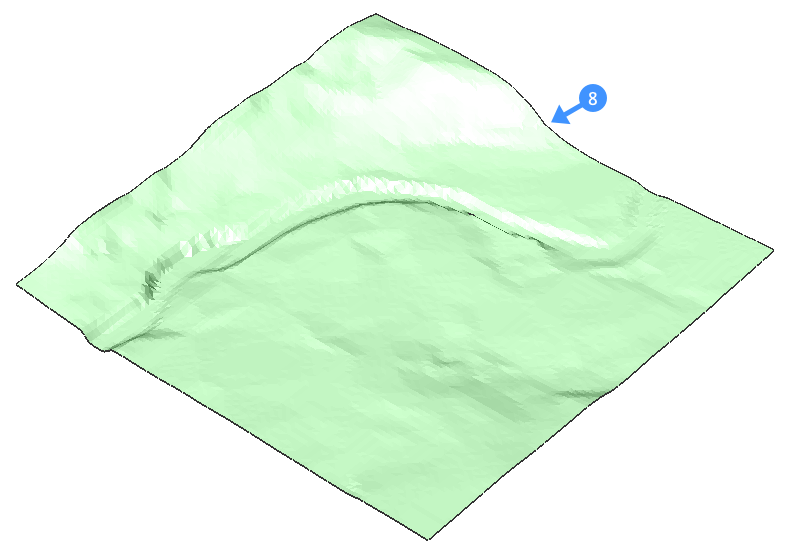
- Starten Sie den Befehl GRADIERUNG.
- Wählen Sie das Objekt, das die Grundfläche Ihrer Platform definiert (9).Note: Bevor Sie die Zieloberfläche auswählen, können Sie in die Neigung/Versatz-Projektionsmethode wechseln, die ein Eingabe-Objekt, ein Versatz und eine Neigung erfordert.
- Wählen Sie die Zieloberfläche (10), um einen gradierten Bereich zu erstellen.
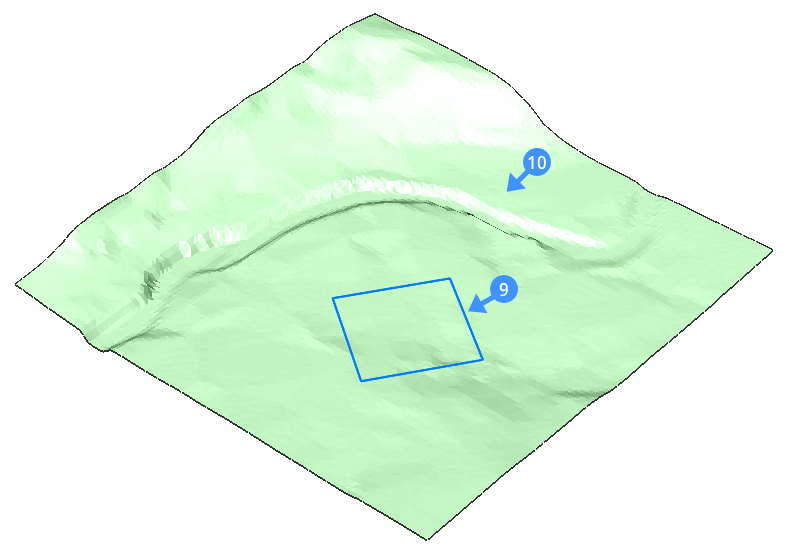
- Definieren Sie die Neigung der Gradierung.Note: Die Gradierung wird an das Eingabe-Objekt angehängt und ist mit der Zieloberfläche verbunden. Durch Ein- und Ausbewegen der Maus erhöht/verringert sich dynamisch die Neigung der Gradierung.Note: Wenn die Variable DYNMODE auf 3 eingestellt ist, können Sie den Neigungswinkel auch direkt über die Tastatur eingeben (11).
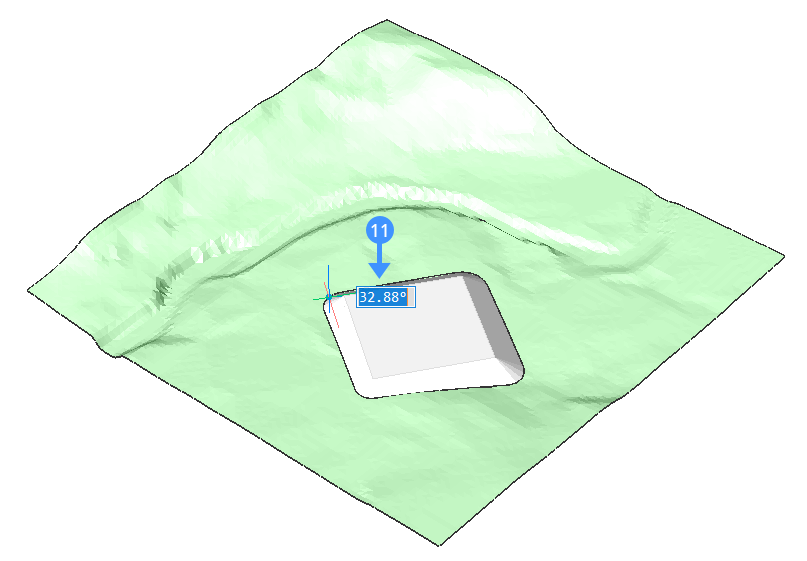
- Drücken Sie die EINGABETASTE um die Neigung der Gradierung zu akzeptieren.Note: Sie können die von Ihnen erstellte Plattform einfach verschieben. Verwenden Sie dazu den Manipulator für das Objekt, aus der Sie die Plattform erstellt haben. Sie können sowohl horizontal als auch vertikal verschieben.
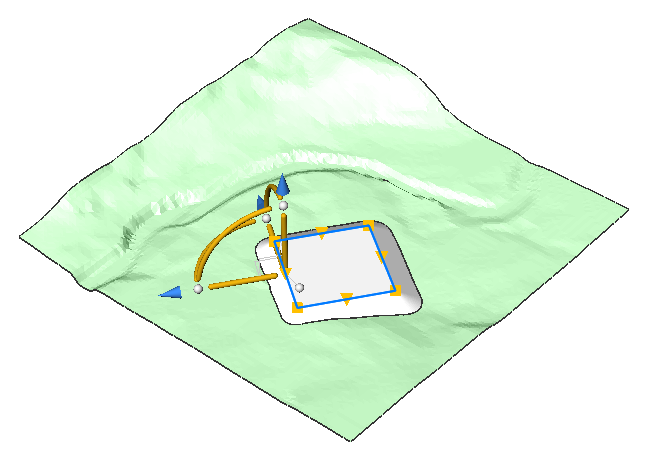 Die Gradierung wird automatisch an die Umgebung angepasst.
Die Gradierung wird automatisch an die Umgebung angepasst.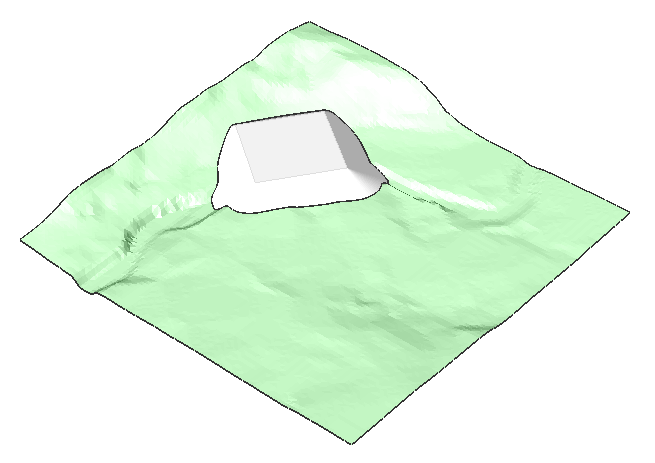
Über Gradierungsvolumen ausgleichen
Mit dem Befehl GRADIERUNGAUSGLEICH können Sie Schnitt- und Füllvolumen innerhalb der angegebenen Toleranz ausgleichen. Dies wird durch Anheben/Absenken der Erhebung des Gradierung-Eingabeobjekts erreicht. Das Ergebnis ist eine Gradierung mit einem Netto-Volumen von etwa Null, je nach eingestellter Toleranz.
Verfahren: Anpassen der Höhe einer Gradierung, um Schnitt- und Füllvolumen auszugleichen
- Öffnen Sie eine Zeichnung mit einer TIN-Oberfläche und einer Gradierung, die ein Baugrundstück darstellt.
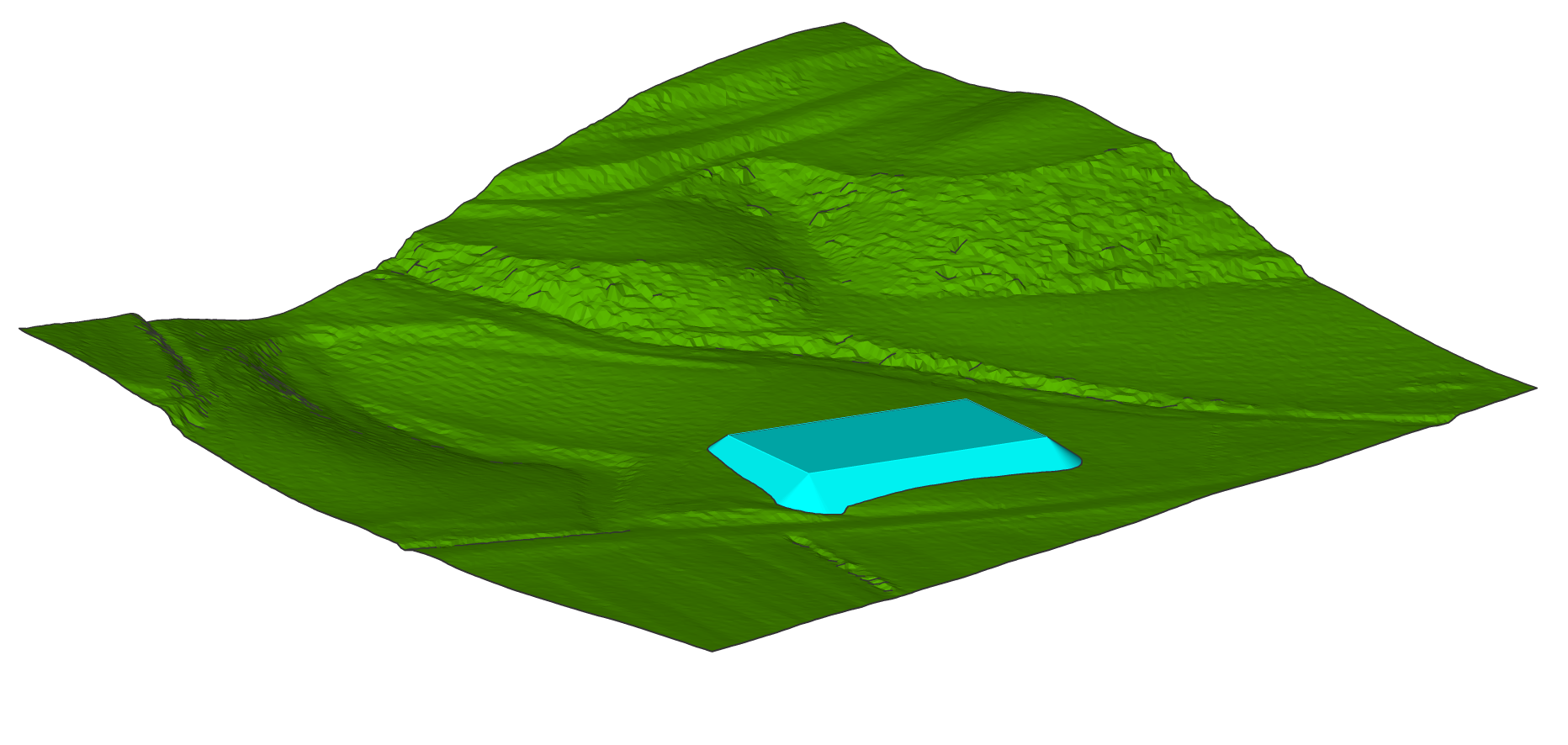
- Starten Sie den Befehl GRADIERUNGAUSGLEICH.
- Wählen Sie die Gradierung aus.
- Geben Sie die Toleranz in Prozent (1-100) ein. 1 bedeutet, dass die Differenz zwischen Schnitt- und Füllvolumen weniger als ein Prozent beträgt, und 100 bedeutet, dass die Differenz zwischen Schnitt- und Füllvolumen weniger als 100 Prozent beträgt.
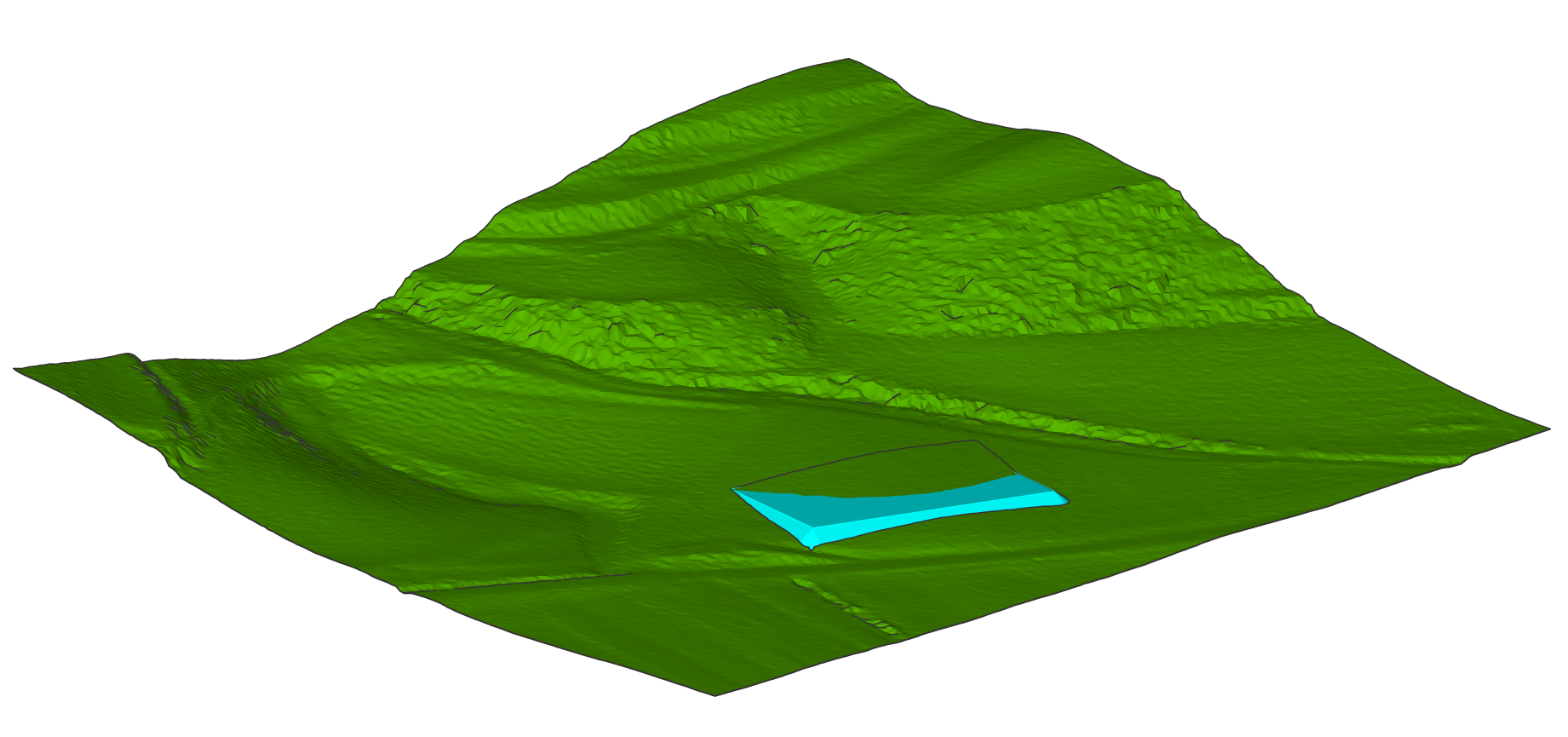 Im Panel Eigenschaften können Sie sehen, dass die Schnitt-/Füllvolumen jetzt ausgeglichen sind.
Im Panel Eigenschaften können Sie sehen, dass die Schnitt-/Füllvolumen jetzt ausgeglichen sind.