Snap ad entità 2D
Gli snap ad entità consentono di selezionare rapidamente punti geometrici esatti su entità esistenti senza dover conoscere le coordinate esatte di tali punti.
Con gli snap ad entità, è possibile selezionare il punto finale di una linea o di un arco, il punto centrale di un cerchio, l'intersezione di due entità qualsiasi o qualsiasi altra posizione geometricamente significativa. Puoi anche utilizzare gli snap ad entità per disegnare entità tangenti o perpendicolari a un'entità esistente. È possibile utilizzare gli snap ad entità ogni volta che è necessario specificare un punto.
E' possibile lavorare con gli snap ad entità in due modi:
- Attivare uno snap ad entità che rimane in funzione fino a quando non viene disattivato, scegliendo uno snap ad entità quando nessun comando è attivo.
- Attivare uno snap ad entità una tantum per una singola selezione scegliendo uno snap ad entità quando un comando è attivo. È inoltre possibile utilizzare uno snap ad entità una tantum per sostituire uno snap ad entità in esecuzione.
Quando si utilizzano gli snap ad entità, il programma riconosce solo le entità visibili o le parti visibili delle entità. Non è possibile eseguire lo snap a entità su layer che sono stati disattivati o alle parti vuote di linee tratteggiate.
Se la variabile di sistema APBOX è attiva, l'Apertura Snap ad Entità viene aggiunta al cursore quando uno o più snap ad entità sono attivi.
Mentre si sposta il cursore, il programma si aggancia al punto di snap più vicino al centro del riquadro dell'Apertura Snap. Il Marcatore Snap indica il punto di snap corrente.
La variabile di sistema DRAGSNAP controlla il comportamento dello snap durante il trascinamento, fornendo una maggiore esperienza WYSIWIG. DRAGSNAP controlla se gli oggetti in fase di trascinamento vengono visualizzate nella posizione corrente del cursore o nella posizione dello snap all'entità corrente. DRAGSNAP si applica a tutti i comandi di modifica che visualizzano linee elastiche, come COPIA, INCOLLACLIP, INCOLLABLOC, SPOSTA, RUOTA, SPECCHIO, SCALA e STIRA.
- DRAGSNAP = 0 (Predefinito): le entità trascinate vengono visualizzate vicino il cursore.
- DRAGSNAP = 1: le entità trascinate vengono visualizzate vicino l'attuale posizione dello snap ad entità.
La variabile di sistema OSOPTIONS elimina gli snap ad entità su determinati tipi di entità. Il valore viene memorizzato come un codice bit utilizzando la somma dei valori di tutte le opzioni selezionate.
- 1: snap ad entità disabilitato per le entità tratteggio.
- 2: snap ad entità disabilitato per i valori della geometria con Z negativo quando si utilizza l'UCS Dinamico.
- 4: snap ad entità disabilitato per i punti finali delle linee di estensione delle quote.
Definire le variabili di sistema degli Snap ad Entità 2D
Cliccare il pulsante destro del mouse sul campo OSNAP nella Barra di Stato, quindi scegliere Impostazioni nel menu contestuale. Viene visualizzata la finestra di dialogo Impostazioni con l'espansione delle impostazioni inerenti gli Snap ad entità 2D e 3D.
Opzioni Snap ad Entità 2D
| Icona | Descrizione |
|---|---|
 |
Imposta la variabile di sistema OSNAPZ su Ignora l'elevazione dello snap ad entità, sostituendo la coordinata Z del punto agganciato con il valore corrente della variabile di sistema ELEVATION. 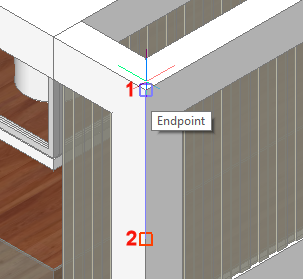
Il marcatore snap 3d (1) visualizza il punto 3d identificato, il marcatore (2) viene visualizzato all'attuale altezza definita dalla variabile ELEVATION. |
 |
Disabilita l'opzione Ignora tratteggi della variabile di sistema OSOPTIONS, consentendo così di eseguire lo snap sui tratteggi. |
 |
Disabilita l'opzione Snap ad Entità su Z-negativa della variabile di sistema OSOPTIONS, consentendo così lo snap ad entità con un valore Z negativo quando è attivo un UCS dinamico. |
 |
Disattiva l'opzione Ignora i punti finali delle linee di estensione delle quote della variabile di sistema OSOPTIONS, consentendo così lo snap alle linee di estensione della quote. |
Modalità Snap ad Entità
| Nome | Icona | Marcatore | Scorciatoia menu contestuale* | Scorciatoia trasparente** | Descrizione |
|---|---|---|---|---|---|
| TT |  |
 |
tt | Usa punti di tracciamento temporanei. Chiede di identificare i punti temporanei; premere Invio per accettare l'ultimo punto temporaneo. | |
| M2P |  |
2 | m2p | Snap su un punto in mezzo tra due punti. Chiede di identificare due punti. | |
| PUNTOFINALE |  |
 |
F | fin | Esegue lo snap al punto finale più vicino di un'entità o segmento di polilinea. |
| PUNTOMEDIO |  |
 |
M | med | Snap al punto medio di una entità o di un segmento di polilinea. |
| VICINO |  |
 |
V | vic | Snap al punto più vicino su di un'entità. |
| CENTRO |  |
 |
C | cen | Snap al punto centrale di un arco, cerchio, poligono, ellisse od arco elittico. |
| CENTRO GEOMETRICO |  |
 |
G | ceg | Snap al centroide di polilinee chiuse e spline, polilinee 3d planari, regioni e facce planari di solidi 3D. |
| PERPENDICOLARE |  |
 |
P | per | Snap al punto perpendicolare di un'altra entità. È possibile eseguire lo snap su un arco, un cerchio, un'ellisse, una linea, una polilinea, una linea di costruzione, un raggio, una spline o uno spigolo di un piano per formare un allineamento perpendicolare con quell'entità o con un'estensione di quell'entità. |
| PARALLELO |  |
 |
R | par | Mostra una linea parallela di puntamento all'entità selezionata. |
| TANGENTE |  |
 |
T | tan | Snap nel punto di un arco, una spline, un'ellisse, o un cerchio che, quando è collegato al punto precedente, forma una linea tangente a tale entità. |
| QUADRANTE |  |
 |
Q | qua | Snap al quadrante più vicino di un arco, cerchio, ellisse, o di un arco ellittico. |
| INSERIMENTO |  |
 |
S | ins | Snap al punto di inserimento di un attributo, blocco o entità testo. |
| NODO |  |
 |
N |
poi nod |
Snap a un'entità punto. |
| INTERSEZIONE |  |
 |
R | int | Snap all'intersezione di ogni combinazione di entità. |
| INTERSEZIONE APPARENTE |  |
 |
A | app |
Snaps all'intersezione apparente nella visualizzazione corrente di due entità che non si intersecano in uno spazio tridimensionale. Snap all'intersezione di ogni combinazione di entità. |
| ESTENSIONE |  |
 |
E | est | Snap all'estensione di un'entità o all'intersezione dell'estensione di due entità. |
| NESSUNO |  |
U | nes | Spegne tutti gli snap ad entità. |
* Digitare questa lettera per selezionare rapidamente la modalità snap ad entità nel menu contestuale del tasto destro.
** Digitare la scorciatoia trasparente nella barra dei comandi quando un comando richiede la selezione di un punto.
Gli altri snap ad entità in esecuzione verranno temporaneamente disabilitati.
Impostare gli snap ad entità
Eseguire una delle seguenti operazioni:
-
Tenere premuto il tasto Maiusc, quindi cliccare il pulsante destro del mouse e selezionare la modalità Snap ad Entità nel menu contestuale.
Le icone delle modalità di Snap ad Entità attualmente attive sono riquadrate.
-
Premere sui pulsanti della barra degli strumenti Snap ad Entità.
I pulsanti delle modalità snap ad entità correntemente attivi, risultano premuti.
Quando nessun comando è attivo, le procedure sopra descritte attivano o disattivano la modalità Snap ad Entità.
Quando un comando è attivo, le procedure sopra descritte attivano/disattivano la modalità Snap ad Entità per un solo utilizzo.
In alternativa è possibile digitare una scorciatoia da tastiera con una singola lettera come indicato nella tabella qui sopra.
Per attivare/disattivare gli Snap ad Entità:
- Cliccare sul campo OSNAP nella Barra di Stato.
- Premere il tasto funzione F3.
Lavorare con multipli Snap ad Entità
-
Spostare il cursore sull'entità alla quale si desidera eseguire lo snap.
Viene visualizzato uno degli indicatori delle modalità Snap ad entità attive.
-
Non spostare il mouse e premere il tasto TAB.
L'entità su cui si trova il punto dello snap viene evidenziata.
-
Eseguire una delle seguenti operazioni:
-
Cliccare per accettare il punto dello snap.
-
Premere il tasto TAB.
Viene visualizzato il prossimo indicatore di modalità Snap ad entità possibile.
L'entità su cui si trova il punto dello snap viene evidenziata.
-
-
(opzionale) Ripetere il passaggio 3 fino a quando viene trovato il punto dello snap desiderato.
Snap all'estensione di due entità
-
Se non è già attiva, attivare la modalità Snap ad entità Estensione.
-
Avviare un comando di creazione entità, ad esempio LINEA.
-
Spostare il cursore sul punto finale della prima entità (1).
Una piccola croce rossa indica che l'entità è contrassegnata per l'estensione.
-
Spostare il cursore sul punto finale della seconda entità (2).
Una piccola croce rossa indica che l'entità è contrassegnata per l'estensione.
-
Spostare il cursore vicino all'intersezione delle estensioni delle due entità.
Una X indica l'intersezione (3).
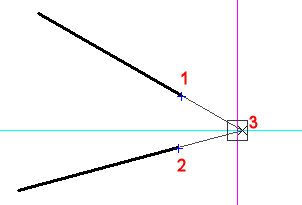
- Cliccare per accettare il punto dello snap.
Usare la modalità Snap al Centro di 2 Punti
-
Quando viene richiesto di specificare un punto, effettuare una delle seguenti operazioni:
-
Attivare la modalità snap Snap medio tra 2 punti (
 ).
). -
Digitare mtp o m2p nella barra dei comandi e premere Invio.
Viene richiesto: Primo punto mediano:
-
-
Specificare il primo punto.
Viene richiesto: Secondo punto mediano:
-
Specificare il secondo punto.
Lo snap verrà agganciato nel punto in mezzo tra i due punti.
Utilizzare la modalità snap ad entità Parallela
-
Assicurarsi che il Puntamento Snap ad Entità sia attivo.
-
Avviare un comando di creazione entità per creare un'entità lineare (ad esempio LINEA).
-
Specificare il primo punto dell'entità.
La linea viene visualizzata in modo dinamico.
-
Tenere premuto il tasto Maiusc, quindi cliccare il pulsante destro del mouse e scegliere Snap a Parallelo (
 ) nel menu contestuale.
) nel menu contestuale. -
Passare il cursore sopra l'entità a cui si desidera disegnare parallelamente.
L'indicatore Snap a Entità Parallela (
 ) viene visualizzato nell'entità selezionata.
) viene visualizzato nell'entità selezionata.Attendere fino a quando una piccola croce (+) indica che l'entità è stata riconosciuta.
-
Spostare il cursore per posizionare la linea dinamica più o meno parallela all'entità selezionata.
Viene visualizzata una linea di puntamento dal punto iniziale della linea.
-
Effettuare una delle seguenti operazioni per specificare il secondo punto mentre la linea di puntamento è visualizzata nello schermo:
-
Cliccare un punto.
-
Immettere la lunghezza desiderata e premere Invio.
-
Utilizzare un secondo punto di puntamento snap ad entità, quindi spostare il cursore nell'intersezione tra la linea di puntamento parallelo e la seconda linea di puntamento snap ad entità.
-

