Working with Point Clouds
Pre-processing
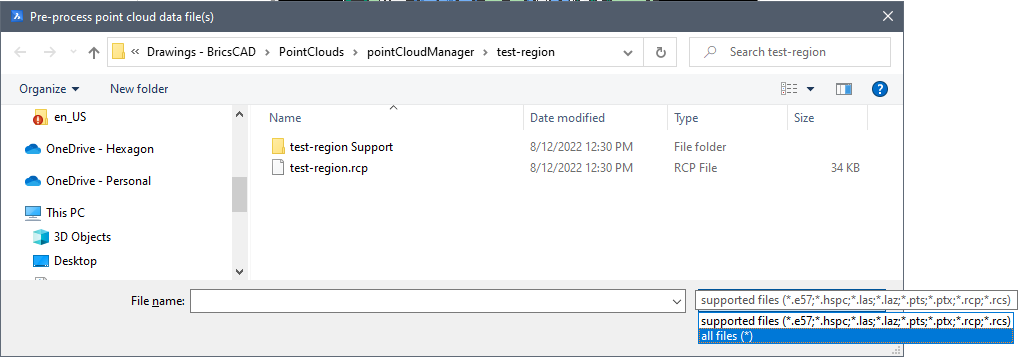
To pre-process a point cloud, you can use the POINTCLOUDATTACH command or select Process a new scan in the Point Cloud Reference Manager, which can be accessed using POINTCLOUDREFERENCE command.
The progress of the pre-processing is recorded in a log file in the sub-folder related to the point cloud. This sub-folder is located inside the current point cloud cache path. The default path for the current point cloud cache is C:\Users\USERNAME\AppData\Roaming\Bricsys\BricsCAD\V23x64\en_US\PointCloudCache\Folder_for_processed_pointcloud, and can be set in the POINTCLOUDCACHEFOLDER system variable.
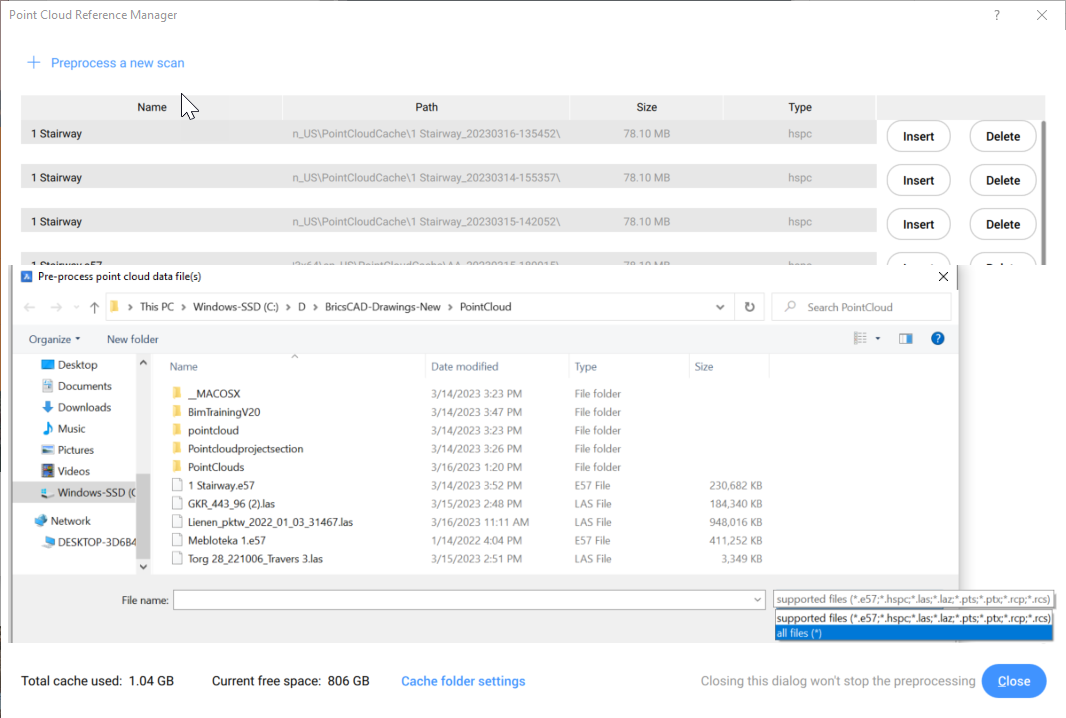
Alignment
The POINTCLOUDALIGN command automatically rotates a point cloud to optimally align it with the X and Y axis, taking into account the vertical planar surfaces in the point cloud (e.g. walls). To determine the best alignment, you will be asked to specify the most relevant area of the point cloud containing walls.
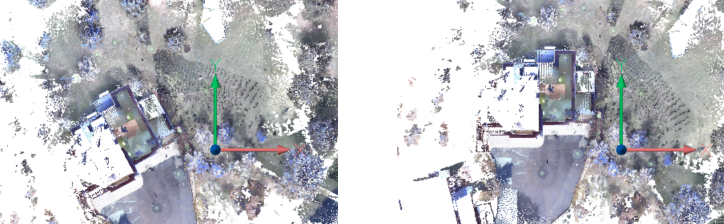
Bubble Viewer
Depending on the original file format of the point cloud and the type of scanner used during scanning, bubbles (green spheres) might be shown at all the scan locations.
At these locations, you will experience the most realistic visual representations by opening the bubble viewer.
Indicate a bubble index in the POINTCLOUDBUBBLEVIEWER command or double-click one of the bubbles in model space to open the Bubble viewer. You can press and hold the middle mouse button and move the mouse to view the point cloud in any direction from that scan location. You can also zoom in and out using the mouse wheel.
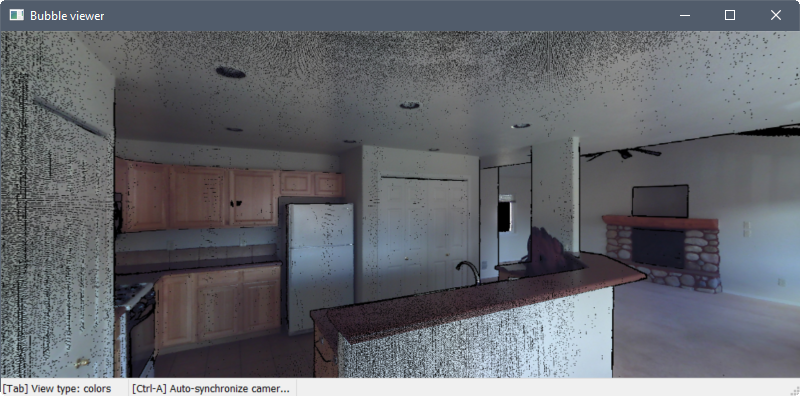
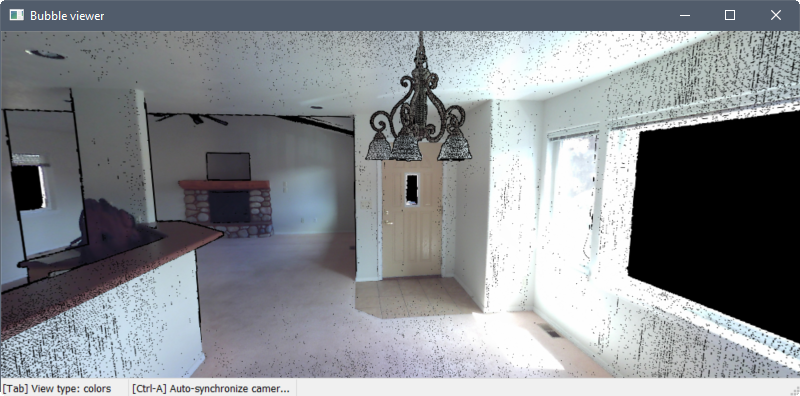
Press the Tab key to cycle through three different visual modes.
The first mode displays the points as their actual colors or in grayscale, depending on how the data was scanned.
The second mode displays the points as red, green, or blue according to their normal vectors. The colors correspond to the UCS axes.
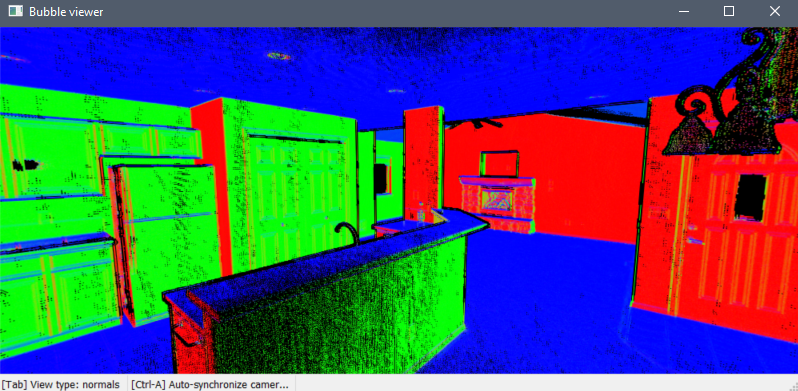
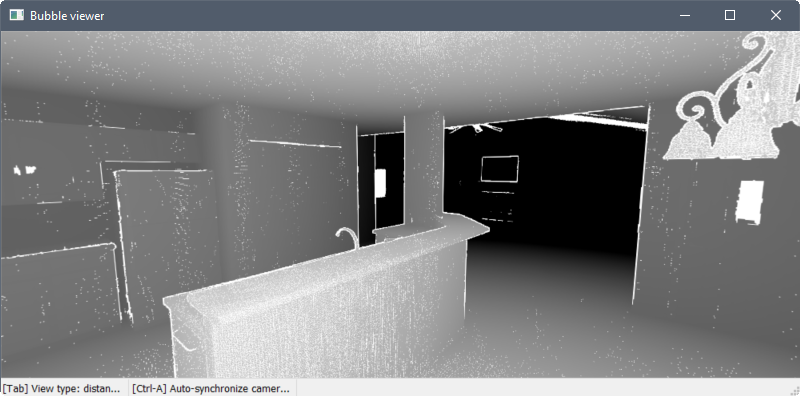
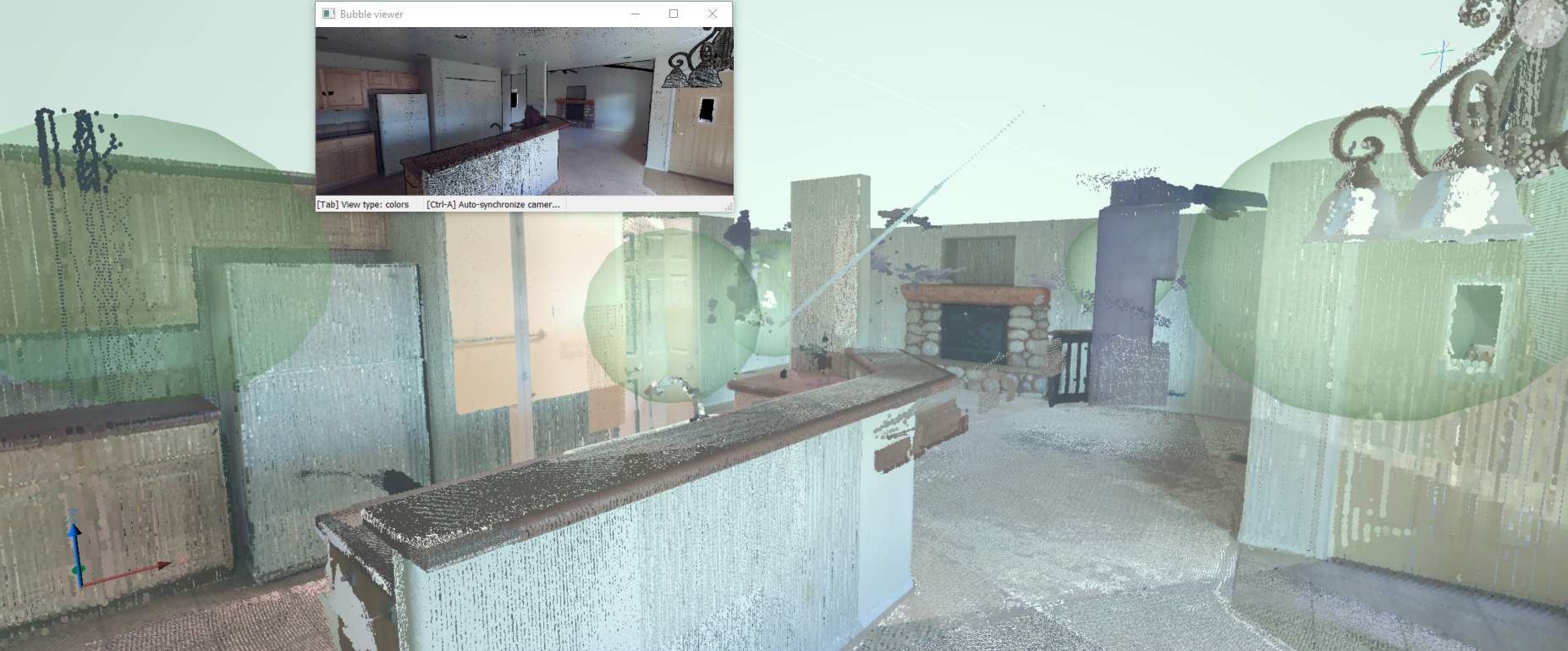
Entity snaps
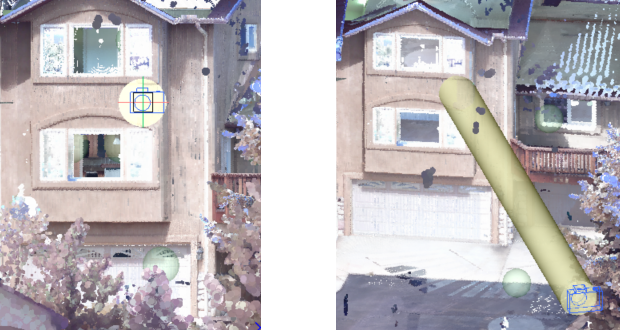
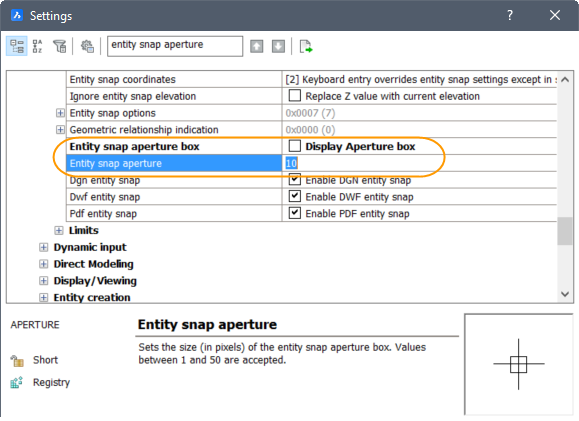
Enable the new Point Cloud Nearest Point entity snap together with other 3D entity snaps in the Entity Snap menus, toolbar and settings.
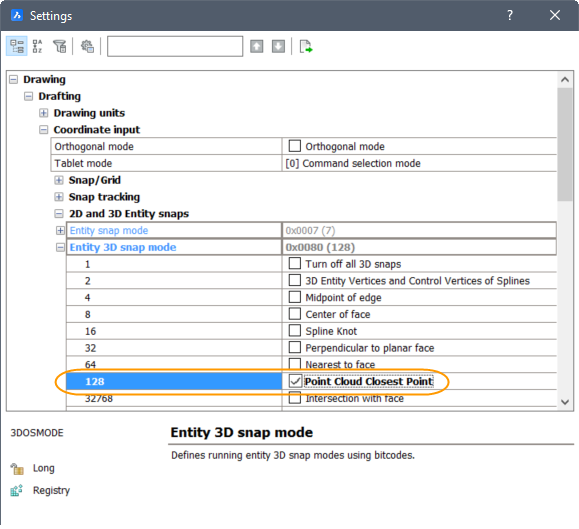
Export
The POINTCLOUDEXPORT command allows you to export the visible parts of a point cloud to a PTS, HSPC, or LAZ file.
Floor Detection

Point cloud projection
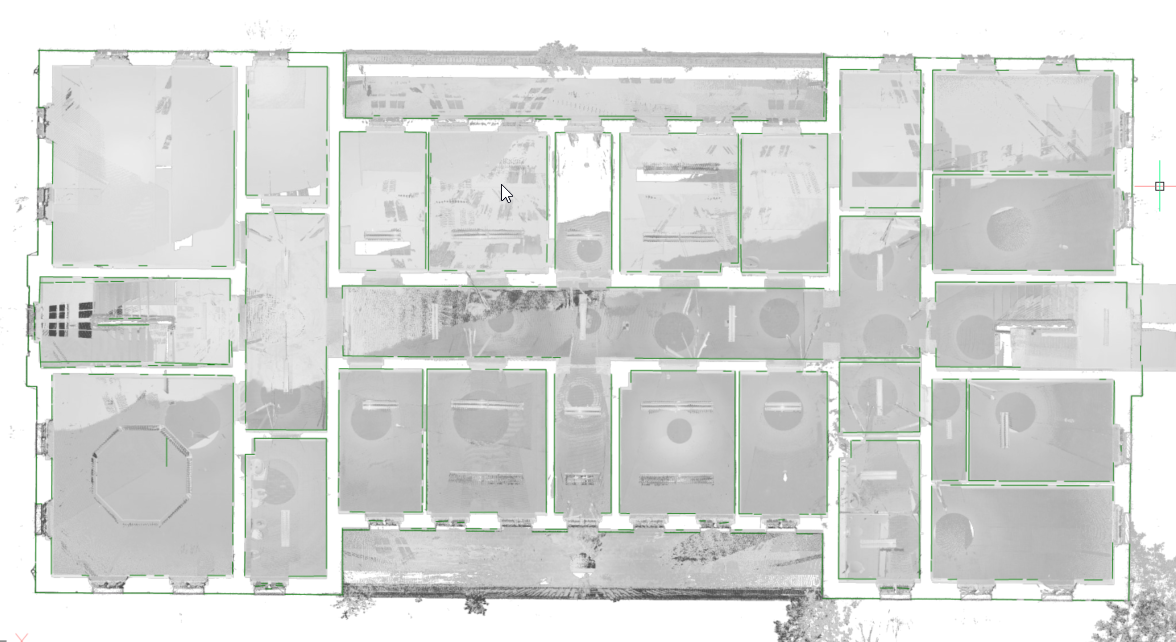
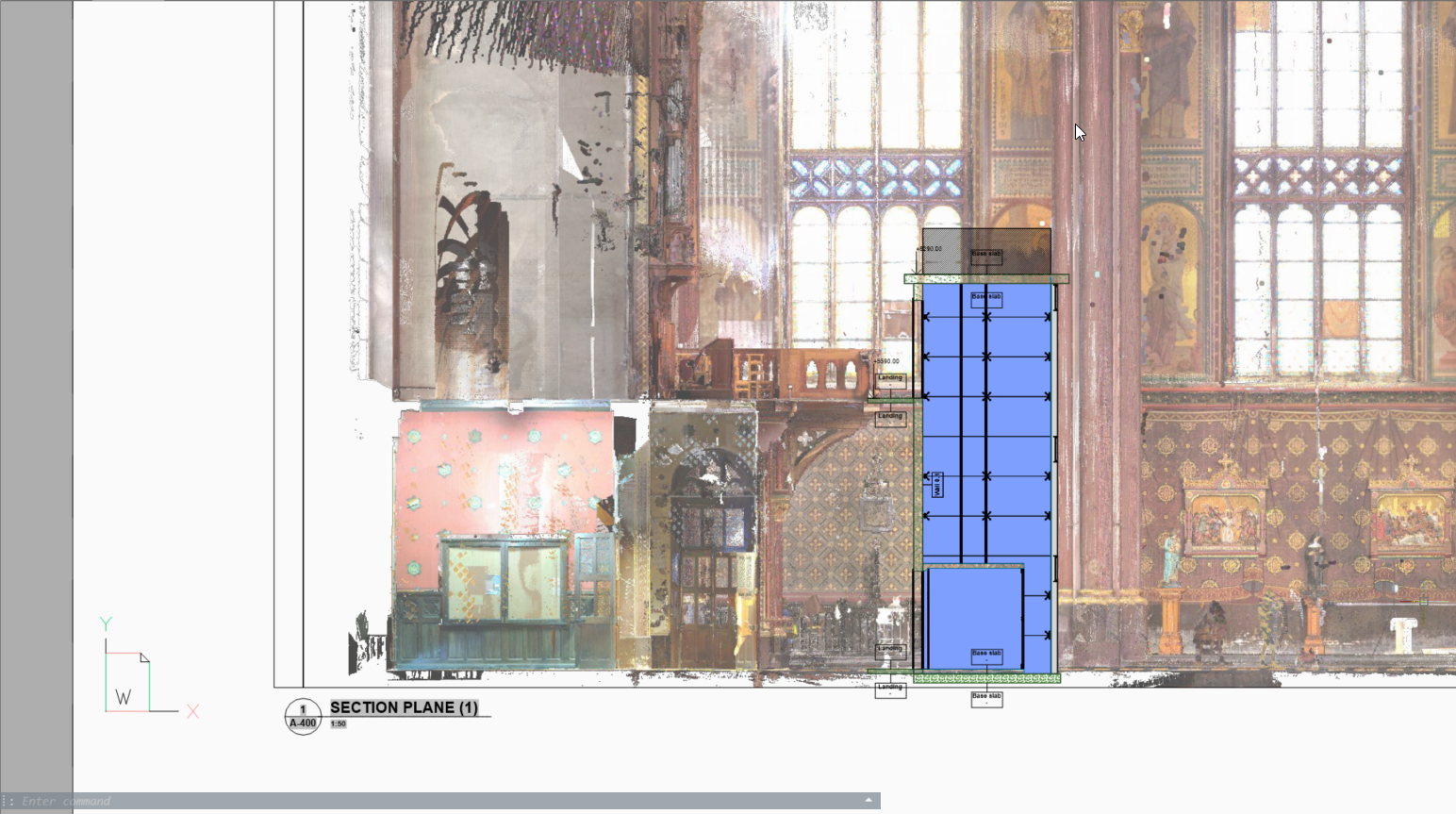
Planar Fit
The POINTCLOUDFITPLANAR command enables you to create 3D geometry based on the point cloud. It will create a planar surface or solid after selecting a seed point in a point cloud. To detect the points that lie on the same plane as the seed point, a threshold value is used that can be set as a property of the point cloud entity. By holding down the shift button and selecting the adjacent walls of a room, the fitted planes will be extended/trimmed to form a closed surface.
- Select openings allows you to take into account the openings of doors and windows (only in bubble viewer).
- Adjust borders allows you to adjust the planar border contour.
- Stitch surfaces provides stitching the result of multiple fitted planes into, for example, a solid which can be later used with the BIMINVERTSPACE command.
- In bubble view
-
If the bubble viewer is open when the command is launched, BricsCAD® expects you to select the plane seed points inside the bubble viewer. The cursor will give you a preview of the normal direction of the plane. Next, you get a preview in both bubble viewer and model view. You can toggle between 2 shape representations using the CTRL key.Note: While still in selecting mode, the corresponding points in bubble are shown in purple. These points are shown in green once the user accepts the generated result.
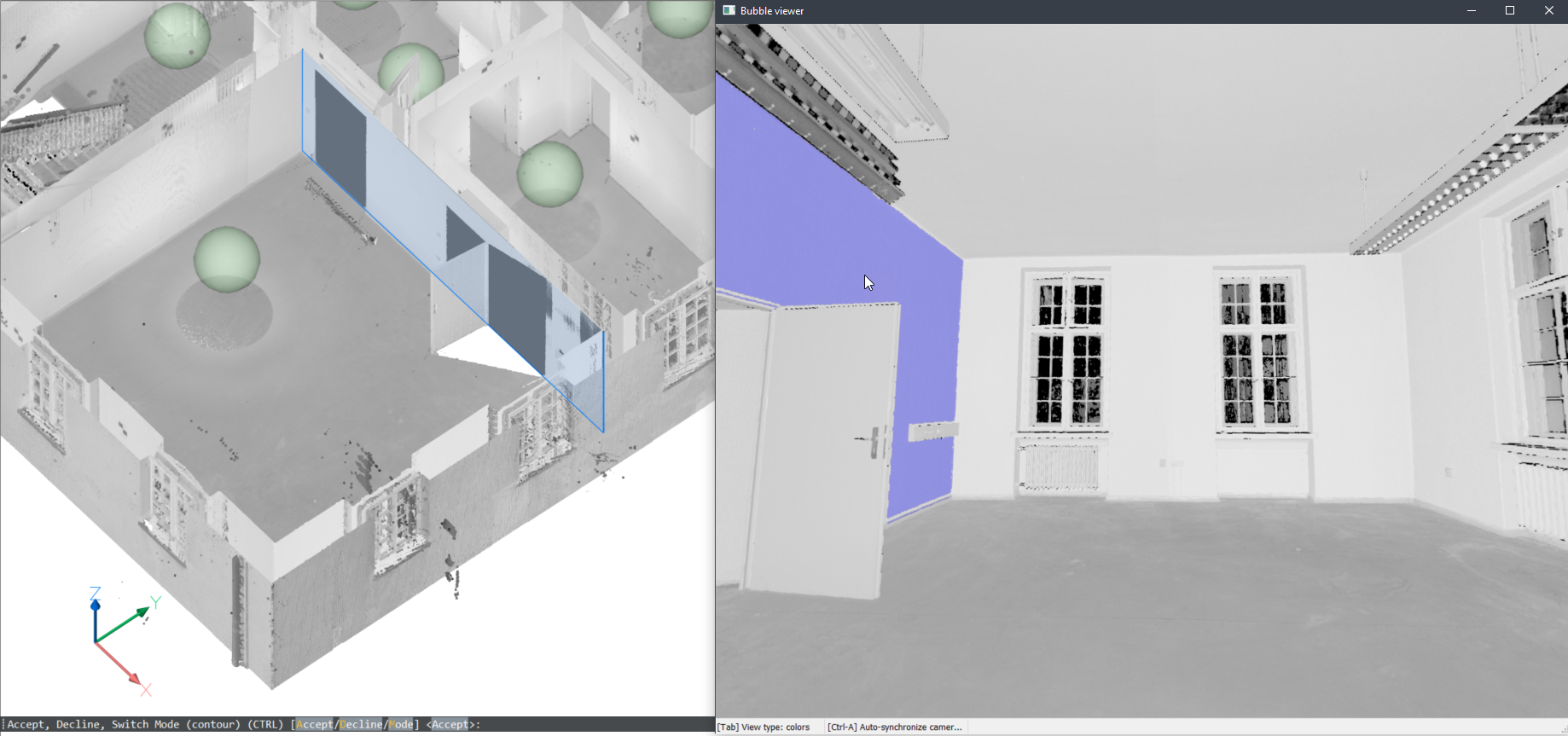

- In model space
-
You can also use this command in the model space when the bubble viewer is not open. BricsCAD® will ask you to select a point of the point cloud in model space. Depending on the size of the visible parts of the point cloud, this might take more time compared to running the command inside the bubble viewer. however, this has 2 advantages by searching multiple scan positions:
- It can create larger surfaces by combining parts of different scans.
- It can detect wall and slab thickness.
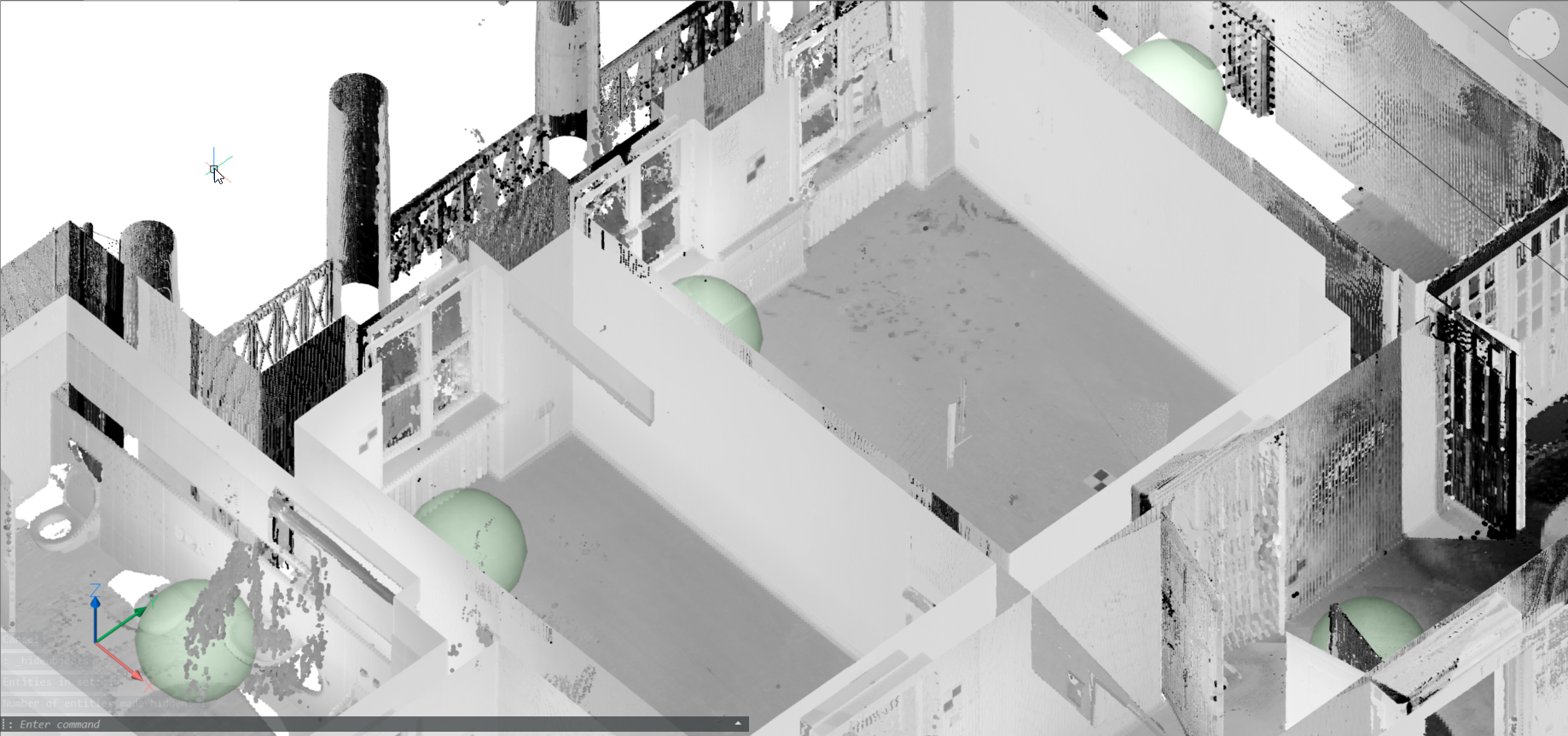
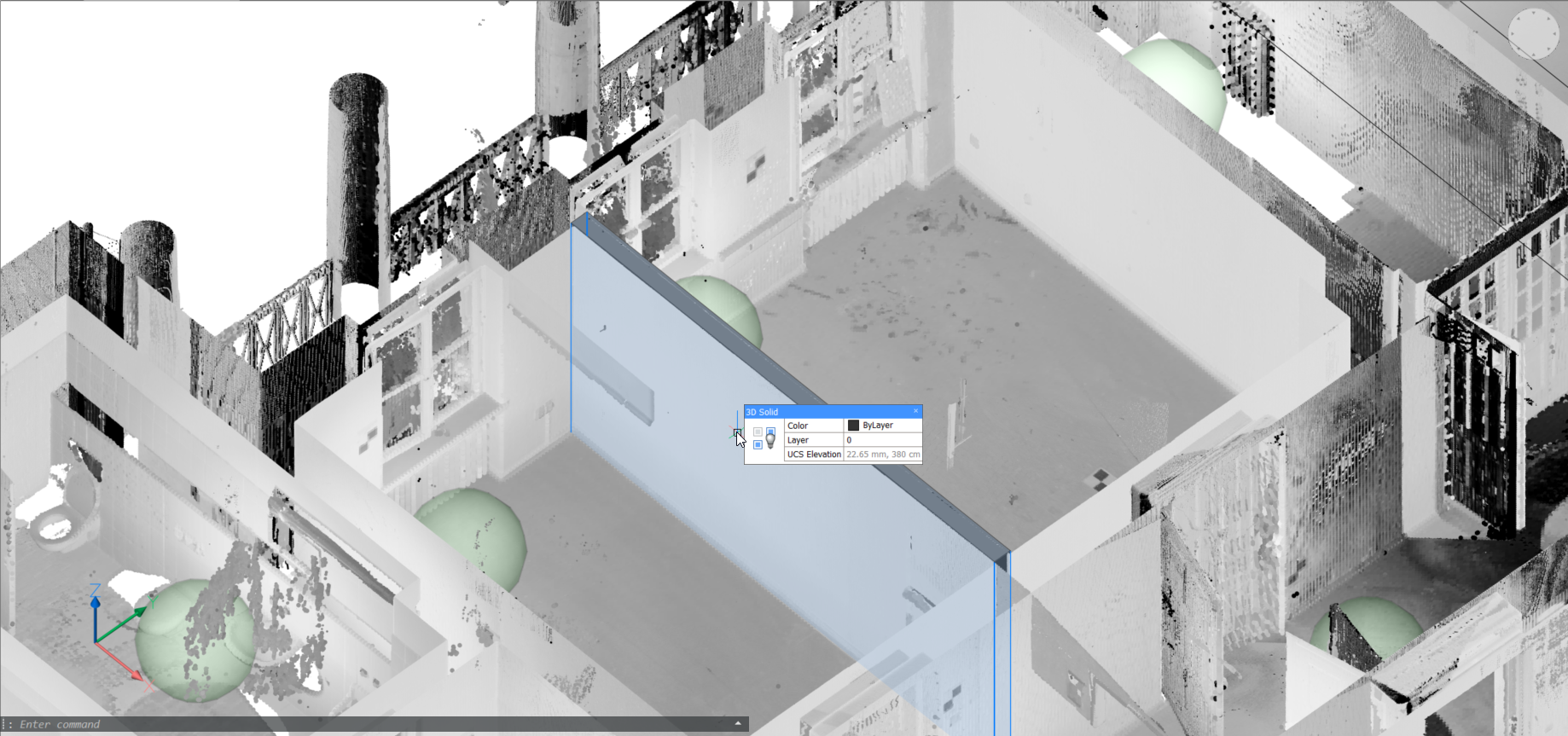
Note: Here, a work-flow of converting a scan to building model is provided. The point cloud (top image) is first converted to a set of solids, one per room, using stitched POINTCLOUDFITPLANAR results (middle image). The command BIMINVERTSPACES converts these temporary room solids into a building model with walls and slabs from the inversion of these solids.
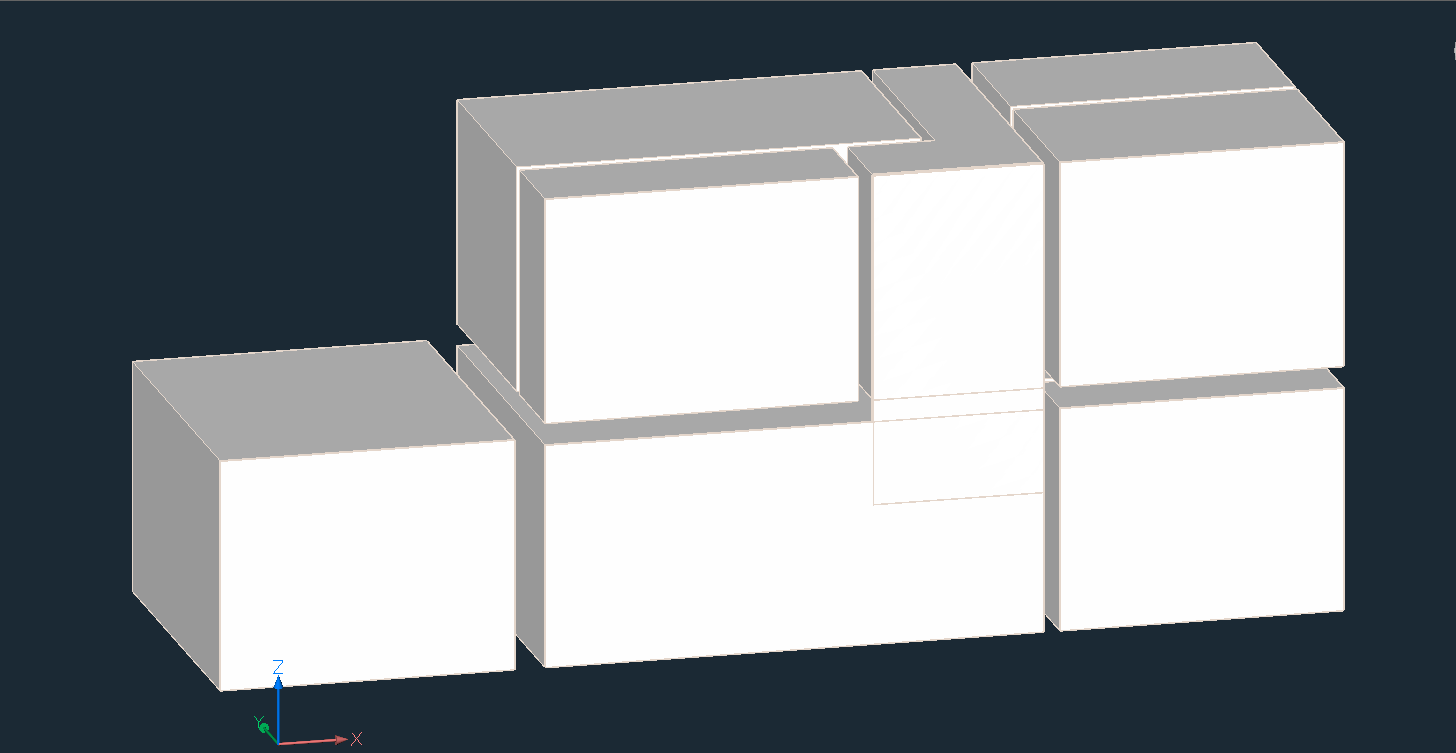
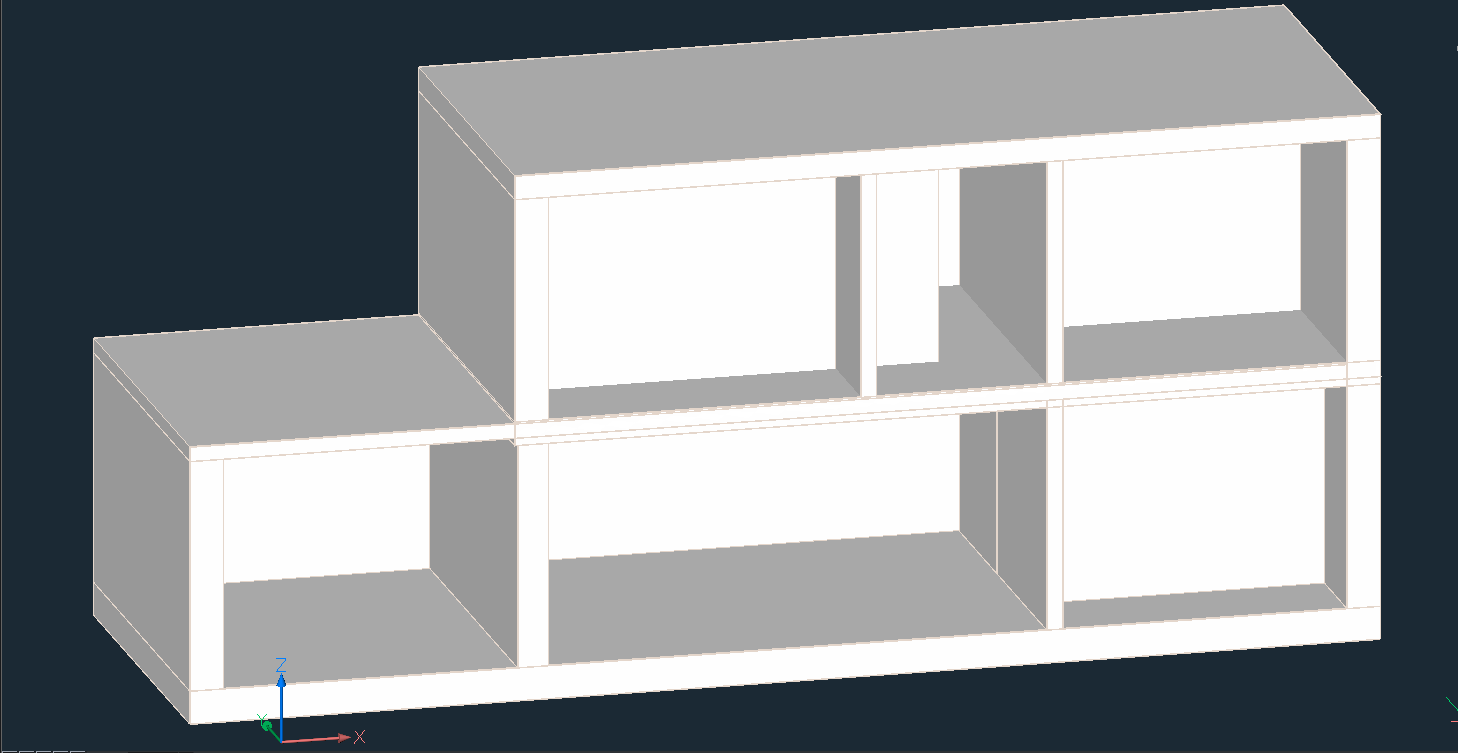
Fit cylinder in bubbles
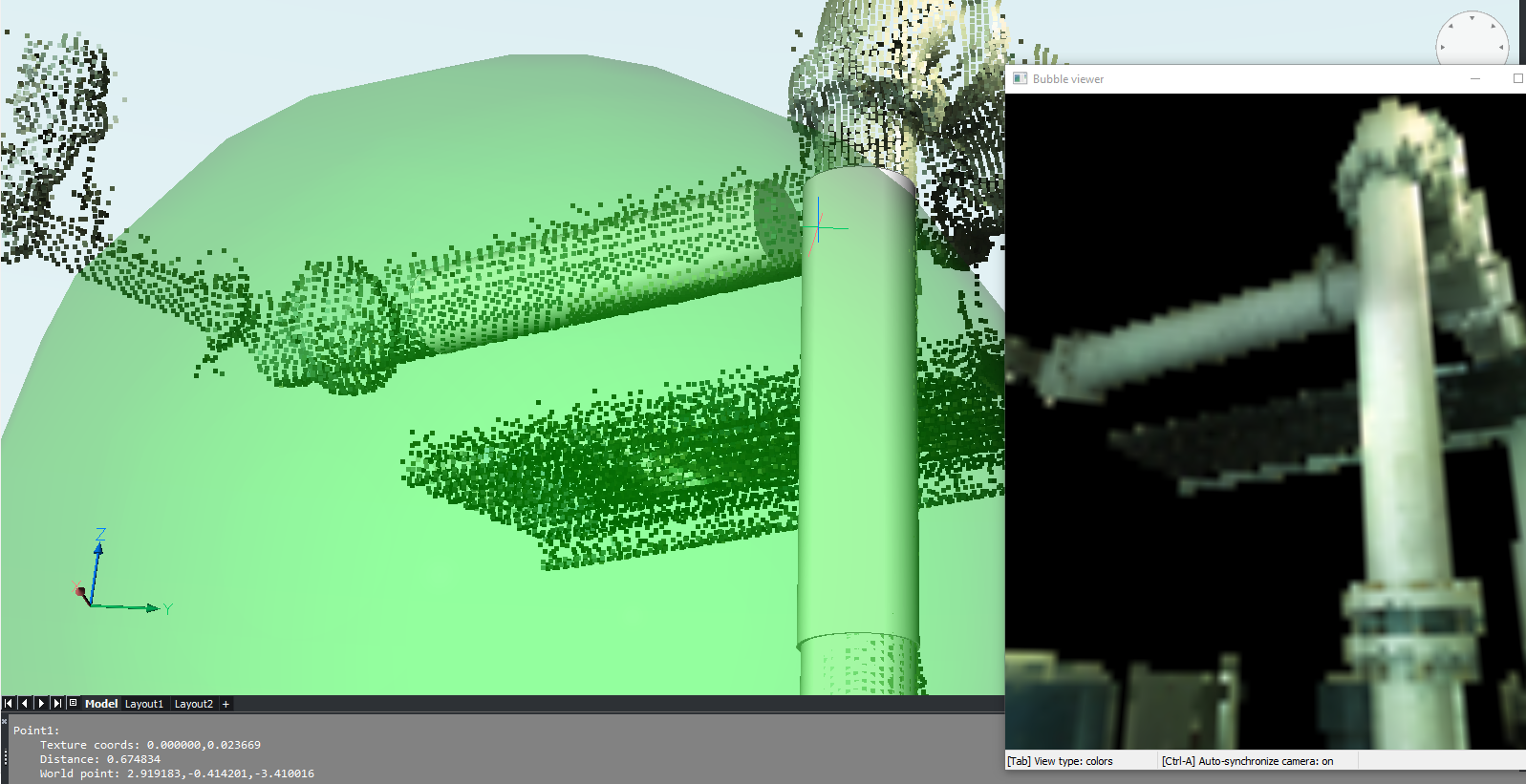
POINTCLOUDDEVIATION
- The POINTCLOUDDEVIATION allows you to visually assess the fit between planar structures and points of the point cloud.

- Point cloud section of floor of a house and a fitted plane:
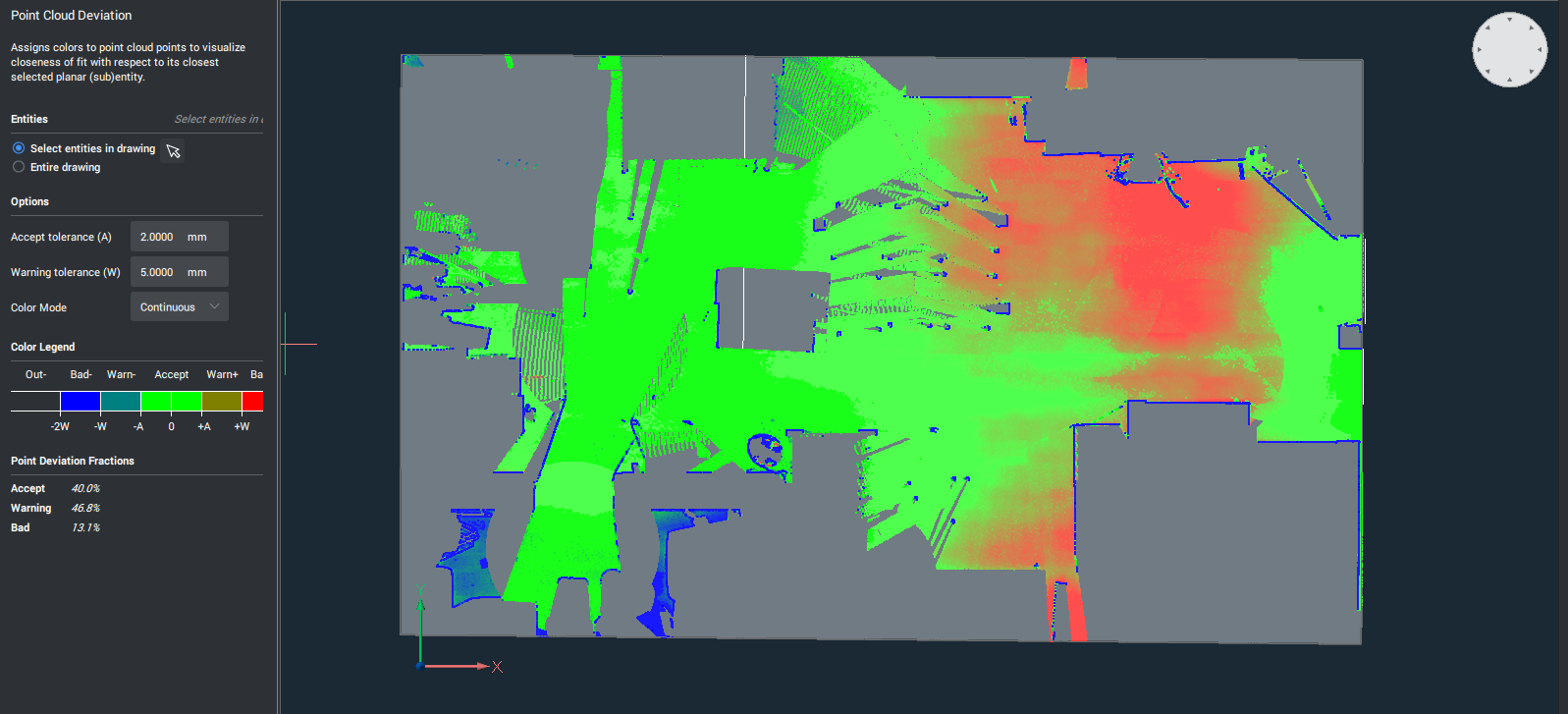
The distances of points from floor to the fitted plane are visualized using a colormap. In the left panel, an explanation of the colors is provided (green is planar, gradient from green to blue here is further above the plane, gradient from green to red is further below the plane). Also, a summary of the percentages of points in which category is presented (OK, warning level, …)

