Configuration traceur
Les configurations des imprimantes du système Windows sont stockées dans les fichiers de configuration du traceur (fichiers .PC3). Contrairement à AutoCAD®, les fichiers de configuration du traceur PC3 dans BricsCAD s'appliquent uniquement aux imprimantes du système Windows.
Dans un fichier de configuration de tracé, vous remplacez un ou plusieurs paramètres des imprimantes système installées sur votre ordinateur. Vous pouvez configurer BricsCAD nombreux périphériques de tracé/impression et conserver plusieurs configurations pour chaque périphérique unique.
Chaque fichier de configuration de traceur contient des informations telles que :
- Pilote et modèle de l'appareil
- Le port de sortie auquel le dispositif est connecté
- Différents paramètres spécifiques à l'appareil (non pris en charge sur la plateforme Linux).
Les fichiers PC3 sont enregistrés dans le sous-dossier Plotconfig de votre dossier racine Roamable.
Après la création d'un fichier PC3, il est disponible dans la liste des noms de configuration du traceur dans la liste Configuration de l'imprimante / du traceur des boîtes de dialogue Imprimer ou Mise en page.
Configuration de l'imprimante PDF intégrée
- Ouvrez la boîte de dialogue IMPRIMER.
- Cliquez sur le bouton de liste Configuration de l'imprimante/du traceur et choisissez Imprimer au format PDF.pc3 dans la liste.
- Cliquez sur le bouton Editer configuration de tracé.
La boîte de dialogue Editeur de configuration de tracé s'affiche avec le fichier de configuration Imprimer en tant que PDF.pc3 chargé.
- Cliquez sur l'onglet Paramètres de la boîte de dialogue Editeur de configuration de tracé.
- (Option) Modifiez les paramètres Graphique.
- (Option) Exécutez le Calibrage de l'échelle.
- Cliquez sur le bouton Propriétés personnalisées.
La boîte de dialogue Imprimer en PDF - Propriétés personnalisées s'affiche.
- (Option) Ajustez les paramètres Qualité en sortie et Prise en charge des calques.
- Cliquez sur le bouton Gérer formats personnalisés ....
- Pour créer un format de papier personnalisé, procédez comme suit :
- Cliquez sur le bouton Ajouter.
Un nouveau format de papier est ajouté.
- Double-cliquez sur la nouvelle taille du papier.
- Tapez un nom pour le nouveau format de papier, puis cliquez sur le bouton OK.
- Définissez Largeur et Hauteur pour la nouvelle taille du papier.
- Définissez les Marges papier.
Les marges du papier définissent la zone imprimable de la feuille de papier.
Si la variable système DISPPAPERMARGINS est activée, les lignes en pointillé indiquent les marges du papier sur la feuille de papier dans une mise en page.
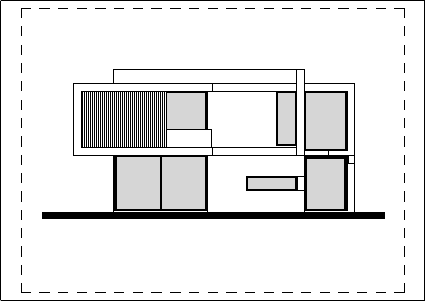
L'arrière-plan de la feuille papier s'affiche si la variable système DISPPAPERBKG est ACTIVÉE.
- Cliquez sur le bouton OK pour créer le format de papier personnalisé.
- Cliquez sur le bouton Ajouter.
- Cliquez sur le bouton OK de chacune des boîtes de dialogue précédemment ouvertes.
Le(s) format(s) de papier personnalisé(s) peut (peuvent) maintenant être sélectionné(s) dans le bouton de liste Taille de papier.
Créer une nouvelle configuration de traceur
- GESTTRACEUR (commande)
Une boîte de dialogue File s'affiche avec le dossier défini par la variable système PLOTCFGPATH.
- Double-cliquez sur le raccourci Créer une configuration de traceur.
La boîte de dialogue Éditeur de configuration du traceur s'affiche.
- Dans la liste Nom de l'imprimante, sélectionnez l'imprimante pour laquelle vous souhaitez créer une configuration de traceur (PC3).
-
Cliquez sur l'onglet Paramètres de la boîte de dialogue Editeur de configuration de tracé.
- Cliquez sur le bouton Propriétés personnalisées....
La boîte de dialogue Propriétés de l'imprimante sélectionnée s'ouvre.
La mise en forme de cette boîte de dialogue est différente pour chaque imprimante.
Les propriétés personnalisées ne sont pas prises en charge sur la plateforme Linux.
- Dans le dialogue Propriétés de l'imprimante sélectionnée, réglez les paramètres de l'imprimante, puis cliquez sur le bouton OK pour confirmer.
La boîte de dialogue <Imprimante sélectionnée> Propriétés se ferme.
- Cliquez sur le bouton OK dans la boîte de dialogue Editeur de configuration de tracé.
La boîte de dialogue du fichier Enregistrer la configuration du tracé sous apparaît.
- (option) Modifier le nom du fichier PC3.
Le nom par défaut est <Imprimante sélectionnée>.pc3.
- Cliquez sur le bouton OK dans la boîte de dialogue Modifications du fichier de configuration de l'imprimante.
Le fichier PC3 est créé.
Éditer configuration de tracé
- Lancez la commande IMPRIMER.
La boîte de dialogue Imprimer s'ouvre.
-
Sélectionner une configuration de tracé (PC3) dans la liste Configuration de l'imprimante / du traceur.
- Cliquez sur le bouton Editer configuration de tracé.
La boîte de dialogue Editeur de configuration de tracé s'ouvre.
- Suivez la procédure Création d'une configuration de traceur ci-dessus à partir de l'étape 4.
Affectation d'une configuration de traceur
-
Choisissez Modèle ou la Présentation auquel vous voulez affecter un fichier de configuration de traceur spécifique.
- Effectuez l'une des actions suivantes :
- Sélectionnez Mise en page dans le menu Fichier.
- Tapez MISENPAGE dans la ligne de commande, puis appuyez sur Entrée.
- Choisissez l'une des options suivantes dans la liste Configuration de l'imprimante / du traceur :
- Une imprimante système
- Un fichier de configuration (fichier PC3)
- Aucune (valeur par défaut)
- Cliquez sur le bouton OK.
- Lorsque BricsCAD ne trouve pas le fichier de configuration de tracé attribué au plan, il change le fichier de configuration attribué à votre dessin en Aucun.
- L'imprimante Aucun possède son propre ensemble de formats de papier pouvant être stockés dans le dessin, tout comme pour n'importe quelle imprimante « réelle ». Si une mise en page est ouverte et que l'imprimante enregistrée est absente, l'imprimante passe sur Aucun tout en conservant le format de papier. L'imprimante manquante et le format de papier précédent sont indiqués à l'ouverture de la boîte de dialogue Imprimer. Le format de papier précédent peut être enregistré dans le dessin.
- taille papier précédente : les dessins créés par d'autres parties sont souvent configurés pour une imprimante qui n'est pas disponible dans votre bureau. Dans ce cas, BricsCAD réinitialise le périphérique d'impression à Aucun, ce qui entraîne l'utilisation de l'imprimante par défaut. Au lieu de réinitialiser la taille papier par défaut, BricsCAD affiche la taille papier précédente, afin de vous informer de la taille papier prévue et de vous permettre de choisir une taille similaire sur l'une des imprimantes disponibles.

