Renderizar materiales
El comando MATERIALES crea materiales y edita sus propiedades a través del Explorador de dibujos.
El comando ABRIREEXPLORADORMAT abre el panel Materiales de procesamiento , que muestra una descripción general de los materiales de procesamiento de alta resolución disponibles.
El comando CERRAREXPLORADORMAT cierra el panel Materiales de procesamiento .
El comando MAPAMAT le permite ajustar cómo se asigna una imagen de textura a las caras de un sólido 3D y entidades rellenas como caras 3D, polilíneas anchas y mallas poligonales.
Las definiciones de material se guardan en el dibujo. Cada dibujo contiene el material Global , que no se puede eliminar ni cambiar de nombre. Sin embargo, puede editar las propiedades del material Global.
Glosario de materiales
- Colordifuso: el color que el objeto revela bajo luz blanca directa pura. Se percibe como el color del propio objeto.
- Color ambiental : el color del objeto en la sombra, bajo luz ambiental en lugar de luz directa.
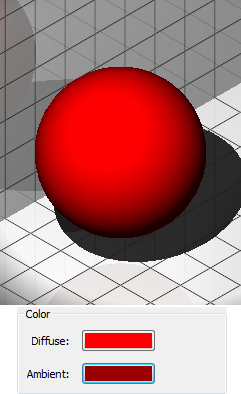
- Destacados: destacados altamente reflectantes en el color del material.
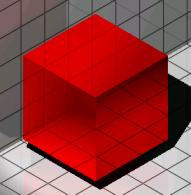
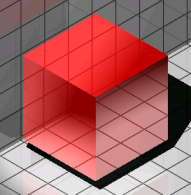
Destacados metálicos (izquierda) y destacados no metálicos (derecha)
- Sombreado: cómo varía el color y el brillo de una superficie con la iluminación.
- Mapeo de texturas: añade detalles a una superficie que no están incluidos en el propio modelo 3D.
- Mapa difuso: añade una estructura o patrón a una superficie para simular un material.
- Mapa de transparencia: establece la transparencia de una textura del 0 % (negro) al 100 % (blanco) y cualquier valor intermedio (escala de grises). (Negro = Mapa de transparencia)

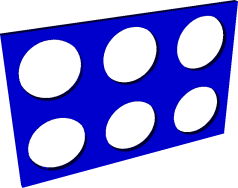

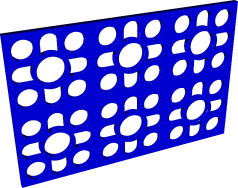
- Mapa de relieve: simula cierta aspereza o irregularidad en las superficies. (izquierda = con mapa de relieve)


- Reflectividad: la propiedad de una superficie para reflejar la luz.
- Transparencia: transmisión nítida de la luz a través de objetos sólidos.
- Translucidez: transmisión dispersa de luz a través de objetos sólidos.
- Refracción: curvatura de la luz al atravesar objetos transparentes.
- Autoiluminación: parece como si una superficie emitiera su propia luz. No se proyecta luz sobre otros objetos.
Definición de materiales de renderizado
Ver el comando MATERIALES.
Asignación de materiales de renderizado
Los materiales se pueden asignar a una capa y a entidades o subentidades. Si la propiedad Material de una entidad es BYLAYER, se utilizará el material asignado a la capa de la entidad.
De forma predeterminada, las nuevas entidades obtienen la configuración de material BYLAYER .
Adición de un material de renderizado al dibujo
- Seleccione el material en el panel Renderizar materiales.
- Haga clic con el botón derecho y elija la opción Añadir al dibujo .
Asignación de un material de renderizado a entidades
Cuando el estilo visual actual es BIM, Modelado, Realista o Rayos X, las entidades y subentidades se renderizan utilizando su material.
Método 1: usar el panel Propiedades
- Seleccione las entidades o subentidades (p. ej. caras o sólidos 3D).
- En , haga clic en la flecha hacia abajo y seleccione el material en la lista Material .
Método 2: uso del panel Materiales de procesamiento
- Seleccione el material, que inicia el comando ASIGNACIÓN MATERIAL.
El cursor se convierte en un pincel.
Se le solicita: Seleccione el objeto para asignar material a:
- Haga clic en las entidades o subentidades para asignar el material.
-
(opción) Seleccione un material diferente, luego haga clic en más entidades o subentidades.
- (opción) Mantenga presionada la tecla Alt.
El cursor se convierte en un cuentagotas.
Se le solicita: seleccione material del objeto:
Haga clic en una entidad o subentidad para copiar el material, luego haga clic en entidades o subentidades para asignar el material.
Para asignar un material a un conjunto de selección:
- Seleccione las entidades de destino.
-
Seleccione el material en el panel Materiales de render.
- Haga clic en el material.
El material se asigna a todas las entidades o subentidades de la selección.
Eliminación de un material de renderizado
Al asignar el material global, se elimina un material de representación de una entidad o subentidad.
- Seleccione las entidades y/o subentidades.
- Seleccione el campo Visualización 3D/Material en el panel Propiedades y seleccione el material Global .
Asignación de un material a una capa
-
Seleccione el campo Material de la capa en el panel Capas o en el cuadro de diálogo Explorador de dibujo – Capas .
- Haga clic en la flecha hacia abajo y seleccione el material en la lista.
Los materiales del dibujo solo están disponibles.
Agregar la biblioteca de materiales de Redway
Los materiales de la carpeta vinculada en RENDERMATERIALSPATH aparecen en el panel de materiales Render . Para agregar la biblioteca de materiales de Redway, siga este procedimiento:
- Descargue la Biblioteca completa de materiales de Redway aquí.
-
Descomprima el archivo descargado y copie la ruta de la carpeta. La ruta debe terminar con ...\all_redway_materials.
-
En el panel Materiales de render , haga clic en el menú de hamburguesas (
 ).
). - Seleccione Administrar bibliotecas en el menú.
Se muestra el cuadro de diálogo Configuración con la variable de sistema RENDERMATERIALPATH seleccionada.
- Haga clic en el botón Navegar (
 ).
).Aparece el cuadro de diálogo Lista de rutas .
- Haga clic en el botón Añadir ruta .
Se agrega un campo de ruta vacío.
- Haz una de las siguientes cosas:
- Pegue la ruta que ha copiado en el campo de ruta vacío.
- Haga clic en el botón Navegar (
 ), luego seleccione la carpeta en el cuadro de diálogo Elija una carpeta .
), luego seleccione la carpeta en el cuadro de diálogo Elija una carpeta .
Los materiales descargados aparecen en el panel Materiales de render .
Agregar sus propios materiales
- Descarga las texturas que quieras usar.Note: puede descargar una foto de su textura, pero para obtener la vista más realista, es mejor descargar un archivo zip que le brinde diferentes representaciones de la textura:
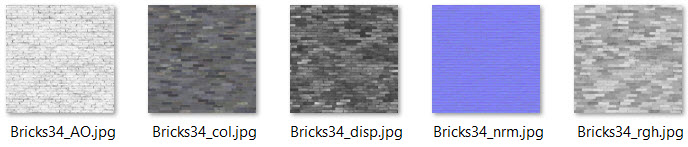
- Inicie el comando MATERIALES.
Aparece el cuadro de diálogo Explorador de dibujos –Materiales .
-
Haga clic en el botón Nuevo .
-
Dale un nombre a tu nuevo material.
-
Consulta el Mapa de difuso y el Mapa de relieve.
-
Edite la ruta del mapa de difuso (
 ) a la imagen coloreada de su textura.
) a la imagen coloreada de su textura. - Edite la ruta del mapa de relieve (
 ) a la imagen normal de su textura.
) a la imagen normal de su textura.Esto le dará a su material de render un aspecto más 3D y realista.
- Edite la escala de su imagen hasta que obtenga una imagen realista en la vista previa.
La escala de la textura representa el número de unidades de dibujo cubiertas por el ancho total de su imagen.
-
Haga clic con el botón derecho en su nuevo material y elija Agregar material(es) a la biblioteca en el menú contextual.
-
Cierre el cuadro de diálogo Explorador de dibujos .
- Abra el panel Materiales de render y haga clic en la carpeta Definido por el usuario.
Encuentras tu nuevo material en esta carpeta de la biblioteca.
Esta carpeta se genera automáticamente en la siguiente ruta: C:\ProgramData\Bricsys\RenderMaterials\UserMaterials\User defined.

