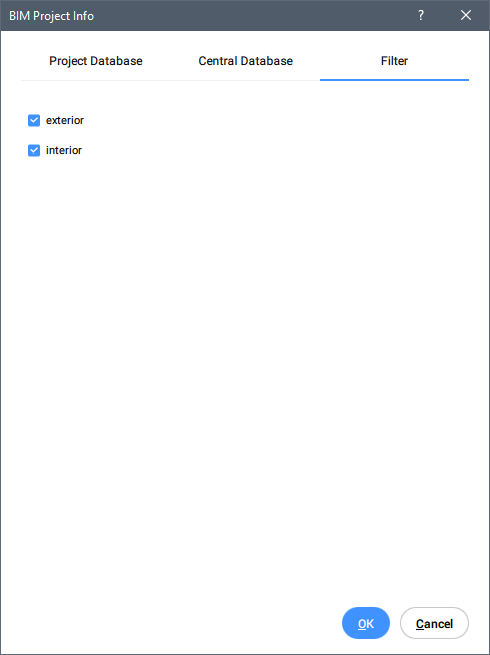BIM Info projeto
Sobre

Para obter mais informação sobre este comando, visite o artigo, na Referência de Comandos, BIMPROJETOINFO.
Definir o banco de dados do Projeto
-
Abra a caixa de diálogo BIM Info projeto digitando BIMPROJETOINFO na linha de Comando e selecione a aba Banco de dados do Projeto:
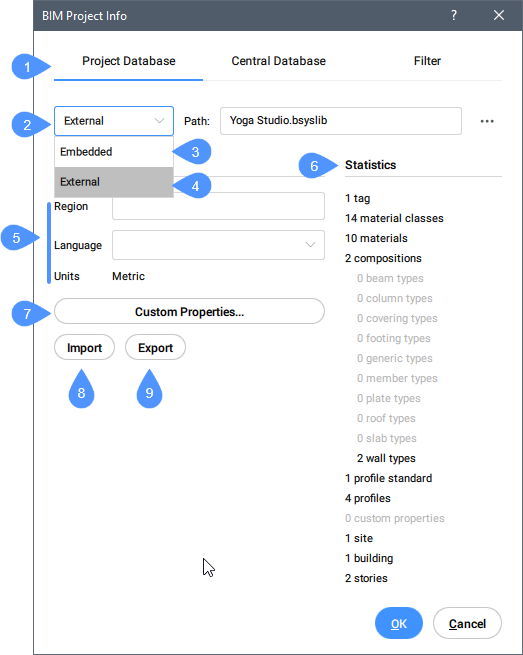
BD Projeto (1) Mostra a informação do projeto BIM. Local do BD do Projeto (2) Escolha entre Embutido ou Externo. Embutido (3) Salva o banco de dados do projeto no arquivo de desenho. Externo (4) Salva o banco de dados do projeto em um arquivo de banco de dados BIM (.bsyslib). Propriedades (5) Mostra as propriedades do projeto BIM, por exemplo região, idioma, e unidades. Estatísticas (6) Mostra as propriedades, materiais, composições, perfis e estruturas espaciais (a quantidade de edifícios, pavimentos, etc.) da biblioteca do projeto atual do modelo BIM. Propriedades personalizadas (7) Adiciona propriedades personalizadas para materiais e composições. Importar (8) Importa os arquivos de biblioteca selecionados *.xml e *.csv que podem adicionar materiais, composições ou perfis ao banco de dados do projeto. Exportar (9) Salva os arquivos *.xml da biblioteca, no local escolhido. -
Para alterar o banco de dados do projeto de Embutido para Externo, ou vice-versa, selecione a opção desejada na lista suspensa Banco de Dados do Projeto.
Note: O banco de dados externo mantém o banco de dados independente do desenho atual. Isso é especialmente útil se você quiser compartilhar o banco de dados entre vários modelos, por exemplo, quando um modelo consiste em vários desenhos RefEx.- Ao mudar de Embutido para Externo, o diálogo Selecionar ou criar uma Biblioteca Bricsys é exibido. Siga um dos procedimentos:
- Digite um nome no campo Nome do Arquivo para exportar o conteúdo da biblioteca do projeto para um novo arquivo *.bsyslib, então clique no botão Abrir.
- Selecione um arquivo *.bsyslib existente, então clique no botão Abrir.
O conteúdo atual do banco de dados do projeto é mesclado com o arquivo *.bsyslib selecionado, incluindo as bibliotecas importadas.
- Ao alternar de Externo para Embutido, o conteúdo do banco de dados externo é copiado para o banco de dados embutido do projeto.
- Ao mudar de Embutido para Externo, o diálogo Selecionar ou criar uma Biblioteca Bricsys é exibido.
-
Para especificar as propriedades do Banco de Dados do Projeto, como Região e Idioma, preencha o campo Região e escolha uma das opções de idioma na lista suspensa.
-
Opcionalmente, use o botão de propriedades personalizadas para adicionar propriedades personalizadas de material e de composição no Banco de Dados do Projeto.
-
Pressione o botão OK para aceitar.
Configurando o banco de dados Central
-
Clique na aba Banco de dados Central na caixa de diálogo BIM Info projeto:
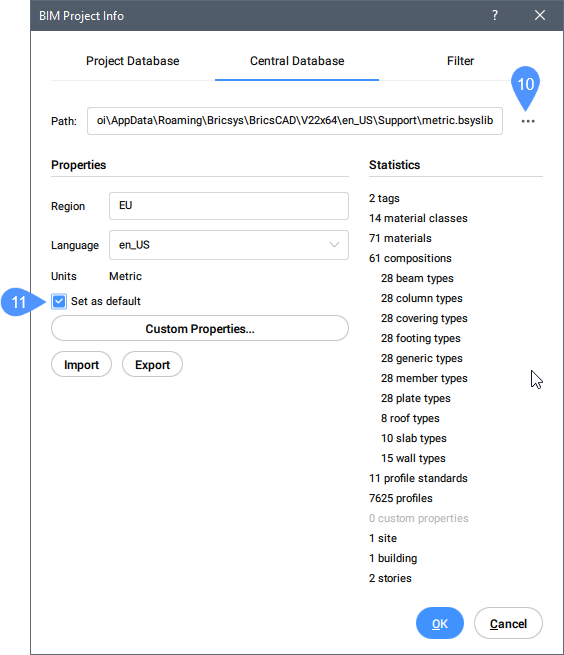
-
Para selecionar um arquivo de banco de dados BIM (*.bsyslib), clique no botão Procurar (10) do campo Caminho, depois escolha um arquivo de banco de dados na caixa de diálogo Selecionar ou criar uma Biblioteca Bricsys.
-
Opcionalmente, verifique a opção Definir como padrão (11) para definir o banco de dados selecionado como banco de dados de biblioteca padrão para os próximos projetos.
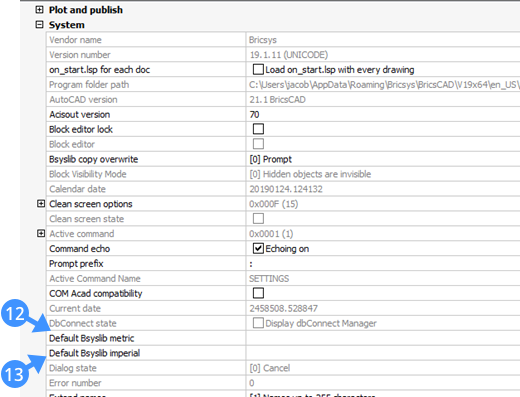
Adicionar perfis importando arquivos *.xml ou *.csv no banco de dados do projeto (.bsyslib)
- Na aba Banco de dados do Projeto, pressione o botão Importar que abre a caixa de diálogo Selecionar arquivo xml/csv para importar.
- Escolha os arquivos de biblioteca XML ou CSV e pressione o botão Abrir.
- Os arquivos da Biblioteca CSV que adicionam perfis devem respeitar o formato abaixo:
- A primeira linha indica o nome da forma do perfil (AsymmetricIShape, CShape, Circle, CircleHollow, CraneRailAShape, CraneRailFShape, Ellipse, IShape, LShape, Rectangle, RectangleHollow, RoundedRectangle, Trapezium, TShape, UShape, ZShape).
À direita das colunas gerais estão as colunas que indicam os parâmetros específicos para cada forma de perfil.
Abaixo estão as formas dos perfis com os parâmetros específicos (em negrito) necessários para ser indicados para uma importação bem-sucedida. O significado de cada parâmetro pode ser melhor compreendido a partir da visualização dos perfis (BIMPERFIS/Novos perfis).
| Forma do perfil | parameters | Forma do perfil | parameters | |
|---|---|---|---|---|
| AsymmetricIShape |
overallWidth overallDepth webThickness flangeThickness filletRadius topFlangeWidth topFlangeThickness topFlangeFilletRadius centreOfGravityInX |
LShape |
profundidade largura thickness filletRadius edgeRadius legSlope centreOfGravityInX |
|
| CShape |
profundidade largura EspessuraParede perímetro internalFilletRadius centreOfGravityInX |
Retângulo |
xDim yDim |
|
| Círculo | radius | RectangleHollow |
xDim yDim EspessuraParede innerFilletRadius outerFilletRadius |
|
| CircleHollow |
radius EspessuraParede |
RoundedRectangle |
xDim yDim roundingRadius |
|
| CraneRailAShape |
overallHeight baseWidth2 radius headWidth headDepth2 headDepth3 webThickness baseWidth4 baseDepth1 baseDepth2 baseDepth3 centreOfGravityInY |
Trapezium |
bottomXDim topXDim yDim topXOffset |
|
| CraneRailFShape |
overallHeight headWidth radius headDepth2 headDepth3 webThickness baseDepth1 baseDepth2 centreOfGravityInY |
TShape |
profundidade flangeWidth webThickness flangeThickness filletRadius flangeEdgeRadius webEdgeRadius webSlope flangeSlope centreOfGravityInY |
|
| Elipse |
semiAxis1 semiAxis2 |
UShape |
profundidade angeWidth webThickness flangeThickness filletRadius edgeRadius flangeSlope centreOfGravityInX |
|
| IShape |
overallWidth overallDepth webThickness flangeThickness filletRadius |
ZShape |
profundidade flangeWidth webThickness flangeThickness filletRadius edgeRadius |
Um exemplo de um arquivo *.csv (templates_of_mostly_used_profiles.csv) para os perfis mais usados está armazenado na pasta Support no seguinte caminho:
C:\Users\<user_name>\AppData\Roaming\Bricsys\BricsCAD\V23x64\en_US\Support\Bim\Profiles.
A pasta AppData é uma pasta oculta por padrão, talvez você precise primeiro exibir todas as pastas. Esse caminho também pode ser acessado pelo comando SUPPORTFOLDER.
O filtro do projeto
Você pode anexar qualquer número de etiquetas a cada Material Físico ou Composição. Qualquer string pode ser inserida como uma etiqueta.
Cada uma das etiquetas pode ser usada como um filtro no banco de dados. Há um botão na parte superior de cada lista ( ), para ligar ou desligar o filtro. Se o filtro estiver Ligado, apenas Composições e Materiais Físicos que correspondam a pelo menos uma das etiquetas de filtro, serão listadas.
), para ligar ou desligar o filtro. Se o filtro estiver Ligado, apenas Composições e Materiais Físicos que correspondam a pelo menos uma das etiquetas de filtro, serão listadas.
- Se o filtro do projeto estiver vazio, o botão não estará ativo (painel BIM Composições) ou não está disponível (editores de Materiais e Composições).
-
O filtro de projeto está definido, mas não ativo.

-
O filtro de projeto está definido e ativo.
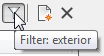
Uma dica mostra o filtro atual do projeto.
Definindo o filtro do projeto
-
Selecione a página da aba Filtro na caixa de diálogo BIM Info projeto.
-
Verifique as etiquetas que você deseja usar no filtro.