Personalizzare le quantità BIM
Informazioni
Le entità dispongono di un gruppo di proprietà che può essere visualizzato nel pannello Proprietà. Se a un'entità è stata assegnata una determinata classificazione BIM o Tipo (ad es. Muro o Solaio), verranno visualizzate proprietà aggiuntive come proprietà IFC Comuni e Quantità di base. Le proprietà visualizzate nel pannello vengono gestite nella finestra di dialogo Proprietà BIM, aperta dal comando BIMPROPRIETA.
Spazionome:
Nella finestra di dialogo Proprietà BIM, per impostazione predefinita sono disponibili tre spazinomi: IFC2x3 (1), Quantità (2) e Utente (3). Lo spazionome IFC2x3 contiene proprietà definite dallo schema IFC2x3. Contiene sia le proprietà comuni (ad es. Proprietà Comuni Muro, come Reazione al Fuoco e Valutazione Acustica) sia Quantità (ad es. (4)). Queste quantità si basano sulle cosiddette quantità Principali (5) del solido. Vedere Quantità Principali per ulteriori informazioni.
Lo spazionome Utente esiste per consentire all'utente di creare le proprie definizioni di proprietà. Per ulteriori informazioni sulle proprietà personalizzate, vedere anche l'articolo di Procedura Proprietà Personalizzate.
È anche possibile importare spazinomi, ad esempio lo spazionome IFC4. Questo può essere fatto cliccando sul pulsante Importa (6) in basso a sinistra.
È possibile esportare tutti i gruppi di proprietà (proprietà/quantità) definiti nel disegno in un file XML cliccando sul pulsante Esporta (7) in basso a sinistra. É possibile importare questo file in un altro disegno.
La visibilità degli spazionome o dei gruppi di attributi può essere attivata e disattivata in base alle proprie preferenze cliccando sul pulsante Visibilità (8).
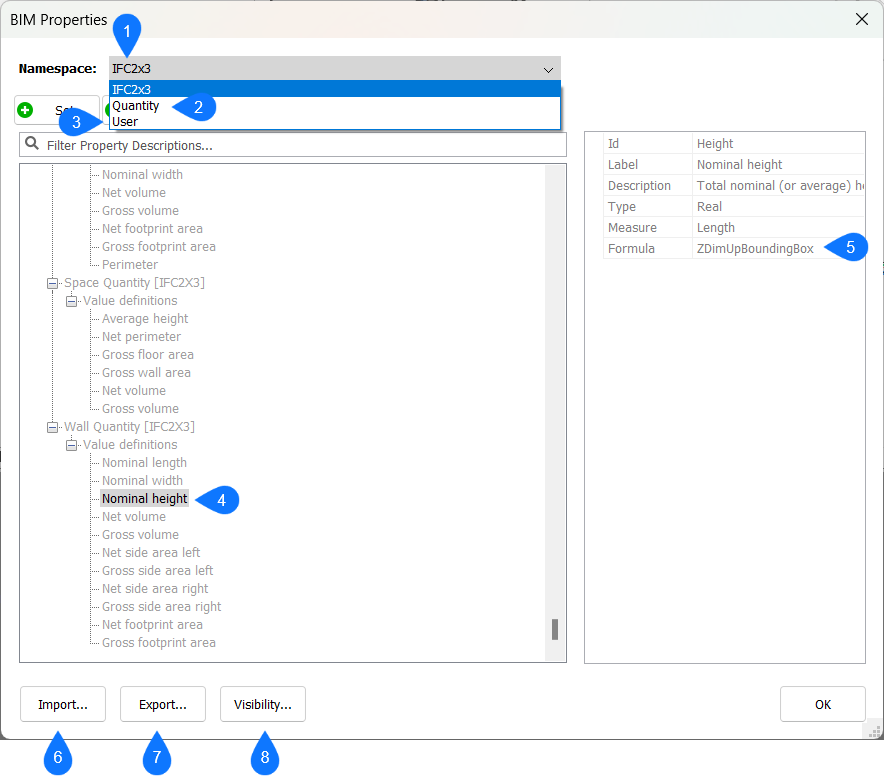
Quantità Principali
Le quantità principali sono quantità di solidi che vengono calcolate in base alle caratteristiche geometriche di quel solido e che possono essere utilizzate in quantità definite dall'utente. Queste quantità principali sono anche la base per le quantità definite nelle proprietà IFC2x3 e IFC4 come descritto nel precedente sezione.
| Quantità Principali | Descrizione | Misura | Tipo |
|---|---|---|---|
| NumeroDiStrati | Numero di strati nella composizione attaccata. | Intero | |
| XDimUpBoundingBox | Dimensione X del rettangolo di selezione trovata con libertà di rotazione dell'asse Z globale. | Lunghezza | Reale |
| YDimUpBoundingBox | Dimensione Y del rettangolo di selezione trovata con libertà di rotazione dell'asse Z globale. | Lunghezza | Reale |
| ZDimUpBoundingBox | Dimensione Z del rettangolo di selezione trovata con libertà di rotazione dell'asse Z globale. | Lunghezza | Reale |
| XDimFreeBoundingBox | Dimensione X del rettangolo di selezione trovata con libertà di rotazione 3D. | Lunghezza | Reale |
| YDimFreeBoundingBox | Dimensione Y del rettangolo di selezione trovata con libertà di rotazione 3D. | Lunghezza | Reale |
| ZDimFreeBoundingBox | Dimensione Z del rettangolo di selezione trovata con libertà di rotazione 3D. | Lunghezza | Reale |
| DistanceBetweenMajorSurfaces | Distanza tra le superfici principali. | Lunghezza | Reale |
| FirstMajorSurfacePerimeter | Perimetro della prima (più grande) superficie maggiore. | Lunghezza | Reale |
| SecondMajorSurfacePerimeter | Perimetro della seconda superficie maggiore. | Lunghezza | Reale |
| LinearAxisLength | Lunghezza dell'asse dell'elemento lineare. | Lunghezza | Reale |
| VariablePlyThickness | Spessore di uno strato variabile. | Lunghezza | Reale |
| FirstMajorSurfaceNetArea | Area della prima (più grande) superficie maggiore dopo aver sottratto le aperture. | Area | Reale |
| FirstMajorSurfaceGrossArea | Area della prima (più grande) superficie maggiore prima di sottrarre le aperture. | Area | Reale |
| SecondMajorSurfaceNetArea | Area della seconda superficie maggiore dopo aver sottratto le aperture. | Area | Reale |
| SecondMajorSurfaceGrossArea | Area della seconda superficie principale prima di sottrarre le aperture. | Area | Reale |
| IsMajorSurfacesParallel | Indica se le superfici principali sono parallele. | Booleana | |
| TotalSurfaceNetArea | Area delle superfici del solido dopo aver sottratto le aperture. | Area | Reale |
| TotalSurfaceGrossArea | Area delle superfici del solidi prima di sottrarre le aperture. | Area | Reale |
| FootprintNetArea | Area delle superfici del solido più in basso dopo aver sottratto le aperture. | Area | Reale |
| FootprintGrossArea | Area delle superfici del solido più in basso prima di sottrarre le aperture. | Area | Reale |
| ProjectedNetArea | Area della superficie del solido proiettata sul piano XY globale dopo aver sottratto le aperture. | Area | Reale |
| ProjectedGrossArea | L'area delle superfici del solido viene proiettata sul piano XY globale prima di sottrarre le aperture. | Area | Reale |
| CrossSectionNetArea | Area della sezione trasversale per gli elementi lineari dopo aver sottratto le aperture. | Area | Reale |
| OuterSurfaceNetArea | Area della superficie esterna per gli elementi lineari dopo aver sottratto le aperture. | Area | Reale |
| NetVolume | Volume del solido dopo aver sottratto le aperture. | Volume | Reale |
| GrossVolume | Volume del solido prima di sottrarre le aperture. | Volume | Reale |
Quantità definite dall'Utente
Nello spazionome Utente è possibile creare proprietà personalizzate all'interno di un gruppo di proprietà personalizzate utilizzando il pulsante Proprietà (1), vedere l'articolo di Procedura > Proprietà Personalizzate.
- Id (4): un identificatore univoco.
- Etichetta (5): il nome della quantità che verrà visualizzato nel pannello delle proprietà. Può essere lo stesso dell'ID, tuttavia l'ID deve essere univoco.
- Descrizione (6): una descrizione della quantità.
- Tipo (7): il tipo di quantità. In genere, una quantità viene definita come un valore Reale.
- Misura (8): la misura della quantità, vale a dire è un valore di lunghezza, area, volume o massa?
- Formula (9): l'espressione effettiva della quantità. Qui è possibile utilizzare le Quantità Principali, nonché le espressioni matematiche come definite nell'articolo Procedura Lavorare con Parametri e Vincoli.
In questo esempio, viene impostata una quantità definita dall'utente che visualizza metà dello spessore di una parete, che viene calcolata come DistanceBetweenMajorSurfaces/2.
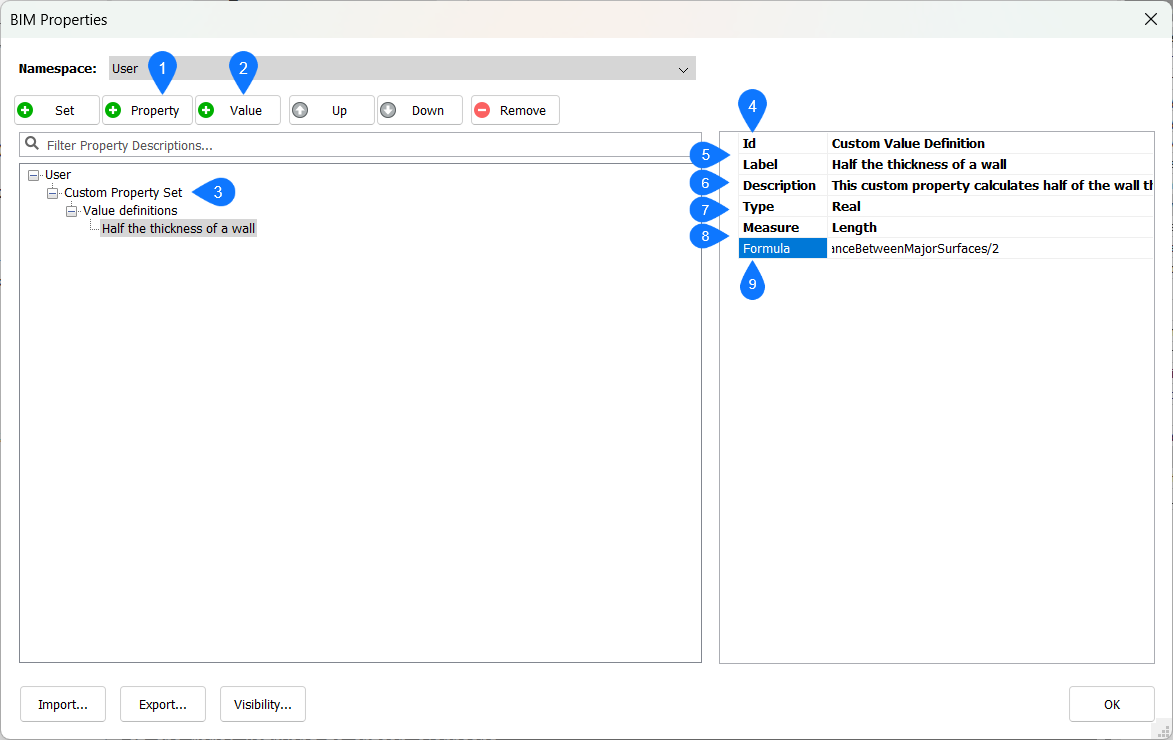
Procedura: creare una quantità definita dall'utente
In questa parte imparerai come creare quantità configurabili dall'utente. A titolo di esempio, definiremo una quantità di oggetti Spaziali come una stanza. La quantità sarà la Compattezza che può essere calcolata come il volume dello spazio diviso per la somma delle aree su tutti i lati dello spazio.
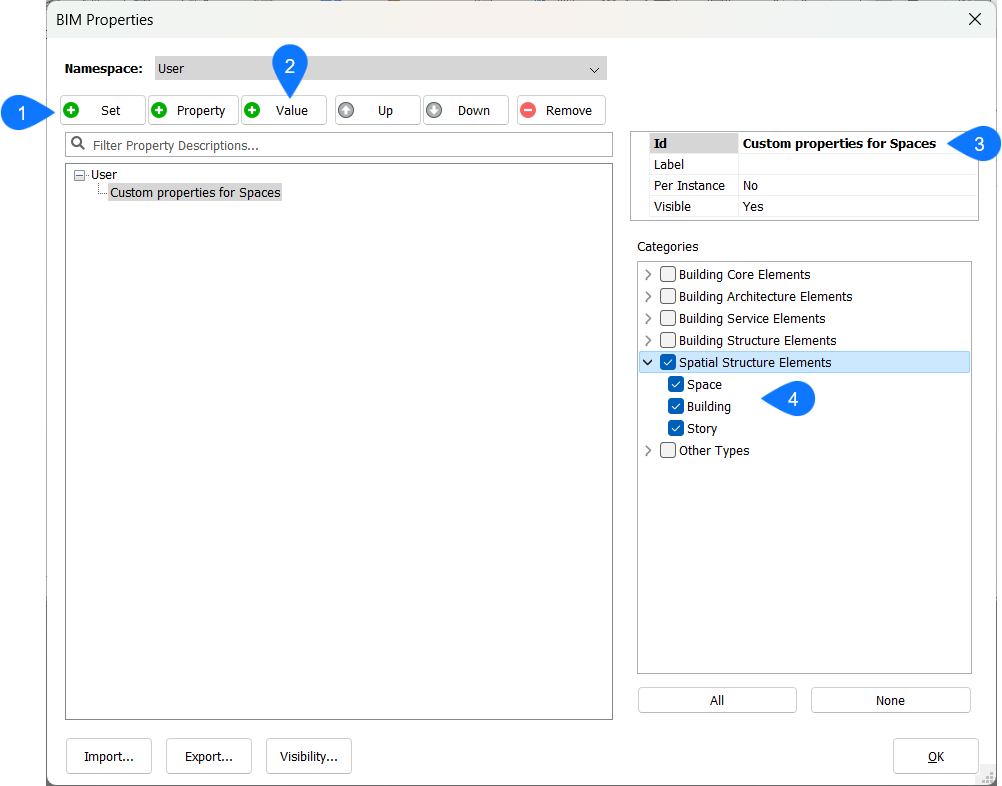
- Aprire la finestra di dialogo Proprietà BIM digitando BIMPROPRIETA nella Barra dei comandi.
- Impostare lo spazionome Utente come spazionome corrente.
- Creare un nuovo gruppo di proprietà cliccando sul pulsante Gruppo (1) e assegnare un nome (3).
- Assegnare il Gruppo di Proprietà a una o più categorie (4). In questo esempio lo assegneremo agli elementi spaziali.
- Creare una nuova definizione di valore cliccando sul pulsante Valore (2).
- Assegnare a questa definizione di valore un ID e un'Etichetta, ad es. Compattezza.
- (Facoltativo) Assegnare una descrizione a questa Definizione di Valore.
- Assegnare il Tipo corretto a questa Definizione di Valore. Poiché la nostra Definizione del Valore si baserà su un calcolo di due valori Reali, anche questo sarà un valore Reale.
- Assegnare una Misura alla Definizione del Valore. Poiché il risultato del calcolo sarà un volume diviso per un'area, finiremo con una misura di Lunghezza.
- Compilare un'espressione nel campo Formula. Il volume di uno spazio è una quantità Principale di nome GrossVolume. Anche la somma delle aree dello spazio su tutti i lati è una quantità Principale con il nome TotalSurfaceCrossArea. Quindi, possiamo definire la Compattezza = GrossVolume/TotalSurfaceCrossArea.
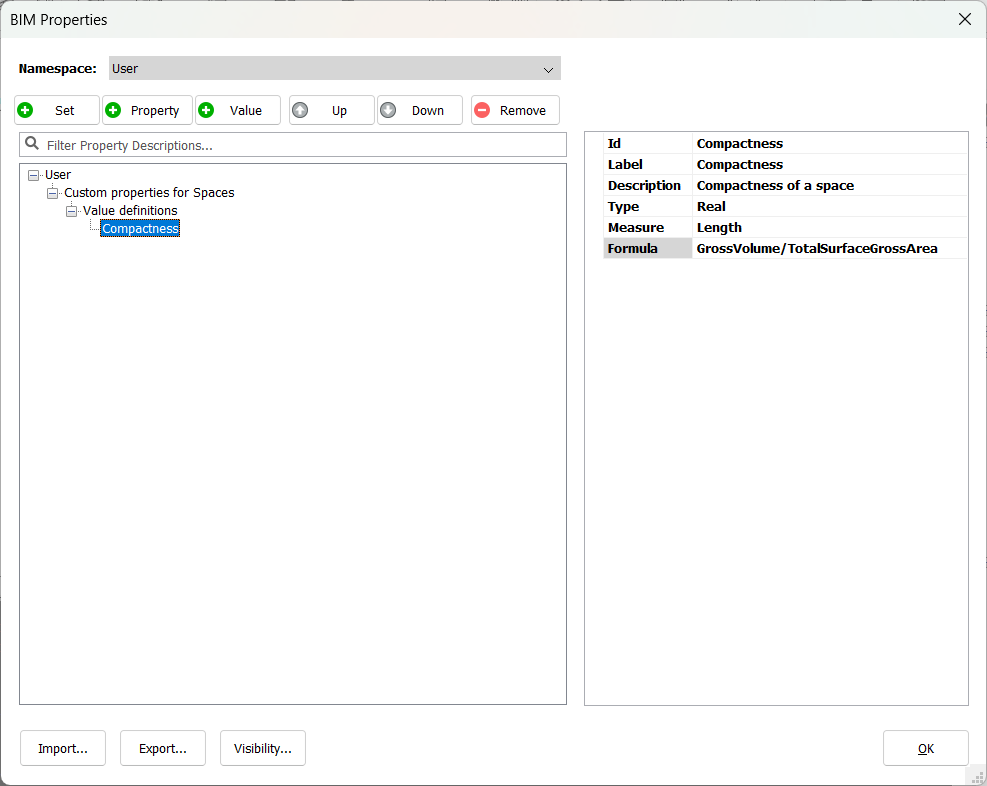
- Cliccare su OK per chiudere la finestra di dialogo Proprietà BIM.
- Creare un volume che rappresenti uno spazio, creando elementi circostanti come pareti e un solaio, e definendo uno spazio all'interno utilizzando i comandi BIMSPAZIO o BIMIFICA, oppure creando un solido e utilizzando BIMCLASSIFICA per classificarlo come Spazio.
- Selezionare lo spazio. Nel pannello Proprietà BIM ora dovresti vedere la tua proprietà definita dall'utente in un insieme di proprietà separato:


