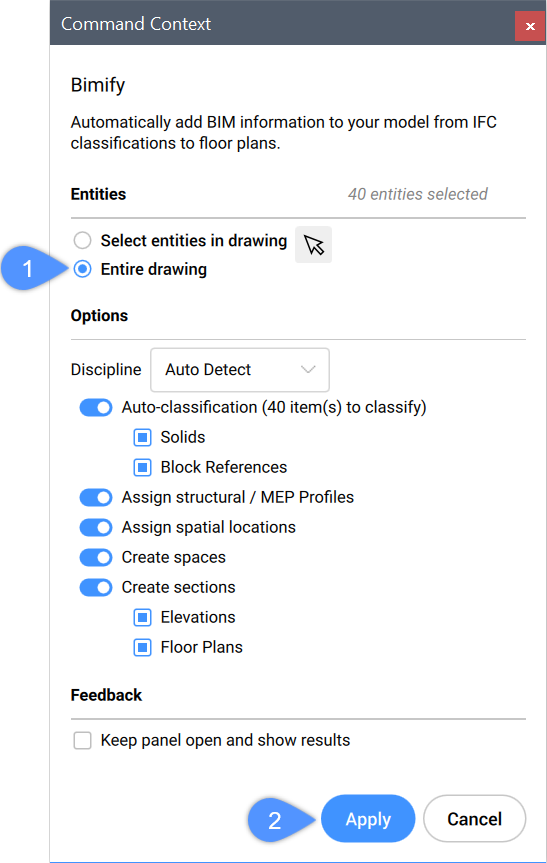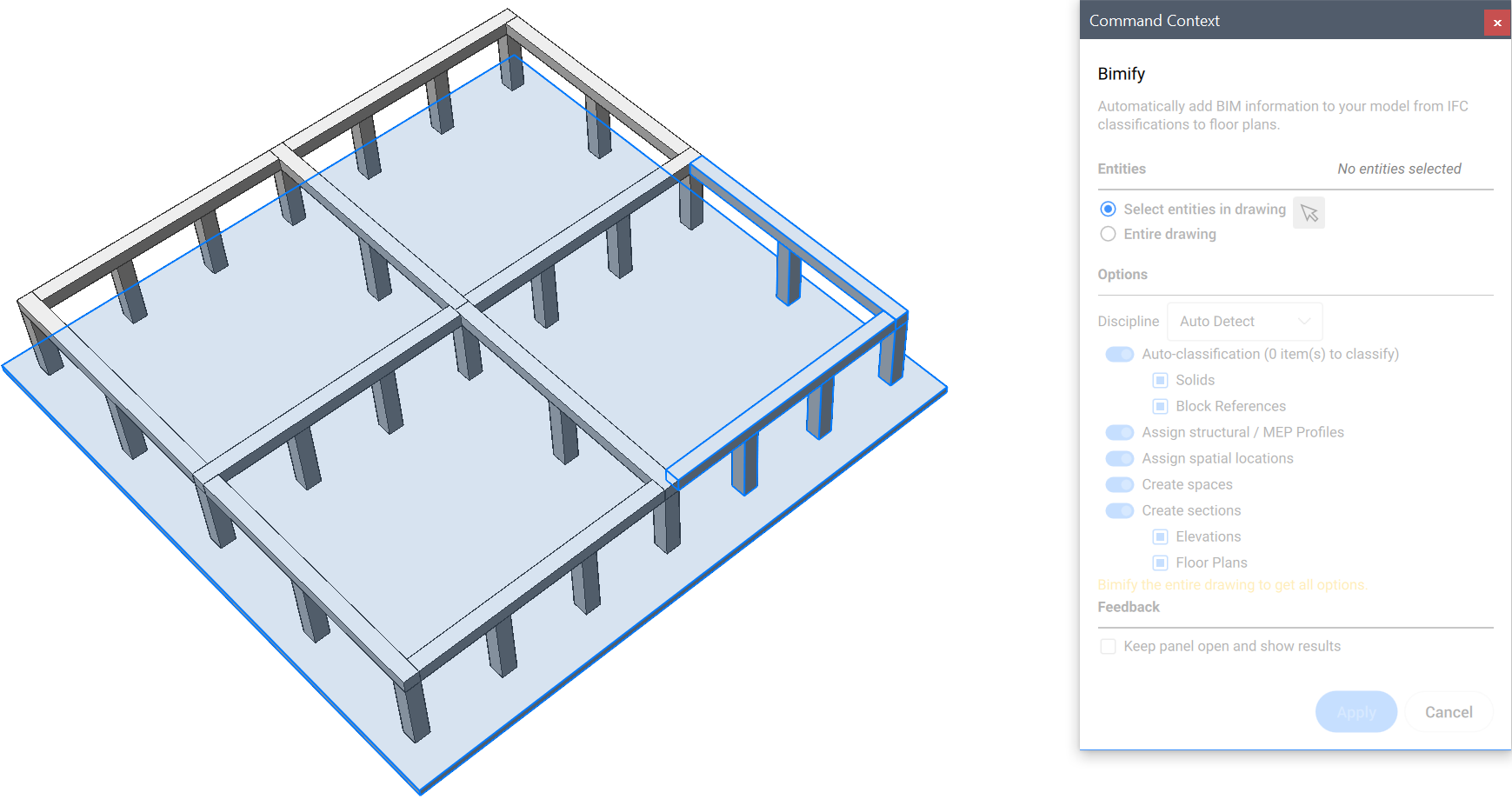Utilizzare Bimifica
Comandi
BIMIFICA
Informazioni su BIMIFICA
BIMIFICA analizza un modello e classifica automaticamente i solidi 3D in elementi edilizi e assegna posizioni spaziali, spazi, edifici e piani. Rileva inoltre e classifica i muri esterni ed interni.
BIMIFICA è in grado di rilevare automaticamente se un modello è Architettonico, Strutturale o MEP. BricsCAD utilizza queste informazioni durante il processo di auto-classificazione. È anche possibile definire la disciplina del disegno manualmente, nel pannello di comando Bimifica, per migliorare l'accuratezza della classificazione automatica.
Se i solidi vengono auto-classificati come colonne, travi o elementi e i loro profili corrispondono a una definizione nella libreria dei profili, il nome del profilo verrà automaticamente aggiunto alle proprietà dell'entità come meta-dati. Se non viene trovata alcuna definizione del profilo corrispondente, ne viene creata una nuova nella libreria.

Per ulteriori informazioni su questo comando, consultare l'articolo della sezione Riferimento Comandi, comando BIMIFICA.
Procedura: Bimifica l'intero disegno
- Scegliere BIMIFICA da: Quad, Barra degli strumenti: Dati | Assistenza alla Progettazione, BIM Classifica o digitando BIMIFICA nella Barra dei comandi.
Viene visualizzato il pannello dei comandi Bimifica.
- Selezionare l'opzione Intero disegno (1) e cliccare sul pulsante Applica (2).
Quando il processo di BIMIFICA è stato completato, viene fornita una panoramica del risultato (1) nel pannello della Cronologia dei Comandi.
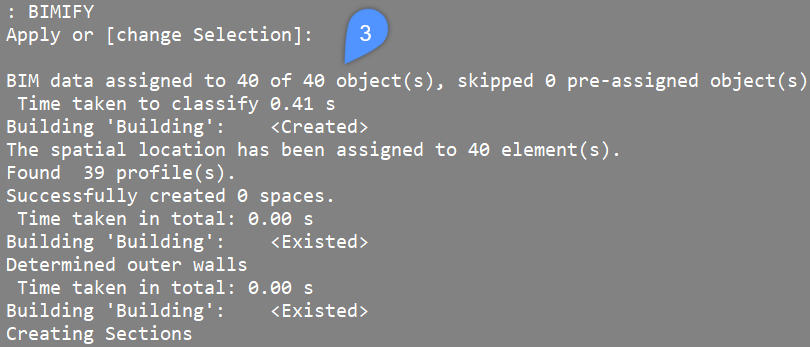
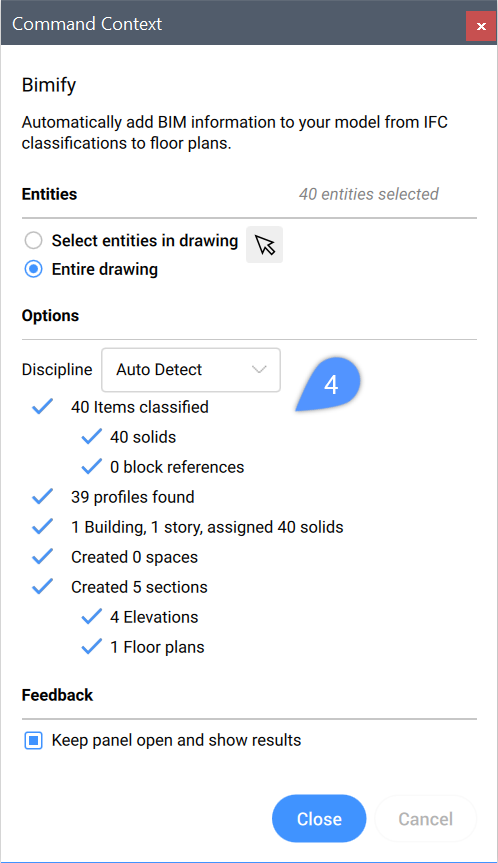
Bimifica crea nuove posizioni spaziali, se necessario.
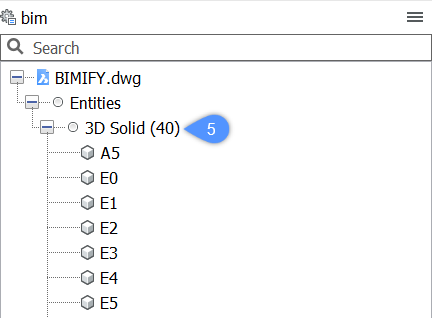
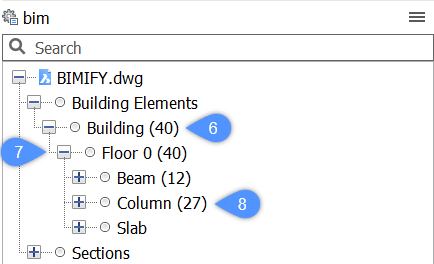
Da sinistra a destra:
-
Prima di Bimifica: L'albero struttura mostra solo solidi 3D (5).
-
Dopo di Bimifica: Le entità vengono organizzate nel rispettivo edificio (6), piano (7) e tipo di elemento di costruzione (8).
BIMIFICA riconosce il profilo degli elementi edilizi come profili strutturali e rileva la posizione dell'asse del profilo. I dati del profilo di un solido lineare sono visibili nel pannello Proprietà (9).
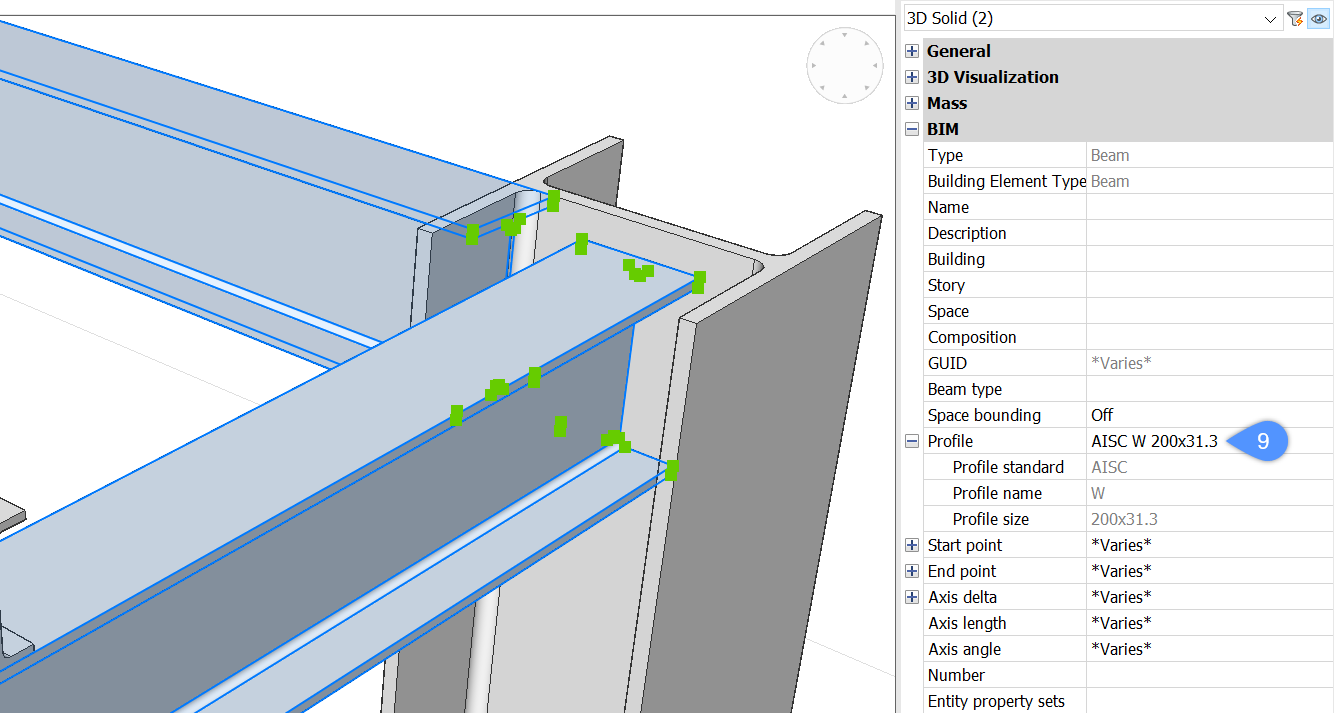
Le viste in prospetto e le sezioni in pianta vengono create per ultime.
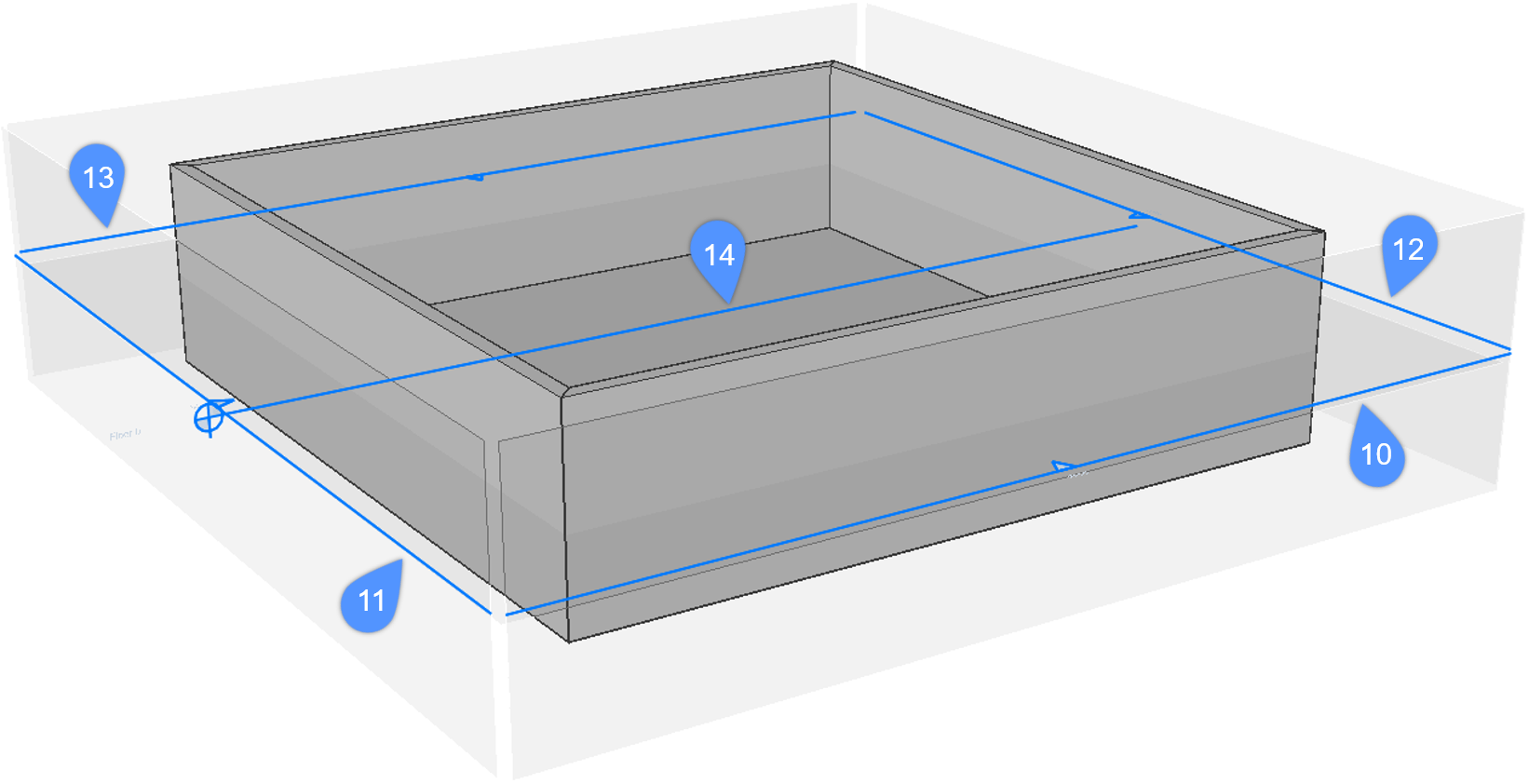
Questo edificio contiene le viste Davanti (10), Sinistra (11), Destra (12) e Dietro (13), nonché una Pianta (14).
Per questo semplice edificio, sono stati rilevati uno Spazio BIM e 4 muri esterni.
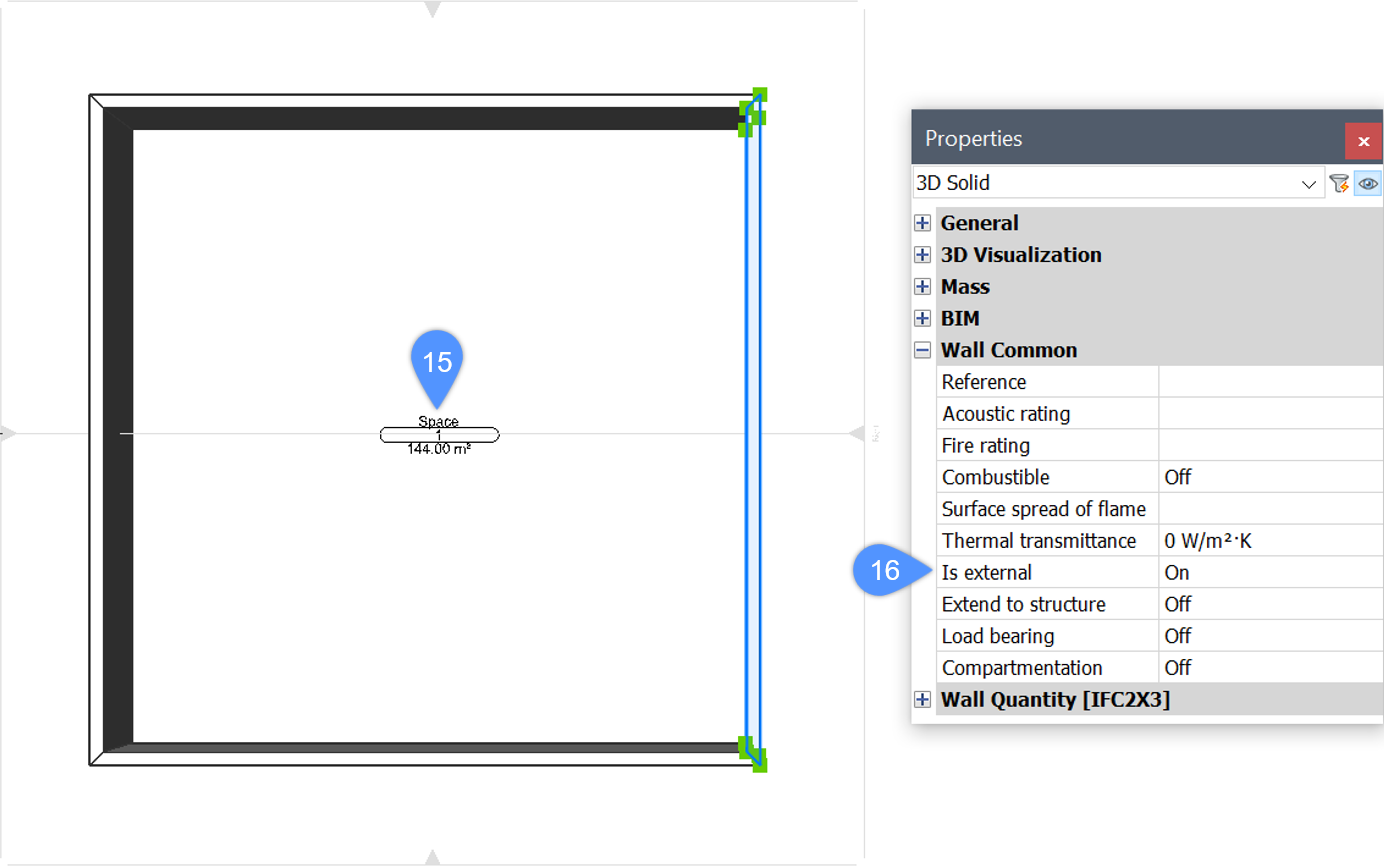
Nell'immagine qui sopra, sono illustrate le proprietà Spazio BIM (15) e È Esterno (16) sotto Muro Comune nel pannello Proprietà.
È possibile controllare la funzionalità del comando BIMIFICA modificando le opzioni (17) nel pannello dei comandi Bimifica:
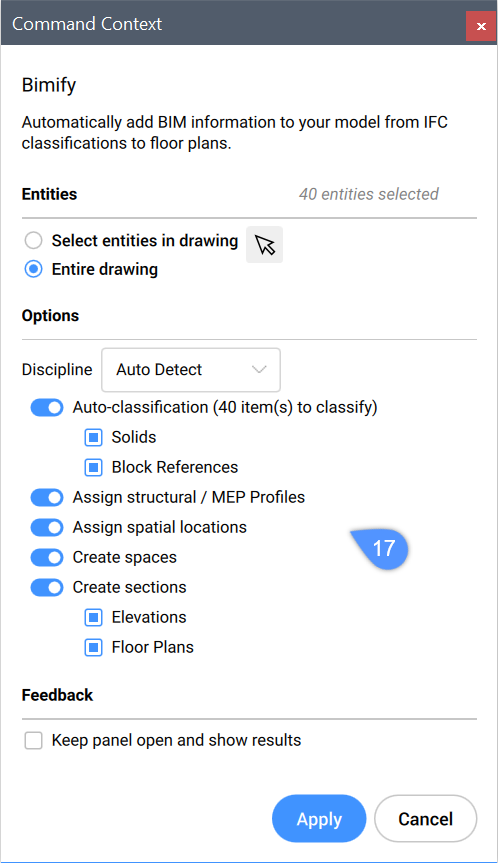
| Disciplina |
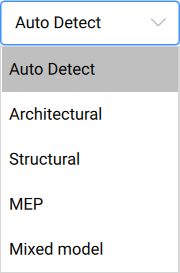
Consente di definire manualmente la disciplina del disegno. Queste informazioni aiutano a migliorare l'accuratezza del comando Bimifica. |
| Classificazione automatica | Classifica automaticamente Solidi e Riferimenti Blocco . |
| Assegna Profili Strutturali/MEP |
Assegna i profili di colonne, travi, membri o segmenti di flusso se disponibili nel pannello Profili BIM. Questa opzione è disponibile solo quando è selezionata l'opzione Classificazione automatica. |
| Assegna posizioni spaziali |
Assegna posizioni spaziali come edifici e piani, rileva gli spazi ed identifica i muri interni ed esterni. Questa opzione è disponibile solo quando è selezionata l'opzione Classificazione automatica. |
| Crea spazi |
Rileva i muri esterni e imposta la proprietà Muro comune/è Esterno su On e rileva anche gli spazi. Vedere il comando BIMSPAZIO. Questa opzione è disponibile solo quando è selezionata l'opzione Assegna posizioni spaziali. |
| Crea sezioni |
Crea le viste in prospetto e una sezione in pianta per ogni piano. Questa opzione è disponibile solo quando è selezionata l'opzione Assegna posizioni spaziali. |
Procedura: Bimificare una selezione del Modello BIM
-
Digitare BIMIFICA nella Barra dei comandi.
-
Cliccare sull'icona
 per selezionare la parte del disegno che si desidera bimificare.
per selezionare la parte del disegno che si desidera bimificare. -
Selezionare le entità del disegno che si desidera Bimificare.
-
Premere Invio per accettare la selezione.
Note: Non tutte le opzioni sono disponibili nel pannello dei comandi Bimifica quando si utilizza BIMIFICA su una selezione del modello BIM. -
Cliccare sul pulsante Applica per completare il processo di Bimifica.
-
Quando il processo di Bimifica è stato completato, viene fornita una panoramica del risultato nel pannello della Cronologia dei Comandi.