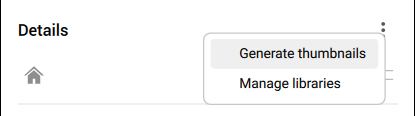Verwenden des Panels Details
Öffnen des Panels Details
Wenn das Panel Details nicht im Panel angezeigt wird, klicken Sie mit der rechten Maustaste im Panel und wählen Sie oder führen Sie den Befehl DETAILSPANELÖFFN aus.
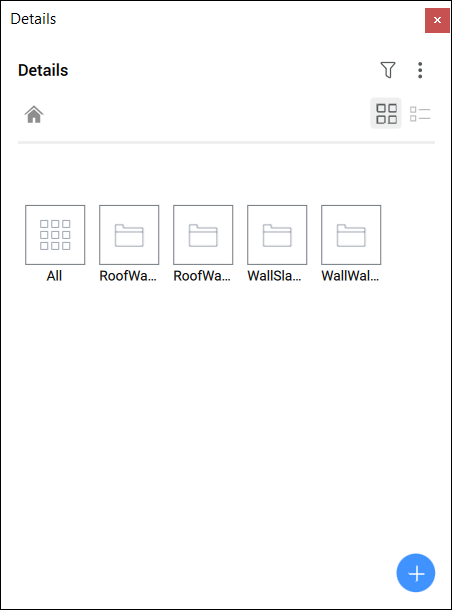
Klicken Sie auf die Schaltfläche Details (![]() ), um das Panel Details zu erweitern/reduzieren.
), um das Panel Details zu erweitern/reduzieren.
Details im Panel Details speichern
Nachdem Sie ein neues Detail erstellt haben, können Sie es im Panel Details speichern. Auf diese Weise können Sie dieselben Details in anderen Dateien verwenden. Verwenden Sie den Befehl BIMERZDETAIL oder klicken Sie im Panel Details auf Detail erzeugen.
Anzeigen eines Details
- Klicken Sie auf die Kategorie des Details, das Sie anzeigen möchten. Die Details, die dieser Kategorie zugeordnet sind, werden angezeigt.
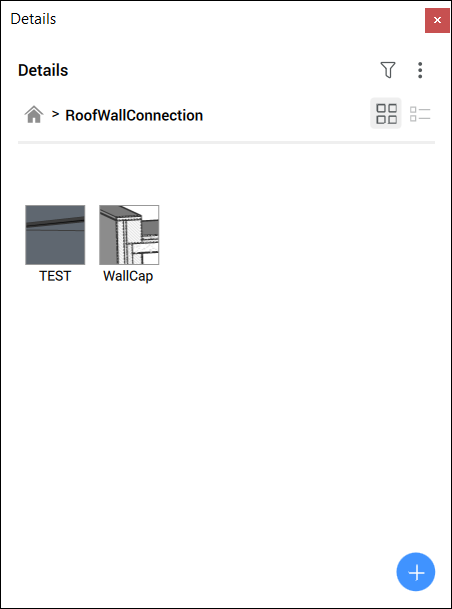
- Klicken Sie auf das Detail, das Sie anzeigen möchten.
Der Dialog Detail anzeigen wird angezeigt.
Bezeichner verwalten
- Klicken Sie im Panel Details auf das Detail, das Sie anpassen möchten.
Der Dialog Detail anzeigen wird angezeigt.
- Gehen Sie zur Kategorie Volumenkörper-Referenzbezeichner, um die Volumenkörper-Referenzbezeichner zu verwalten.
Sie können diese Bezeichner nur löschen, Sie können keine neuen Bezeichner hinzufügen.
- Klicken Sie auf die Schaltfläche zum Hinzufügen von Bezeichnern
 , geben Sie den Namen für den neuen Bezeichner ein und drücken Sie dann die EINGABETASTE, um er zu Allgemeine Bezeichner hinzuzufügen.
, geben Sie den Namen für den neuen Bezeichner ein und drücken Sie dann die EINGABETASTE, um er zu Allgemeine Bezeichner hinzuzufügen.Der neue Bezeichner wird der Kategorie Allgemeine Bezeichner in einem orangefarbenen Feld hinzugefügt.
Wiederholen Sie diesen Vorgang, um weitere Bezeichner hinzuzufügen.
- Klicken Sie auf Speichern, um die Änderungen zu speichern und den Dialog Detail anzeigen zu schließen.
Suchen von Details mit Bezeichner
Klicken Sie auf das Filtersymbol ( ), um die Filteroptionen zu öffnen. Hier können Sie die Bibliothek mithilfe von Bezeichner nach bestimmten Details durchsuchen. Sie können ein oder mehrere Bezeichner gleichzeitig hinzufügen, um Ihr Ergebnis zu filtern und alle passenden Details auszuwählen.
), um die Filteroptionen zu öffnen. Hier können Sie die Bibliothek mithilfe von Bezeichner nach bestimmten Details durchsuchen. Sie können ein oder mehrere Bezeichner gleichzeitig hinzufügen, um Ihr Ergebnis zu filtern und alle passenden Details auszuwählen.
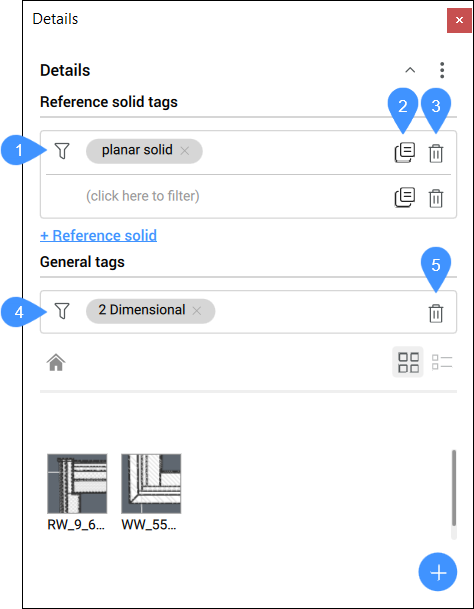
- Referenz-Volumenkörper Bezeichner hinzufügen
- Referenz-Volumenkörper kopieren
- Referenz-Volumenkörper löschen
- Allgemeine Bezeichner hinzufügen
- Allgemeine Bezeichner löschen
- Referenz-Volumenkörper Bezeichner hinzufügen
- Klicken Sie in das Feld, um die Dropdown-Liste mit Referenz-Volumenkörper-Bezeichner zu öffnen, und wählen Sie einen Bezeichner aus der Liste aus. Sie können auch einen Namen für einen Bezeichner eingeben, um den Bezeichner hinzuzufügen.Note: Sie können pro Referenz-Volumenkörper mehrere Bezeichner hinzufügen. Um einen Referenz-Volumenkörper hinzuzufügen, klicken Sie auf + Referenz-Volumenkörper.
- Referenz-Volumenkörper kopieren
- Kopiert den ausgewählten Referenz-Volumenkörper mit seinen Bezeichner.
- Referenz-Volumenkörper löschen
- Löscht den ausgewählten Referenz-Volumenkörper.Note: Sie können auf das Kreuz neben dem Bezeichner-Namen klicken, um nur einen Bezeichner aus einem Referenz-Volumenkörper zu löschen
- Allgemeine Bezeichner hinzufügen
- Klicken Sie in das Feld, um die Dropdown-Liste mit Allgemeine Bezeichner zu öffnen, und wählen Sie einen Bezeichner aus der Liste aus. Sie können auch einen Namen für einen Bezeichner eingeben, um den Bezeichner hinzuzufügen.Note: Sie können mehrere Bezeichner hinzufügen.
- Allgemeine Bezeichner löschen
- Löscht alle allgemeinen Bezeichner.Note: Sie können auf das Kreuz neben dem Bezeichner-Namen klicken, um nur einen Bezeichner zu löschen.
Bearbeiten eines Details
- Klicken Sie auf das Detail, das Sie bearbeiten möchten, um den Dialog Detail anzeigen zu öffnen.
- Klicken Sie auf die Schaltfläche Öffnen.
Die .dwg-Datei des Details wird in einer separaten Zeichnungsregisterkarte geöffnet.
- Nehmen Sie die notwendigen Detailanpassungen vor.
- Speichern Sie das Detail im dwg-Format.
Die Details werden im Panel Details aktualisiert.
- Die vorhandenen Details werden nicht automatisch aktualisiert. Um die vorhandenen Details durch die neuen zu ersetzen, führen Sie die folgenden Schritte aus, um ein Detail zu übertragen.
Ein Detail übertragen
Sie können ein Detail auf alle ähnlichen Verbindungen in Ihrem Projekt übertragen.
- Klicken Sie auf ein Detail in der Bibliothek.
Der Dialog Detail anzeigen wird angezeigt.
- Klicken Sie auf Übertragen.
Um alle Vorschläge anzuwenden, drücken Sie die Eingabetaste.
Um einen Vorschlag abzulehnen, klicken Sie auf das Häkchen. Ein rotes Kreuz-Symbol ersetzt das Häkchen. Klicken Sie erneut auf das Symbol, um den Vorschlag anzunehmen. Wenn mehrere Alternativen vorhanden sind, werden die Alternativen angezeigt, wenn Sie mit der Maus über das Häkchen fahren, und Sie können die gewünschte Option auswählen.
Drücken Sie die Eingabetaste, um alle akzeptierten Vorschläge zu akzeptieren.
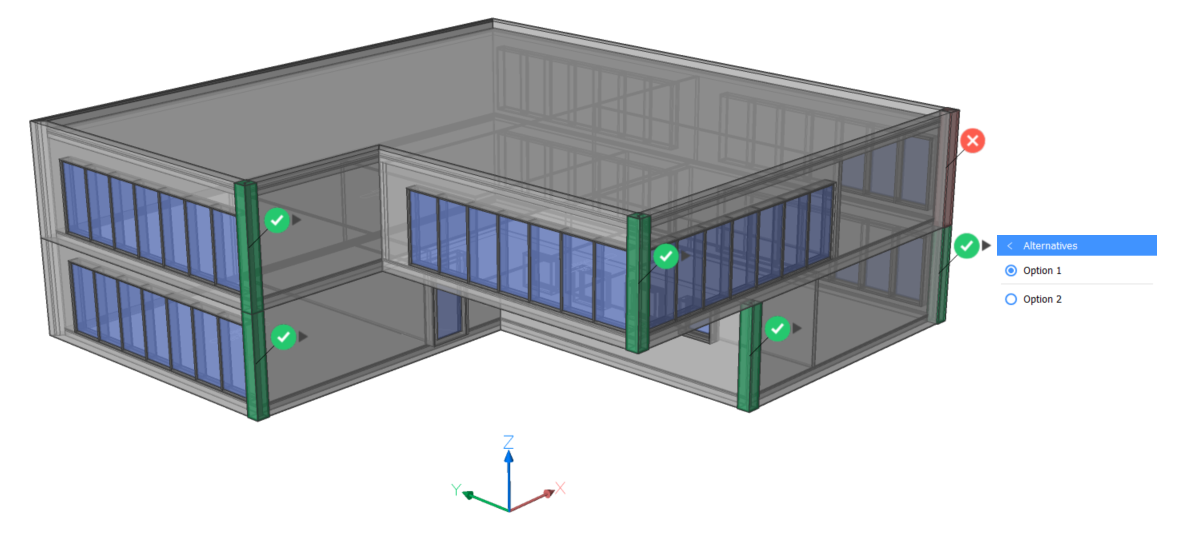
Sie können ein Detail auch mit dem Befehl BIMÜBERTRAGEVONDATEI in Ihrem Projekt weitergeben. Mit diesem Befehl können Sie Detaildateien weitergeben, die sich nicht in der Bibliothek befinden.
Teilen von Details
Sie können Details als .dwg-Datei speichern und den Detailordner/die Detailbibliothek freigeben. Speichern Sie die Detailzeichnungen am richtigen Ort, um sie im Panel Details anzuzeigen.
- Wenn Sie ein neues Detail zum Teilen erstellen möchten, können Sie zunächst ein neues Detail erstellen, wie oben erläutert.
Die folgenden Schritte gelten sowohl für neue Details als auch für bestehende Details.
- Alle von Ihnen erstellten Details werden automatisch im Ordner und seinen Unterordnern gespeichert, die über die Systemvariable DETAILSPATH festgelegt werden. Standardmäßig ist dies C:\ProgramData\Bricsys\Details\.
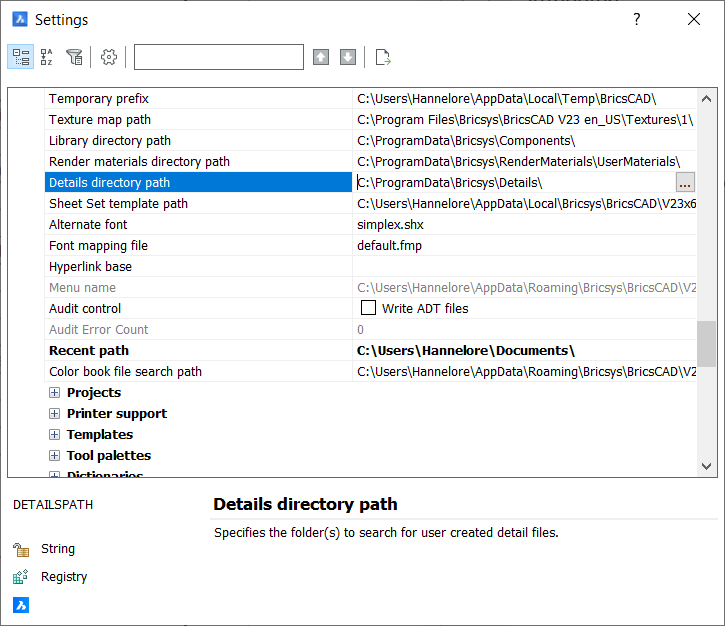
Klicken Sie dann auf die drei Punkte neben dem vorhandenen Namen in der Pfad-Liste, um den Dialog Pfad-Liste zu öffnen. Hier können Sie den Speicherort ändern.
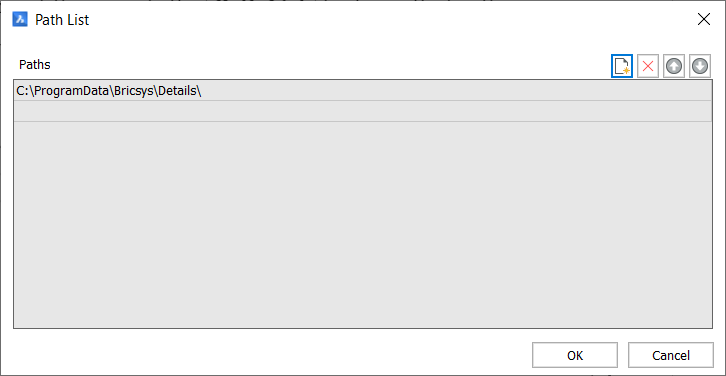
Sie können auch zusätzliche Pfade erstellen.
Klicken Sie auf das Symbol Neu (
 ) und dann auf die drei Punkte der neuen Zeile, um einen Pfad für die Bibliothek Details hinzuzufügen.
) und dann auf die drei Punkte der neuen Zeile, um einen Pfad für die Bibliothek Details hinzuzufügen. - Wenn Sie einen Ordner freigeben möchten, gehen Sie zum Datei-Explorer auf Ihrem Computer und folgen Sie dem Pfad zum Detailordner. Wenn Sie noch keine Details erstellt haben, enthält dieser Ordner nur den Ordner .resources.
Wenn Sie einige Details erstellt haben, finden Sie hier dieselben Ordner wie im Panel Details.
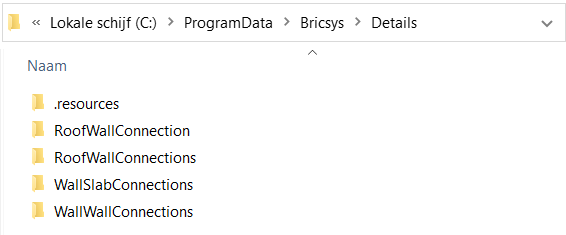
- Kopieren Sie den Ordner, den Sie freigeben möchten, und wandeln Sie ihn in eine ZIP-Datei um. Sie können diese ZIP-Datei mit anderen teilen.
- Wenn Sie eine ZIP-Datei erhalten, sollten Sie diese entpacken und die Ordner mit den Details in den Ordner C:\ProgramData\Bricsys\Details kopieren.Note: Stellen Sie sicher, dass die Details in einem Ordner gespeichert sind, den Sie im Ordner Details ablegen. Wenn Sie die dwg-Dateien einfach im Ordner Details ablegen, werden sie nicht im Panel Details angezeigt.
- Um die neuen Details in Ihr Bibliothekspanel zu laden, gehen Sie zum Panel Details, öffnen Sie das Menü und klicken Sie auf Miniaturansichten generieren.
Die neuen Detailordner werden im Panel Details angezeigt.