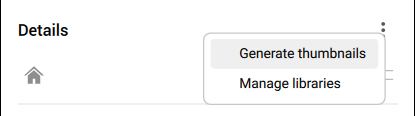Utilizzare il Pannello Dettagli
Aprire il Pannello Dettagli
Se il pannello Dettagli non viene visualizzato, cliccare il pulsante destro del mouse nel pannello e selezionare o eseguire il comando APRIPANNELLODETTAGLI.
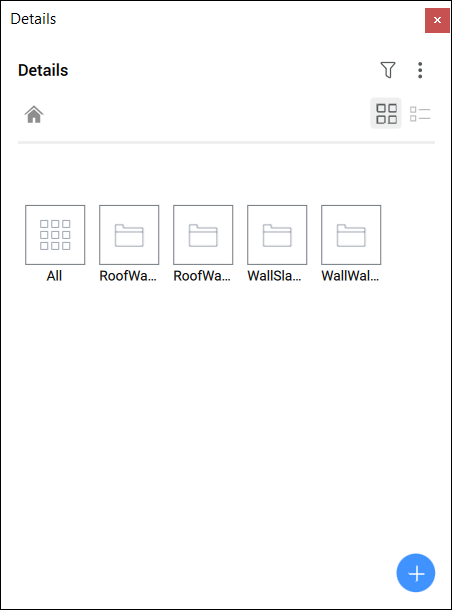
Cliccare sul pulsante Dettagli (![]() ) per espandere/comprimere il pannello Dettagli.
) per espandere/comprimere il pannello Dettagli.
Salvare i dettagli nel pannello Dettagli
Dopo aver creato un nuovo dettaglio, è possibile salvarlo nel Pannello Dettagli. In questo modo, puoi utilizzare lo stesso dettaglio in altri file. Utilizzare il comando BIMCREADETTAGLIO oppure cliccare su Crea Dettaglio nel pannello Dettagli.
Visualizzare un dettaglio
- Cliccare sulla categoria dei dettagli che si desidera visualizzare. I dettagli assegnati a tale categoria vengono visualizzati.
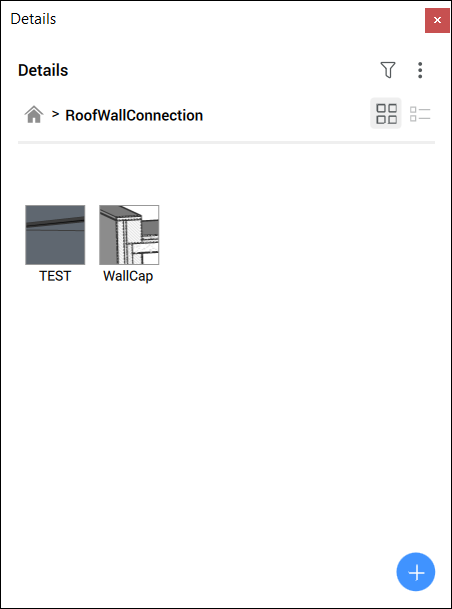
- Cliccare sul dettaglio che si desidera visualizzare.
Viene visualizzata la finestra di dialogo Visualizza Dettaglio .
Gestione delle etichette
- Nel pannello Dettagli, cliccare sui dettagli che si desidera correggere.
Viene visualizzata la finestra di dialogo Visualizza Dettaglio .
- Andare alla categoria Etichette Solidi di Riferimento per gestire le etichette dei solidi di riferimento.
É possibile eliminare solo queste etichette, non è possibile aggiungerne di nuove.
- Cliccare sul pulsante Aggiungi etichetta
 e digitare il nome della nuova etichetta, quindi premere INVIO per aggiungerlo a Etichette Generali.
e digitare il nome della nuova etichetta, quindi premere INVIO per aggiungerlo a Etichette Generali.La nuova etichetta viene aggiunta alla categoria Etichette Generali in una casella arancione.
Ripetere questa procedura per aggiungere altre etichette.
- Cliccare su Salva per salvare le modifiche e chiudere la finestra di dialogo Visualizza Dettaglio.
Cercare i dettagli utilizzando le etichette
Cliccare sull'icona del filtro ( ) per aprire le opzioni di filtro. Qui è possibile cercare nella libreria dettagli specifici utilizzando le etichette. È possibile aggiungere una o più etichette contemporaneamente per filtrare i risultati e selezionare tutti i dettagli corrispondenti.
) per aprire le opzioni di filtro. Qui è possibile cercare nella libreria dettagli specifici utilizzando le etichette. È possibile aggiungere una o più etichette contemporaneamente per filtrare i risultati e selezionare tutti i dettagli corrispondenti.
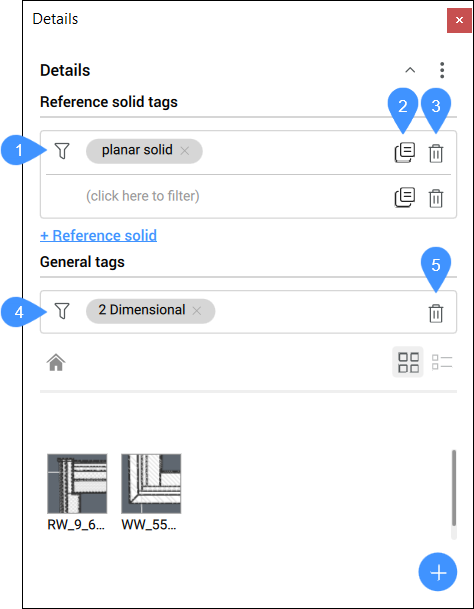
- Aggiungere Etichette solidi di riferimento
- Copia Solido di riferimento
- Cancellare il solido di riferimento
- Aggiungere Etichette generali
- Eliminare Etichette generali
- Aggiungere Etichette solidi di riferimento
- Cliccare sulla casella per aprire l'elenco a discesa con le Etichette solidi di riferimento e selezionare un'etichetta dall'elenco. Si può anche digitare un nome di un'etichetta per aggiungere l'etichetta.Note: È possibile aggiungere più etichette per ogni solido di riferimento. per aggiungere un solido di riferimento, cliccare su + Solido di Riferimento.
- Copia Solido di riferimento
- Copia il Solido di riferimento selezionato con le relative etichette.
- Cancellare il solido di riferimento
- Elimina il solido di riferimento selezionato.Note: è possibile cliccare sulla croce accanto al nome dell'etichetta per eliminare solo un'etichetta da un Solido di riferimento
- Aggiungere Etichette generali
- Cliccare sulla casella per aprire l'elenco a discesa con le Etichette generali e selezionare un'etichette dall'elenco. Si può anche digitare un nome di un'etichetta per aggiungere l'etichetta.Note: È possibile aggiungere più etichette.
- Eliminare Etichette generali
- Elimina tutte le Etichette generali.Note: è possibile cliccare sulla croce accanto al nome dell'etichetta per eliminare solo un'etichetta.
Modificare un dettaglio
- Cliccare sui dettagli che si desidera modificare per aprire la finestra di dialogo Visualizza Dettaglio.
- Cliccare sul pulsante Apri.
Il file .dwg del dettaglio viene aperto in una scheda di disegno separata.
- Apportare le modifiche necessarie al dettaglio.
- Salvare il dettaglio .dwg .
I dettagli vengono aggiornati nel pannello Dettagli.
- I dettagli esistenti non verranno aggiornati automaticamente. Per sostituire i dettagli esistenti con quelli nuovi, attenersi alla procedura descritta sopra per propagare un dettaglio.
Propagare un dettaglio
È possibile propagare un dettaglio a tutte le connessioni simili nel progetto.
- Cliccare su un dettaglio della libreria.
Viene visualizzata la finestra di dialogo Visualizza Dettaglio .
- Cliccare su Propaga.
Per applicare tutti i suggerimenti, premere Invio.
Per rifiutare un suggerimento cliccare sul segno di spunta. L'icona a forma di croce rossa sostituisce il segno di spunta. Cliccare sull'icona di nuovo per accettare il suggerimento. Se ci sono diverse alternative, queste vengono visualizzate quando si passa il mouse sul segno di spunta e si può selezionare l'opzione desiderata.
Premere Invio per accettare tutti i suggerimenti confermati.
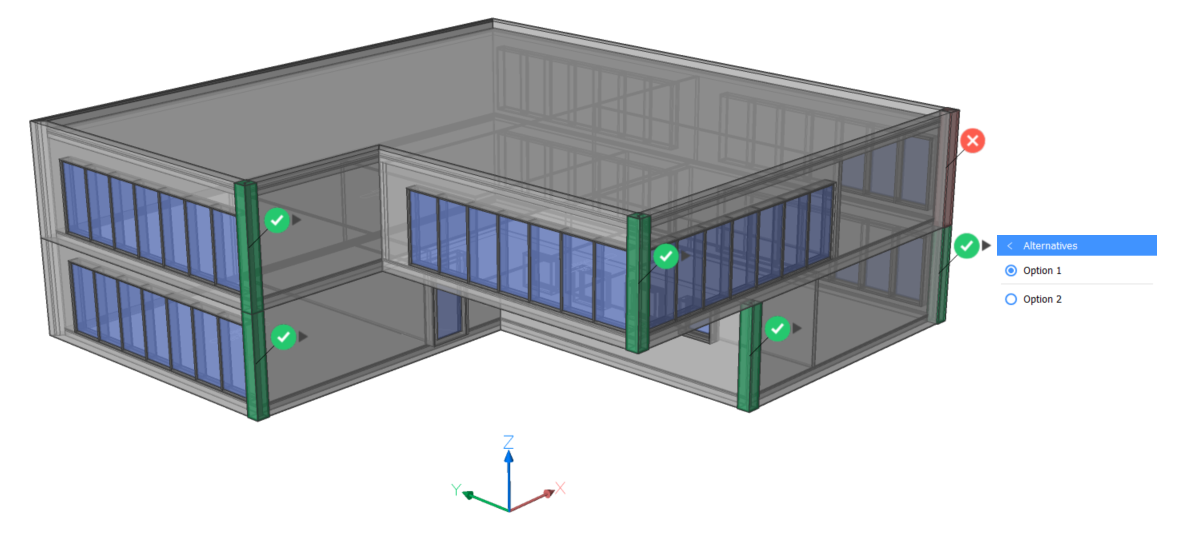
È anche possibile propagare un dettaglio nel progetto utilizzando il comando BIMPROPAGADAFILE. Questo comando consente di propagare i file dei dettagli non presenti nella libreria.
Condividere i dettagli
È possibile salvare i dettagli come file .dwg e condividere la cartella/libreria dei dettagli. Salvare i disegni dettagliati nella posizione corretta per visualizzarli nel pannello Dettagli.
- Se si desidera realizzare un nuovo dettaglio, è possibile prima creare un nuovo dettaglio, come descritto in precedenza.
I seguenti passaggi si applicano sia ai nuovi dettagli, sia ai dettagli esistenti.
- Tutti i dettagli creati vengono salvati automaticamente nella cartella e le relative sottocartelle, che vengono impostate tramite la variabile di sistema DETAILSPATH. Per impostazione predefinita, si tratta di C:\ProgramData\Bricsys\Details.
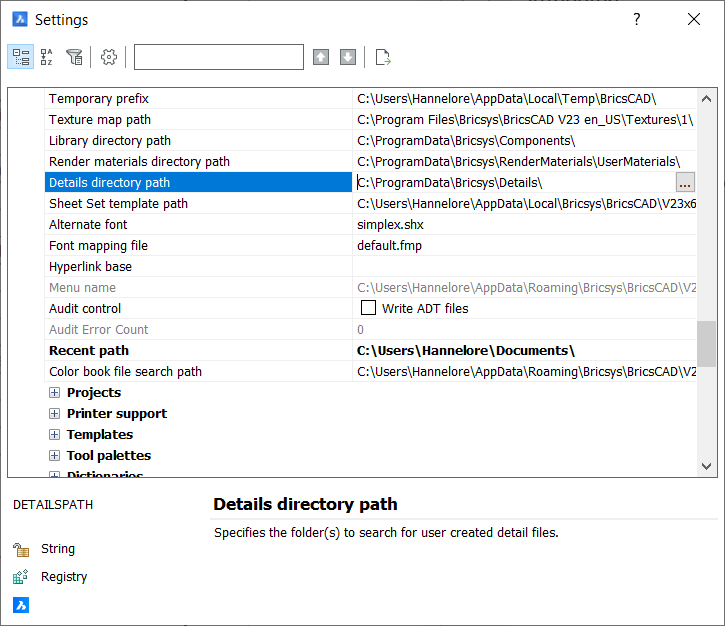
Cliccare quindi sui tre punti accanto al nome esistente nell'Elenco Percorsi per aprire la finestra di dialogo Elenco Percorsi . Qui è possibile modificare la posizione.
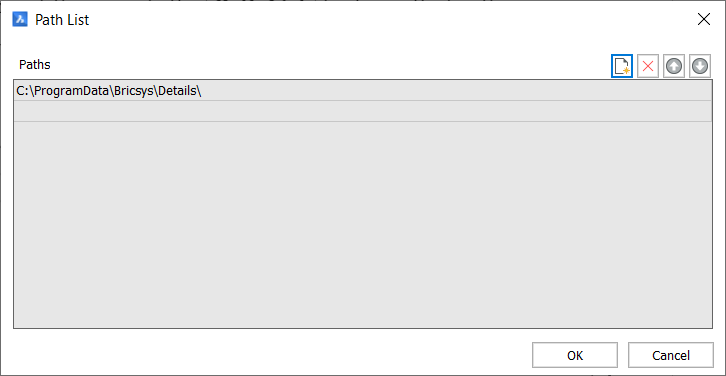
E' anche possibile creare altri percorsi aggiuntivi.
Cliccare sull'icona Nuovo (
 ), quindi cliccare sui tre puntini della nuova riga per aggiungere un percorso per la libreria Dettagli.
), quindi cliccare sui tre puntini della nuova riga per aggiungere un percorso per la libreria Dettagli. - Se si desidera condividere una cartella, andare in Esplora risorse sul computer e seguire il percorso della cartella dei dettagli. Se non si è ancora creato alcun dettaglio, questa cartella contiene solo la cartella .resources.
Se sono già stati creati alcuni dettagli, è possibile trovare le stesse cartelle qui come elencate nel pannello Dettagli.
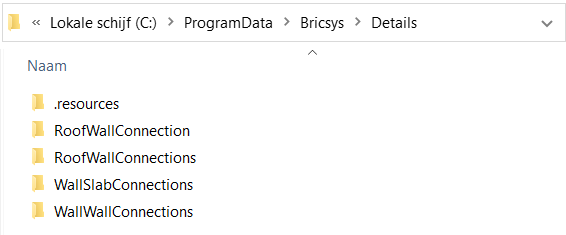
- Copiare la cartella che si desidera condividere e trasformarla in un file zip. È possibile condividere questo file zip con altri.
- Se si riceve un file zip, è necessario decomprimerlo e copiare le cartelle contenenti i dettagli nella cartella C:\ProgramData\Bricsys\Details.Note: Assicurarsi che i dettagli siano salvati in una cartella inserita nella cartella Dettagli. Se si inseriscono semplicemente i file dwg nella cartella Dettagli, non verranno visualizzati nel pannello Dettagli.
- Per caricare i nuovi dettagli nel pannello libreria, andare sul pannello Dettagli, aprire il Menu e cliccare su Genera miniature.
Le nuove cartelle dei dettagli verranno visualizzate nel pannello Dettagli.