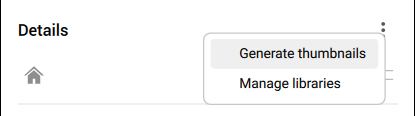Usar o painel Detalhes
Abrir o Painel Detalhes
Se o painel Detalhes não for exibido no painel, clique o botão-direito no painel e selecione ou execute o comando DETALHESPAINELABRIR.
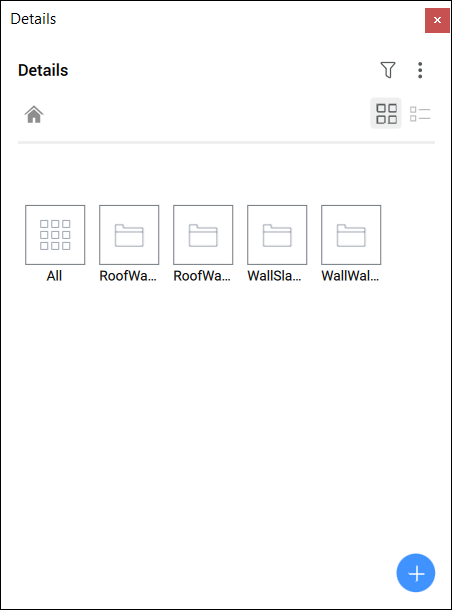
Clique no botão Detalhes (![]() ) para expandir/recolher o painel Detalhes.
) para expandir/recolher o painel Detalhes.
Salvar detalhes no painel Detalhes
Depois de criar um novo detalhe, é possível salvá-lo no Painel Detalhes. Desta forma, você pode usar o mesmo detalhe em outros arquivos. Use o comando BIMCRIARDETALHE ou clique Criar Detalhe no painel Detalhes.
Visualizando um detalhe
- Clique na categoria do detalhe que você quer ver. Os detalhes atribuídos a essa categoria são exibidos.
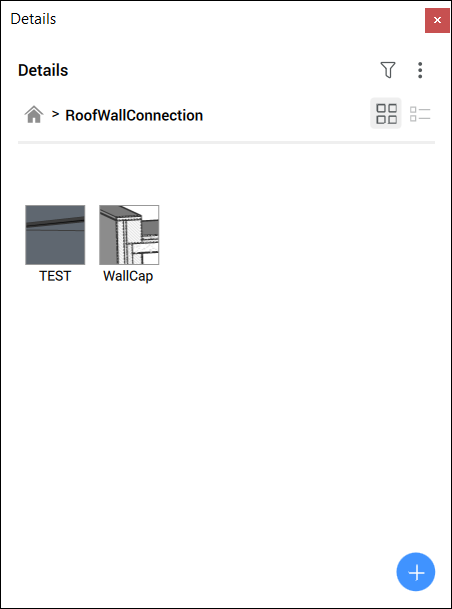
- Clique no detalhe que deseja visualizar.
A caixa de diálogo Detalhe da Vista é exibida.
Gerenciar etiquetas
- No painel Detalhes, clique nos detalhes que você deseja ajustar.
A caixa de diálogo Detalhe da Vista é exibida.
- Vá para a categoria Etiquetas de Sólidos de Referência para gerenciar as etiquetas de sólidos de referência.
Você só pode excluir essas etiquetas, você não pode adicionar novas etiquetas.
- Clique no botão adicionar etiquetas
 e digite o nome da nova etiqueta e pressione ENTER para adicioná-la em Etiquetas Gerais.
e digite o nome da nova etiqueta e pressione ENTER para adicioná-la em Etiquetas Gerais.A nova etiqueta é adicionada à categoria Etiquetas Gerais em uma caixa laranja.
Repita este procedimento para adicionar mais etiquetas.
- Clique em Salvar para salvar as alterações e fechar a caixa de diálogo Detalhe da Vista.
Pesquisar detalhes com etiquetas
Clique no ícone de filtro ( ) para abrir as opções de filtro. Aqui você pode pesquisar na biblioteca por detalhes específicos, usando etiquetas. Você pode adicionar uma ou mais etiquetas ao mesmo tempo, para filtrar seu resultado e selecionar todos os detalhes correspondentes.
) para abrir as opções de filtro. Aqui você pode pesquisar na biblioteca por detalhes específicos, usando etiquetas. Você pode adicionar uma ou mais etiquetas ao mesmo tempo, para filtrar seu resultado e selecionar todos os detalhes correspondentes.
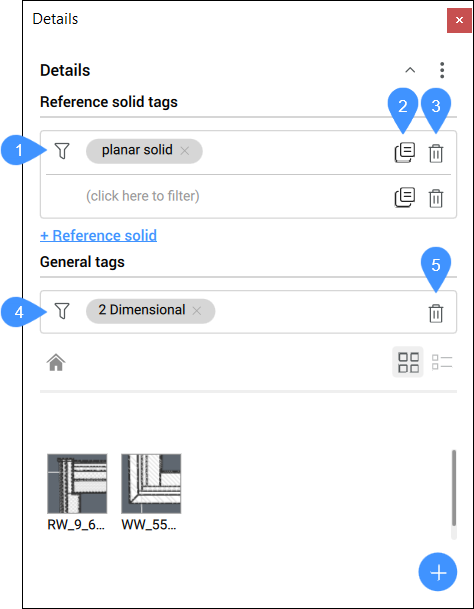
- Adicionar etiqueta de sólido de Referência
- Copiar sólido de Referência
- Eliminar o sólido de Referência
- Adicionar etiqueta Geral
- Excluir etiqueta Geral
- Adicionar etiqueta de sólido de Referência
- Clique na caixa para abrir a lista suspensa com etiquetas para o sólido de referência e selecione uma etiqueta da lista. Você também pode digitar um nome de etiqueta para adicionar esta.Note: Você pode adicionar várias etiquetas por sólido de referência. para adicionar um sólido de referência, clique em + Sólido de referência.
- Copiar sólido de Referência
- Copia o sólido de referência selecionado com suas etiquetas.
- Eliminar o sólido de Referência
- Exclui o sólido de referência selecionado.Note: você pode clicar na cruz ao lado do nome da etiqueta, para excluir apenas uma etiqueta de um sólido de Referência
- Adicionar etiqueta Geral
- Clique na caixa para abrir a lista suspensa com as etiquetas gerais e selecione uma etiqueta da lista. Você também pode digitar um nome de uma etiqueta para adicioná-la.Note: Você pode adicionar múltiplas etiquetas.
- Excluir etiqueta Geral
- Exclui todas as etiquetas Gerais.Note: você pode clicar na cruz ao lado do nome da etiqueta para excluir apenas uma etiqueta.
Editar um detalhe
- Clique no detalhe que você deseja editar para abrir a caixa de diálogo Detalhe da Vista.
- Clique no botão Abrir.
O arquivo *.dwg do detalhe é aberto em uma aba separada de desenho.
- Faça os ajustes necessários ao detalhe.
- Salve o arquivo de detalhe *.dwg .
Os detalhes são atualizados no painel Detalhes.
- Os detalhes existentes não serão atualizados automaticamente. Para substituir os detalhes existentes pelo novo, siga as etapas abaixo para propagar um detalhe.
Propagar um detalhe
Você pode propagar um detalhe para todas as conexões semelhantes em seu projeto.
- Clique em um detalhe na biblioteca.
A caixa de diálogo Detalhe da Vista é exibida.
- Clique Propagar.
Para aplicar todas as sugestões, pressione Enter.
Para rejeitar uma sugestão, clique na marca de seleção. Um ícone de cruz vermelha substitui a marca de seleção. Clique no ícone novamente para aceitar a sugestão. Se houver várias alternativas, as alternativas aparecem quando você paira sobre a marca de verificação e você pode selecionar a opção desejada.
Pressione Enter para aceitar todas as sugestões aceitas.
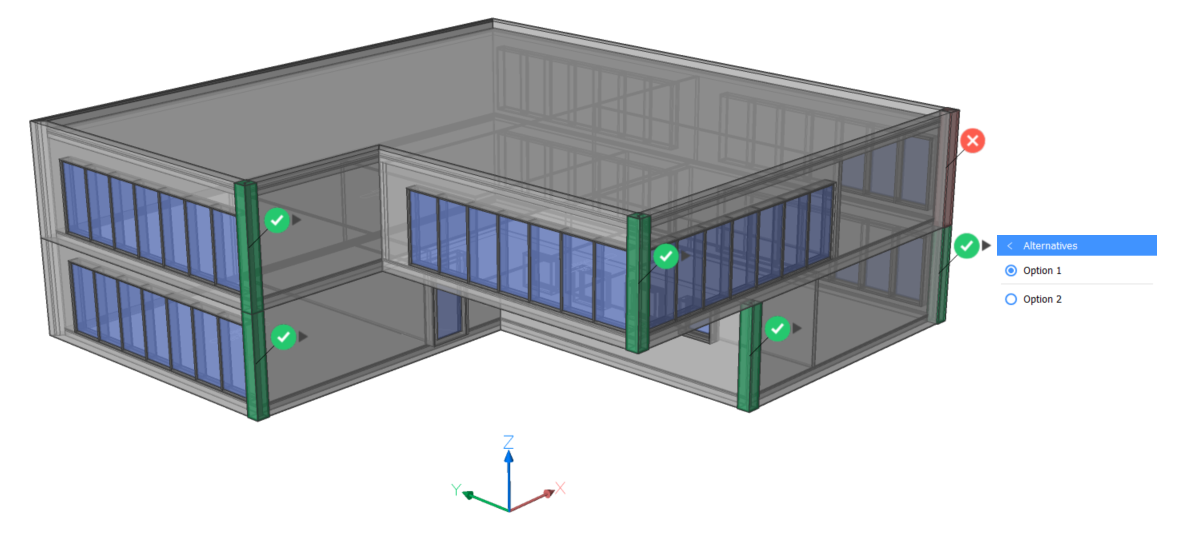
Você também pode propagar um detalhe em seu projeto usando o comando BIMPROPAGARDEARQUIVO. Este comando permite propagar arquivos de detalhes que não estão na biblioteca.
Compartilhar detalhes
Você pode salvar detalhes como um arquivo *.dwg e compartilhar a pasta/biblioteca dos detalhes. Salve os desenhos de detalhe no local correto, para exibi-los no painel Detalhes.
- Se você quiser criar um novo detalhe para compartilhar, pode criar um novo detalhe primeiro, como é explicado acima.
As etapas a seguir aplicam-se tanto a novos detalhes quanto a detalhes existentes.
- Todos os detalhes que você criou são salvos automaticamente na pasta, e suas subpastas, que é definida através da variável de sistema DETAILSPATH. Por padrão, esse é C:\ProgramData\Bricsys\Details\.
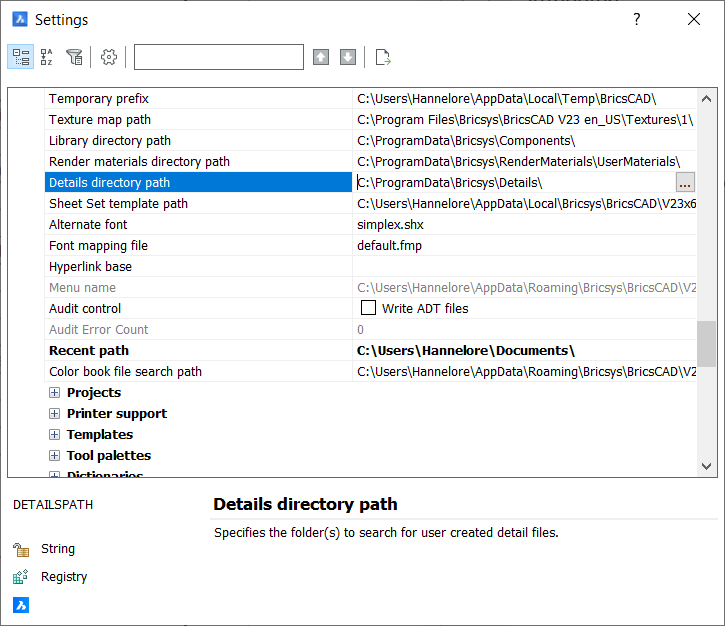
Em seguida, clique nos três pontos ao lado do nome existente na Lista de Caminhos para abrir a caixa de diálogo Lista de Caminhos. Aqui você pode mudar o local.
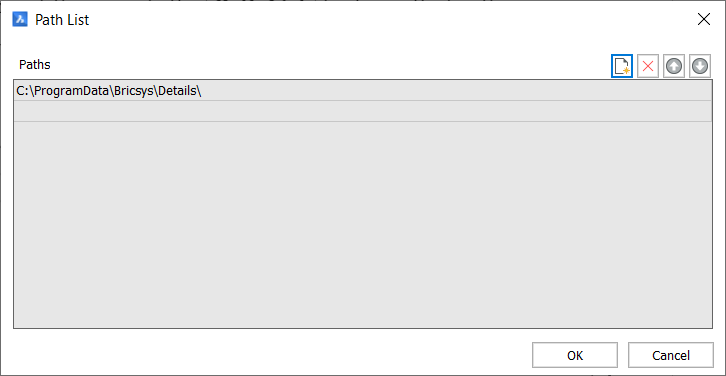
Você também pode criar caminhos adicionais.
Clique no Novo ícone (
 ) e clique nos três pontos da nova linha para adicionar um caminho para a biblioteca de Detalhes.
) e clique nos três pontos da nova linha para adicionar um caminho para a biblioteca de Detalhes. - Se você quiser compartilhar uma pasta, vá para o Explorer de Arquivos no seu computador e siga o caminho para a pasta de detalhes. Se você ainda não criou nenhum detalhe, esta pasta contém apenas a subpasta .resources.
Se você criou alguns detalhes, pode encontrar as mesmas pastas aqui como no seu painel Detalhes.
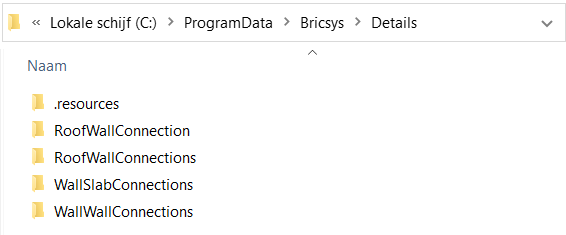
- Copie a pasta que deseja compartilhar e transforme-a em um arquivo *.zip. Você pode compartilhar este arquivo zip com outras pessoas.
- Se você receber um arquivo zip, você deve descompactá-lo e copiar as pastas que contêm os detalhes para a pasta C:\ProgramData\Bricsys\Details.Note: Certifique-se de que os detalhes estejam salvos em uma pasta que você coloca na sub-pasta Details. Se você apenas colocar os arquivos *.dwg na sub-pasta Details, eles não vão aparecer no painel Detalhes.
- Para carregar os novos detalhes no painel da biblioteca, acesse o painel Detalhes, abra o Menu e clique em Gerar miniaturas.
As novas pastas de detalhes vão aparecer no painel Detalhes.