Etichette BIM
File sorgenti
- _SectionTag.dwg: contiene i blocchi etichetta e gli stili multidirettrice.
- _TagTypeToStyle.xml: collega un tipo di entità BIM a uno stile multidirettrice
Entrambi i file si trovano nella cartella:
Assegnare etichette BIM manualmente
Il comando BIMETICHETTA Manuale consente di selezionare l'elemento BIM per il quale si desidera creare un'etichetta BIM.

Creare manualmente un'etichetta BIM
- Aprire il disegno della sezione per cui si desidera creare le etichette BIM.Note: Per ulteriori informazioni sulla generazione di disegni di sezione, prima leggere l'articolo BIM Generazione Disegni.
- Nella modalità nessuna selezione, selezionare Etichetta Assegna etichette BIM manualmente dal Quad o digitare BIMETICHETTA seguito da M nella Barra dei comandi per scegliere l'opzione manuale.
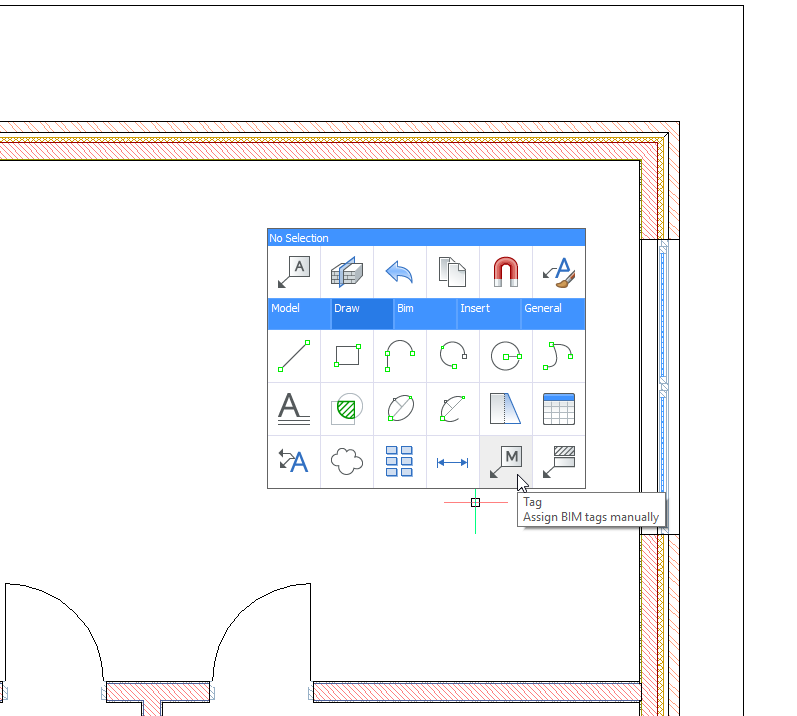
Viene richiesto: Scegliere punto su un elemento BIM sezionato [Auto/Stile multidirettrice Corrente/modificare il tipo di Etichetta]:
- Selezionare un punto su una linea di un elemento BIM o cliccare all'interno del contorno di un elemento BIM per generarne l'etichetta. Verrà visualizzata l'etichetta. Se il punto selezionato è condiviso tra più entità BIM, è possibile utilizzare il tasto CTRL per scorrere le diverse etichette possibili.
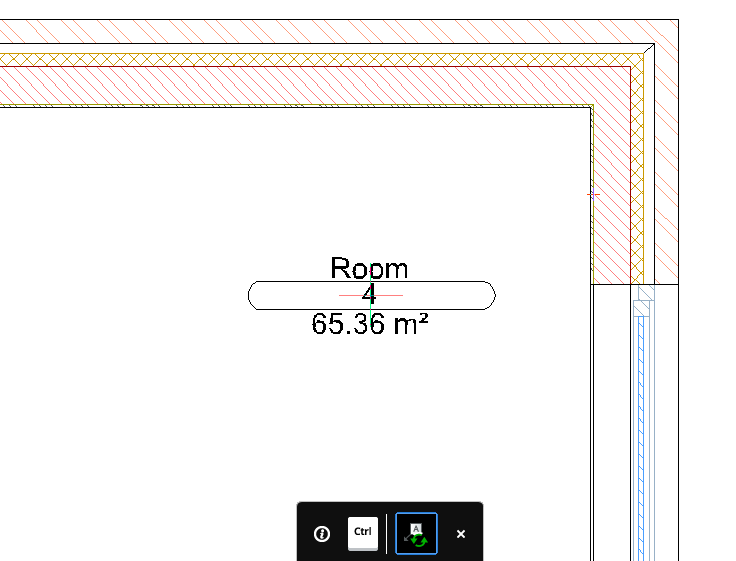
Viene richiesto: Posizionare l'etichetta [elemento Successivo]:
- Spostare il cursore per regolare la posizione dell'etichetta e cliccare il pulsante sinistro del mouse per posizionarlo.
Viene richiesto: Scegliere punto su un elemento BIM sezionato [Auto/Stile multidirettrice Corrente/modificare il tipo di Etichetta]:
- Ripetere i passaggi 3 e 4 per tutte le entità che si desidera etichettare. Se non sono necessarie altre etichette, premere il tasto ESC o INVIO per completare il comando. Se si desidera etichettare tutti gli elementi, è possibile utilizzare il comando BIMETICHETTA Seleziona tutte le entità.
Gli stessi passaggi precedenti possono essere utilizzati per contrassegnare un solaio o un tetto.
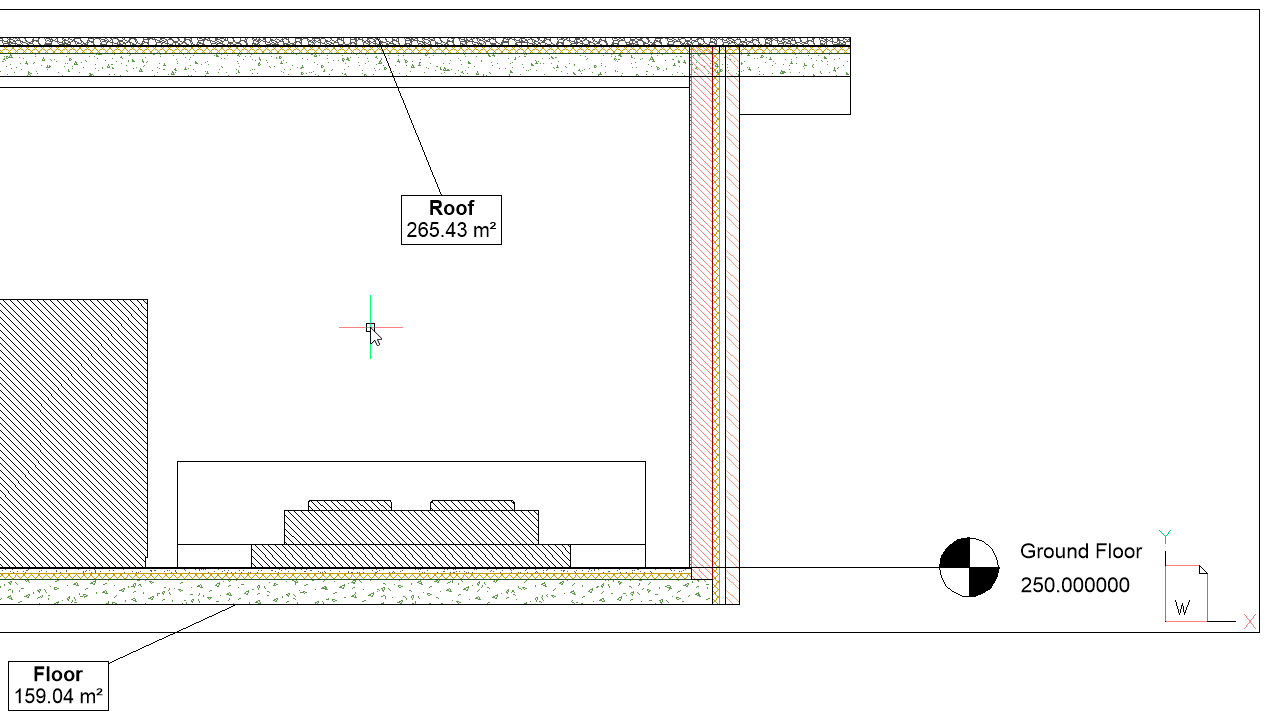
Assegnare etichette BIM automaticamente

Per ulteriori informazioni su questo comando, consultare l'articolo Riferimento Comandi BIMETICHETTA.
- Aprire il disegno della sezione per cui si desidera creare le etichette BIM.
- Selezionare una finestra di layout contenente la sezione in cui si desidera aggiungere le etichette BIM.
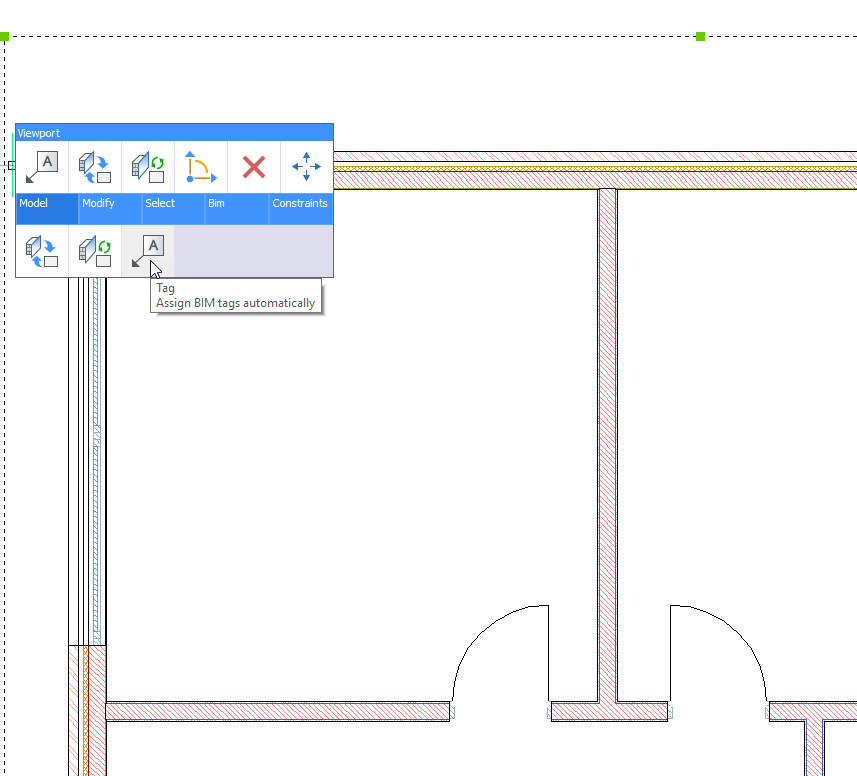
- Selezionare Assegna Etichette BIM automaticamente dal Quad o digitare BIMETICHETTA nella Barra dei comandi.
Dato che indicatori di sezione, indicatori di piano e richiami a griglia vengono generati automaticamente durante l'aggiornamento della sezione, ciò significa che le etichette sono già state assegnate alla sezione, verrà richiesto:
Le etichette sono già state assegnate alla sezione. Scegliere un'opzione di aggiornamento [Aggiorna esistenti/aggiorna esistenti ed aggiungi Nuove/Rigenera tutte] <Rigenera tutte>:Con l'opzione aggiorna esistente e aggiungi Nuovo, le etichette BIM sono state generate automaticamente per ciascuna entità BIM nella finestra di layout.
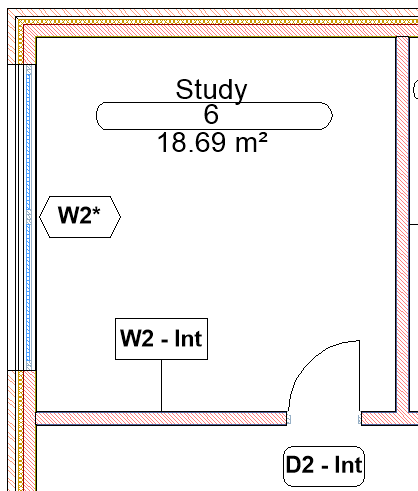
Viene richiesto: Selezionare la finestra di layout della sezione BIM [Manuale/Selezione riquadro/opzioni di selezione (?)] :
- Se si desidera creare automaticamente etichette BIM in un'altra finestra di layout, selezionare la finestra di layout. Se non sono necessarie altre etichette BIM, premere Esc per completare il comando.
Creare i dati di origine per un tipo di entità BIM
Per impostazione predefinita, esistono già i dati di origine per i seguenti tipi di entità BIM: Annotazione, Trave, Colonna, Facciata Continua, Porta, Strati, Ringhiera, Rampa, Tetto, Spazio, Solaio, Scala, Muro e Finestra.
I tipi di entità BIM disponibili sono elencati nella finestra di dialogo Classifica come Elemento Bim. Per aprire questa finestra di dialogo, selezionare l'opzione Altro del comando BIMCLASSIFICA.
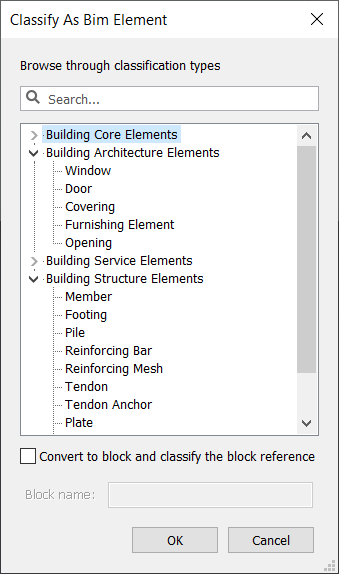
Creare il blocco etichetta e lo stile multidirettrice
- Digitare SUPPORTFOLDER nella Barra dei comandi e premere Invio.
- Una volta aperta la cartella, accedere al file _SectionTag.dwg nella sottocartella e aprirlo.
- Avviare il comando EXPBLOCKS.
Verrà visualizzata la finestra di dialogo Esplora Disegno / Blocchi.
- Selezionare il blocco _AnnotationTag (o qualsiasi altro blocco esistente che si desidera utilizzare come modello).
- Cliccare il pulsante destro del mouse, quindi selezionare Copia nel menu contestuale.
- Cliccare il pulsante destro del mouse, quindi selezionare Incolla nel menu contestuale.
- Cliccare su Copia, ma mantenere entrambi nella finestra di dialogo Copia/Incolla.
- Rinominare il blocco copiato in _MemberTag.
- Selezionare Stili Multidirettrice nella finestra di dialogo Esplora Disegno.
- Cliccare sul pulsante dello strumento Nuovo (
 ).
).Viene visualizzata la finestra di dialogo Nuovo stile Multidirettrice:
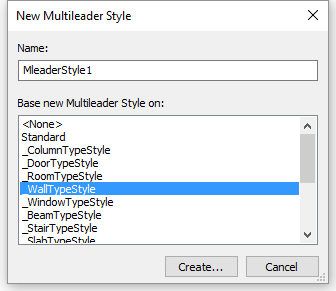
- Digitare nel campo Nome _MemberTypeStyle.
- Selezionare uno stile sorgente nell'elenco Nuovo stile Multidirettrice basato su.
- Cliccare sul pulsante Crea....
- (Facoltativo) Modificare le proprietà della Direttrice.
- Cliccare sulla scheda Contenuto.
- In Opzioni di blocco,cliccare sul pulsante elenco Blocco di origine e selezionare _MemberTag dalla lista.
- Chiudere la finestra di dialogo Esplora Disegno.
- Salvare _SectionTag.dwg.
Collegare il tipo di entità al suo stile multidirettrice
- Digitare SUPPORTFOLDER nella Barra dei comandi, quindi passare alla cartella e aprire _TagTypeToStyle.xml.
Utilizzare un editor di testo ASCII, ad es. Notepad.
- Aggiungere quanto segue prima di </TagTypeToStyle>:
<tag type="BIM_MEMBER"> <style name="_MemberTypeStyle" autoPlacement="true" autoRotation="true" offset="1" /> </tag> - Salvare il file.Si noti che questo stile ha tre opzioni:
- autoPlacement = "true" si assicurerà che le etichette vengano generate automaticamente quando si utilizza l'opzione BIMETICHETTA automatica. Se questa opzione è impostata su false, questo tipo di etichetta non verrà generato automaticamente (è comunque possibile generare queste etichette manualmente).
- autoRotation = "true" ruoterà l'etichetta lungo l'asse principale dell'entità etichettata. Se l'opzione è impostata su false, il tag verrà posizionato orizzontalmente.
- offset eseguirà l'offset dell'etichetta perpendicolarmente all'asse principale dell'entità etichettata.
Personalizzare i blocchi delle etichette
- Entità layout Linee, testi fissi, ecc.
- Attributi Proprietà delle entità Bim.
Personalizzare i blocchi etichetta solo per il disegno corrente
- Nel disegno di sezione per il quale si desidera personalizzare le etichette BIM, digitare STILEMULTIDIR nella Barra dei comandi. L'Esplora Disegni si aprirà nella scheda degli Stili Multidirettrice.
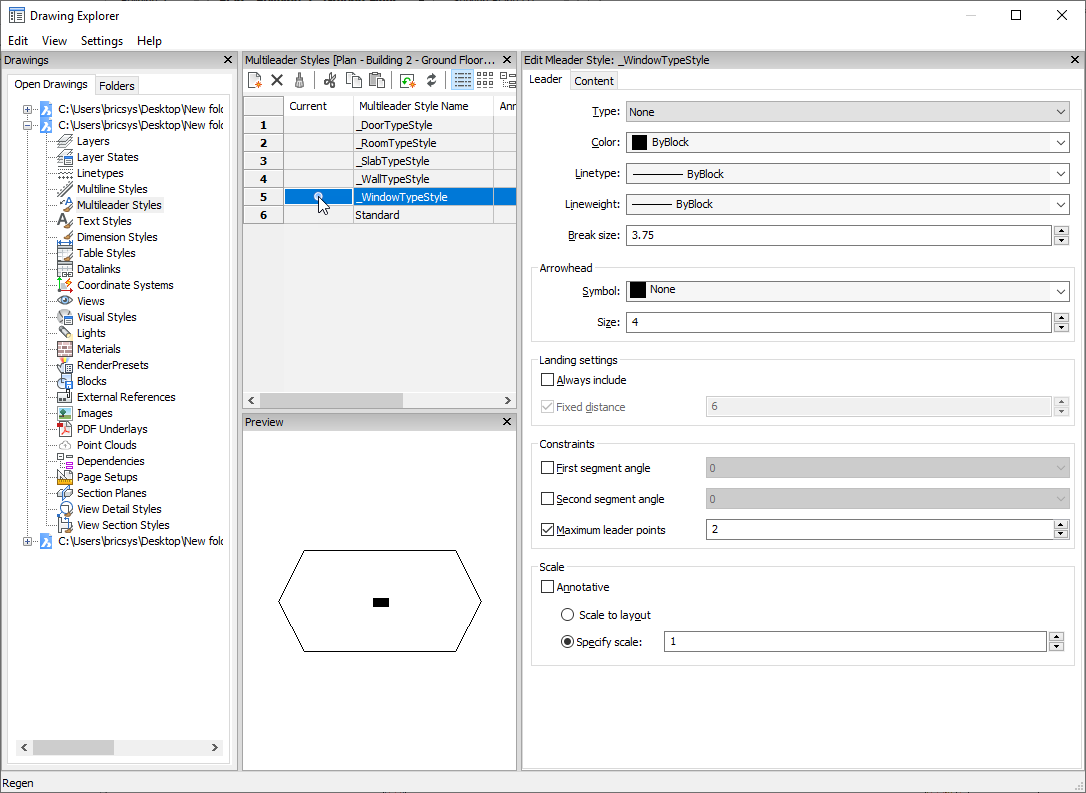
Ogni etichetta BIM è una multidirettrice. Lo stile multidirettrice dipende dal tipo di elemento BIM da etichettare. Tutti gli stili multidirettrice nel disegno sono elencati nell'esplora disegno.
- Selezionare _WallTypeStyle dall'elenco per visualizzare un'anteprima dell'etichetta. Da qui è possibile modificare lo stile dell'etichetta.
- Modificare il Tipo di Direttrice da Retta a Nessuno. Ora non ci sarà alcuna linea che collega l'etichetta all'elemento muro.
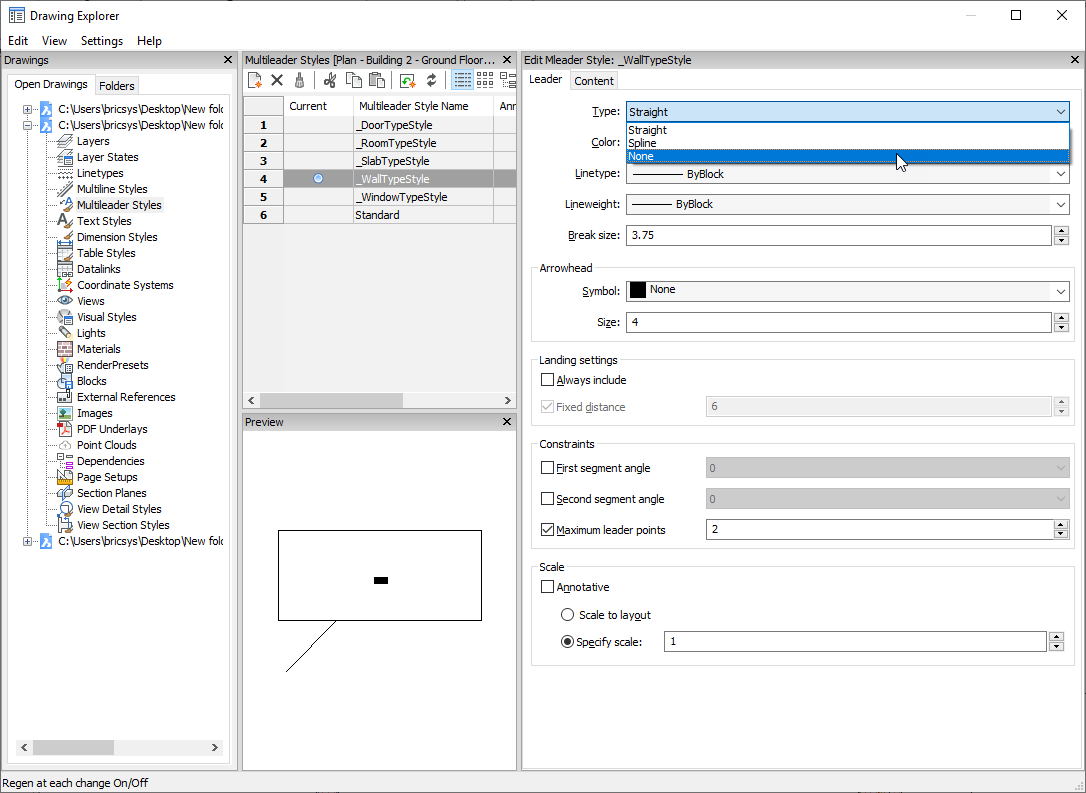
- Nella scheda Contenuto, il Blocco di origine si chiama _WallTag. Ricordare questo nome e chiudere l'Esplora Disegno.
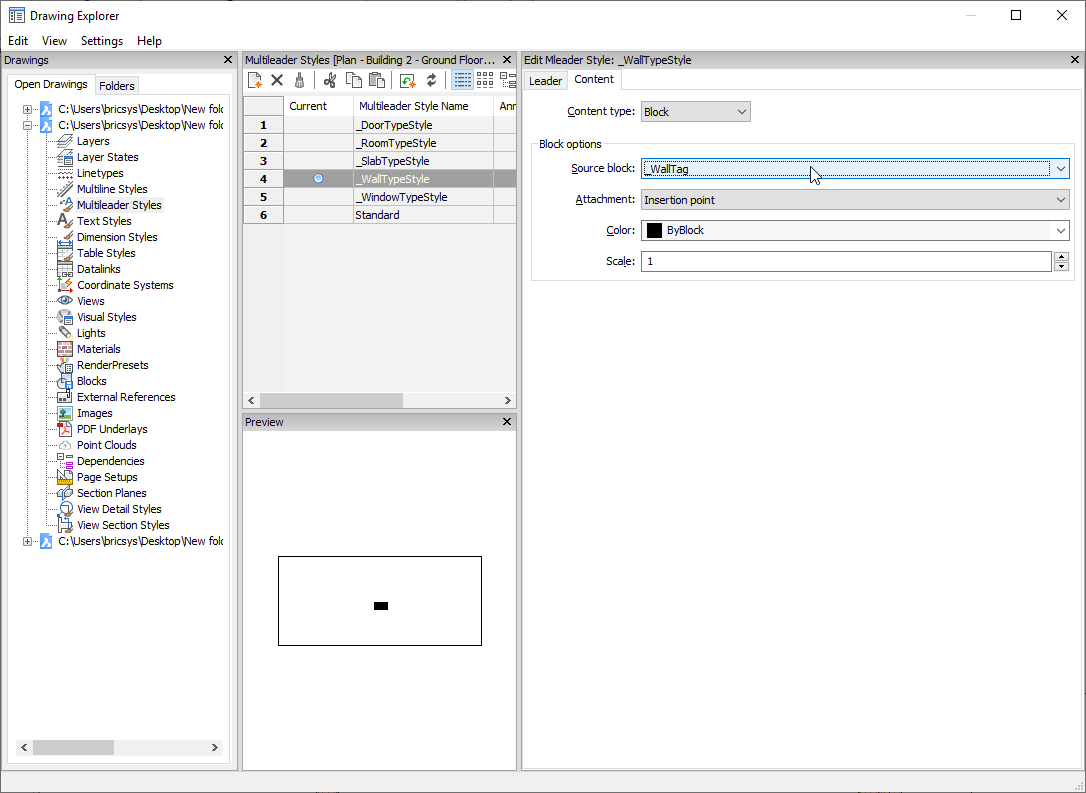
- Nella Barra dei comandi digitare MODIFBLOC e selezionare _WallTag nell'elenco. Cliccare su OK.
- Selezionare il testo WallType ed il valore Etichetta del pannello delle proprietà
- Sostituire WallType con Composizione e premere INVIO (vedere la procedura successiva per la sintassi di altri tipi di proprietà). Verrà visualizzato il testo dell'attributo Composizione.
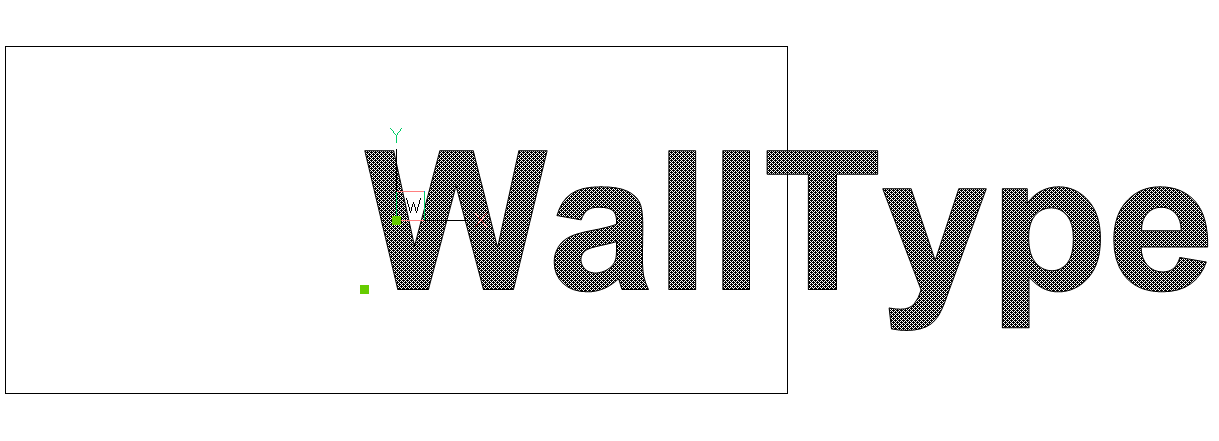
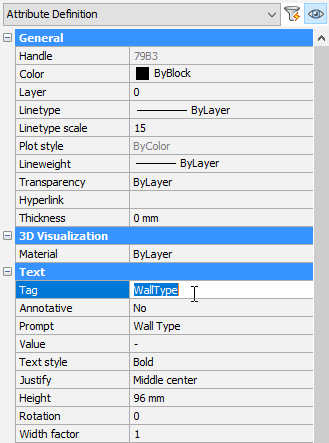
- Passare il mouse su questo attributo e selezionare Copia dal Quad. Selezionare un punto base per incollare l'attributo copiato sotto quello corrente.
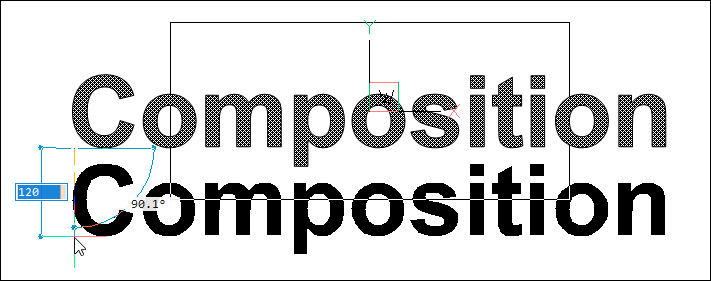
- Selezionare l'attributo copiato e sostituire Composizione con Quantità/Spessore nel campo Tag del pannello Proprietà.
- Eliminare il rettangolo.
I due attributi saranno visualizzati come nella seguente figura:
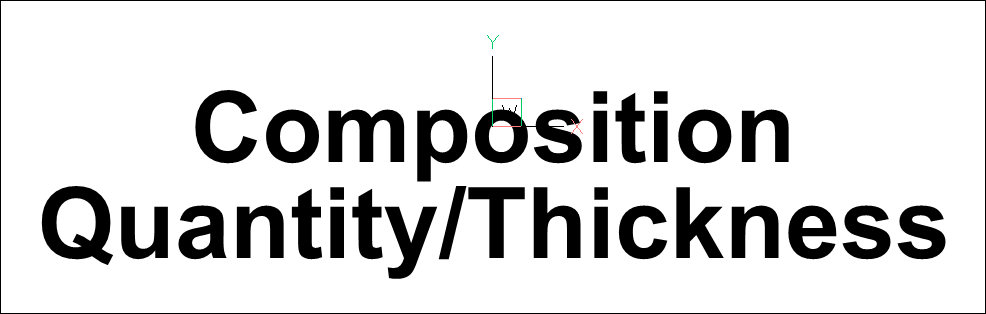
- Selezionare l'icona Salva Blocco dalla scheda della barra multifunzione dell'Editor Blocchi, oppure digitare CHIUDIBLOC nella barra dei comandi e selezionare l'opzione Salva.
Viene visualizzata la finestra di layout.
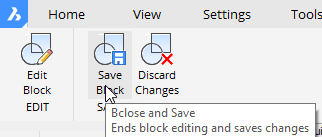
- Evidenziare la finestra e selezionare Assegnare etichette BIM automaticamente dal Quad.
Viene richiesto: Le etichette sono già state assegnate alla sezione. Scegliere un'opzione di aggiornamento [Aggiorna esistenti/aggiorna esistenti ed aggiungi Nuove/Rigenera tutte]:
- Premere il tasto Invio per accettare l'opzione predefinita Rigenera tutto. Le etichette dei muri verranno rigenerate con il nuovo stile.
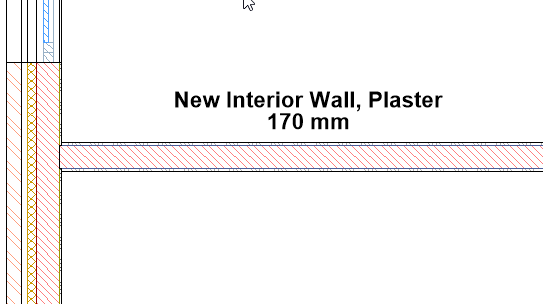
Modificare i dati di origine per personalizzare le etichette BIM per tutti i disegni delle sezioni
- Con qualsiasi disegno aperto, digitare SUPPORTFOLDER nella Barra dei comandi. Premere Invio.
- Una volta aperta la cartella, accedere al file _SectionTag.dwg nella sottocartella e aprirlo.
- Avviare il comando MODIFBLOC.
- Selezionare il blocco dell'etichetta che si desidera modificare, quindi cliccare sul pulsante OK.
- Aggiungere gli attributi usando la seguente sintassi, nel campo Etichetta, nel pannello delle proprietà:
Tipo proprietà Sintassi Esempi BIM <nome proprietà> nome
contorno locale
Parametri parametri/<nomeparametro> parametri/w
parametri/liningthickness
Generale generale/<nome proprietà> generale/layer
generale/scala tipolinea
Massa massa/<nome proprietà>
massa/<nome proprietà>:<sottoproprietà>
massa/superficie dell'area
mass/elevazione ucs:minimo
Geometria geometria/<nome proprietà>
geometria/<nome proprietà>:<sottoproprietà>
geometria/posizione
geometria/elevazione ucs:massimo
Quantità quantità/<nomeproprietà> quantità/lunghezza
quantità/superficie netta dell'impronta
IFC <set proprietà ifc>/<proprietà ifc> muro comune/portante
tipo Vetrata Porte Finestre/strati del vetro
Definiti da Utente <nome set proprietà>/<nome proprietà> muri esterni/prezzo Sistema di classificazione <etichetta sistema classificazione>/
<etichetta codice classificazione>
omniclass/codice classificazione omniclass Note: Per sapere quali proprietà sono disponibili per un tipo di entità BIM specifico, selezionare tale entità nel modello, quindi aprire il Pannello Proprietà.Nell'immagine seguente sono elencate le proprietà di un'entità Muro BIM.
Cliccare sul pulsante + per espandere un nodo del tipo di proprietà.
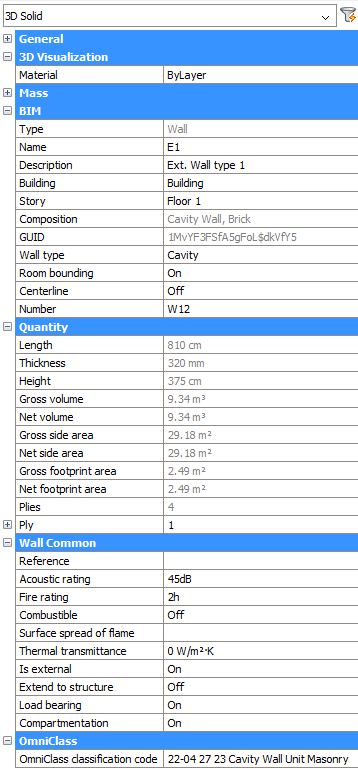
- Per ogni nuovo attributo, procedere come segue:
- Copiare un attributo esistente o creane uno nuovo (comando DEFATT).
- Selezionare il nuovo attributo.Note: Non cliccare due volte sull'attributo. La finestra di dialogo Modifica Definizione Attributo non accetta spazi nel campo Etichetta.
- Nel Pannello Proprietà, digitare il riferimento alla proprietà nel campo Etichetta (vedere la sintassi nella tabella sopra).
- (Facoltativo) Definire le proprietà Testo (Stile di Testo, Giustificazione, Altezza, ...) nel pannello Proprietà.
- (Facoltativo) Aggiungere linee e testo fissi.
- Nella barra degli strumenti Edita Blocco, cliccare sull'icona Salva per concludere il comando MODIFBLOC, oppure digitare CHIUDIBLOC nella barra dei comandi, opzione Salva.
Definizioni nel blocco dell'etichetta Etichetta risultante 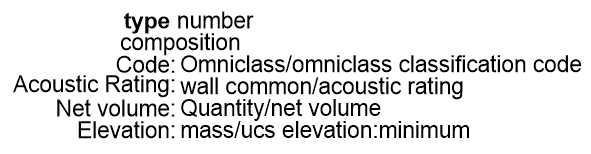
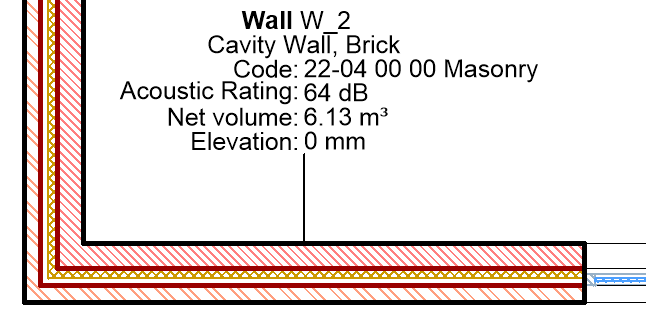
Blocco _WallTag Etichetta muro in una sezione pianta 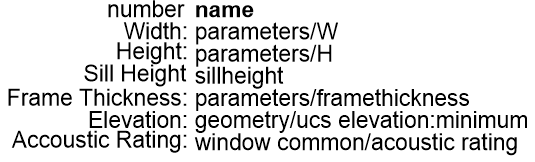
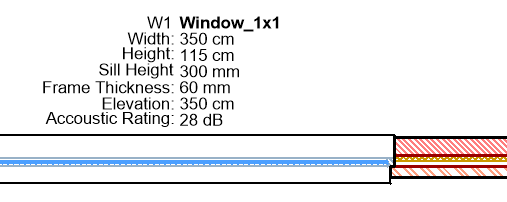
Blocco WindowTag Etichetta Finestra in una sezione pianta
Assegnare etichette composizione
Le etichette delle composizioni consentono di contrassegnare un elemento muro o solaio per specificarne la composizione. Queste etichette BIM rappresentano un elenco dei materiali degli strati che compongono l'elemento.

Creare etichette di composizione
- Aprire il disegno della sezione per cui si desidera creare le etichette BIM.
- Selezionare Assegna etichetta della composizione dal Quad.
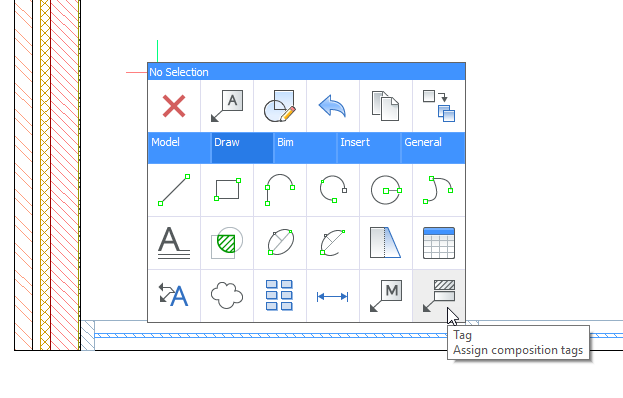
O digitare BIMETICHETTA nella Barra dei comandi, quindi eseguire una delle seguenti operazioni:
- Digitare M+Invio per l'opzione manuale, quindi E + Invio per Modificare il tipo Etichetta, seguito da S +Invio per l'opzione di composizione.
- Cliccare sulle opzioni nella Barra dei comandi.
- Cliccare sulle opzioni nel menu Rapido.
- Viene richiesto: Scegliere punto su un elemento BIM sezionato [Auto/Stile multidirettrice Corrente/modificare il tipo di Etichetta]:
Seleziona un punto su un elemento BIM per generare un'etichetta per esso. Verrà visualizzata l'etichetta. Se il punto selezionato è condiviso tra più entità BIM, è possibile utilizzare il tasto Ctrl per scorrere i diversi tag di composizione possibili.
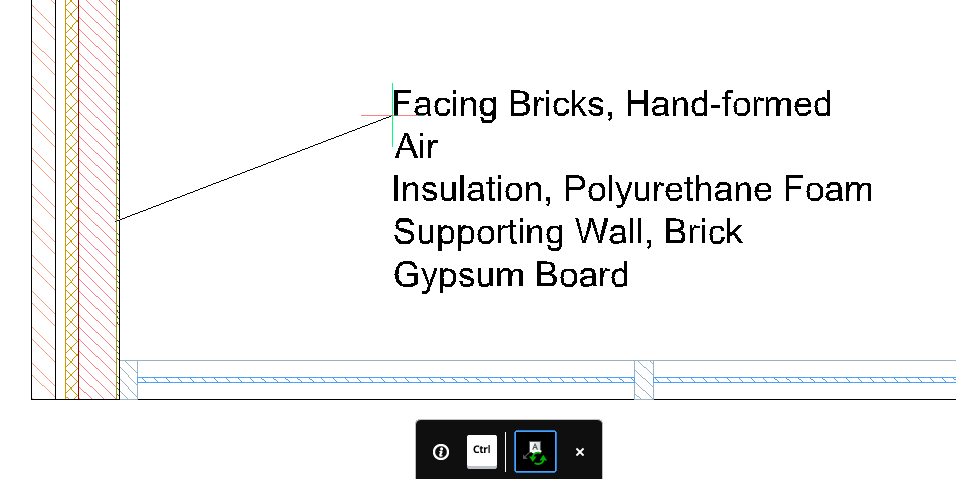
Viene richiesto: Posizionare l'etichetta [elemento Successivo]:
- Spostare il cursore per regolare la posizione dell'etichetta e cliccare il pulsante sinistro del mouse per posizionarla.
Viene richiesto: Scegliere punto su un elemento BIM sezionato [Auto/Stile multidirettrice Corrente/modificare il tipo di Etichetta]:
- Ripetere i passaggi 3 e 4 per tutte le entità che si desidera etichettare. Se non sono necessarie altre etichette, premere il tasto ESC o INVIO per completare il comando.

