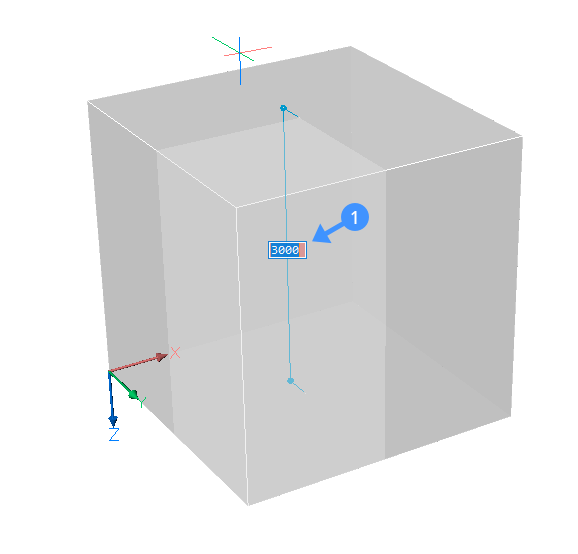Define detailed section
Command
BIMSECTION
Define a detailed section from scratch
- Select Detail Section from the ribbon or use the
Command line by entering BIMSECTION followed by D to choose the
detail option.
You are prompted: Select the first corner of the section box or [Based on an existing section/Scale]:
- Select the first corner of the area you wish to be contained within the
detailed section.
You are prompted: Select the opposite corner of section box:
- Select the opposite corner snap to a point or enter the distances. Use the
TAB key to switch between dynamic dimension fields.
You are prompted: Select the height of volume box <4000>:
In this case, the default height is 4000mm.
- To complete the volume, do one of the following:
- Press Enter to accept the default height.
- Specify a point.
- Type a value in the dynamic dimension field (1).
To view the detailed section which has just been defined, hover over the section and select Clip display (2) from the Quad or double-click the selected section. Now only the detailed section will be visible (3).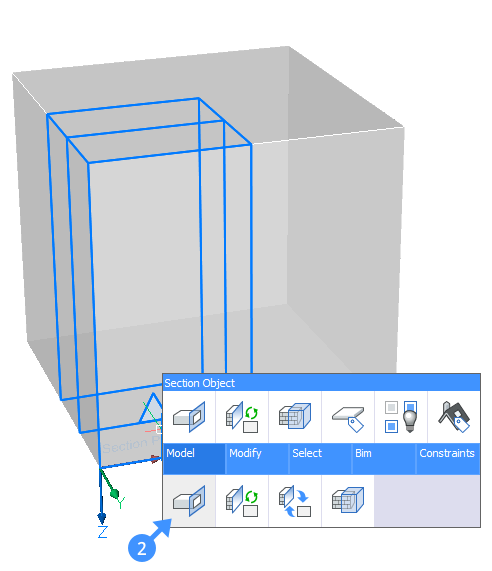
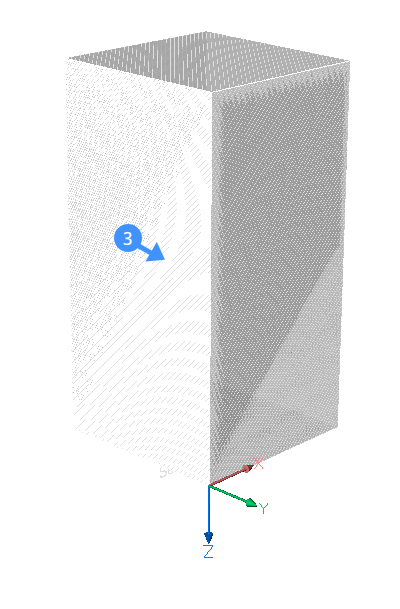
Define a detailed section based on an existing section
Here you will be shown how to position the base of your detailed section on an already existing section.
- Highlight the existing section that you want the detailed section base to be
positioned on and select Detail Section from the
Quad.
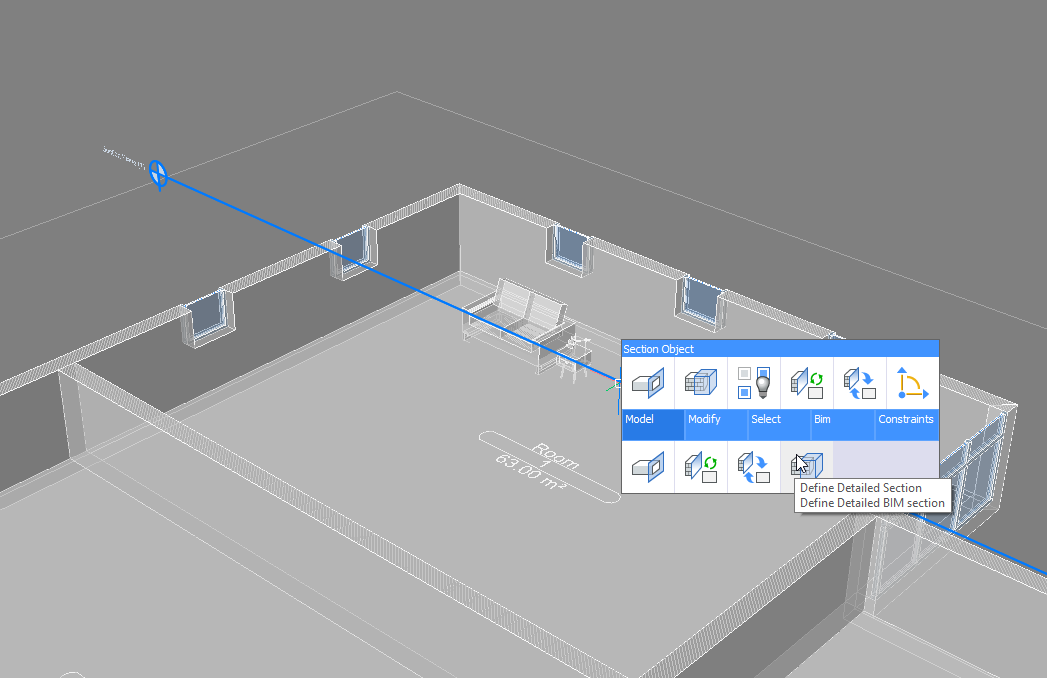
You are prompted: Select first corner of volume box base rectangle:
- Draw a rectangle around the desired area by typing the values in the dynamic
dimension fields.
Hit the TAB key to go back and forth between the dynamic dimension fields (4, 5). Your selection will be aligned with the plane of the existing section.
- Press Enter to confirm the values. The volume section
box displays dynamically.
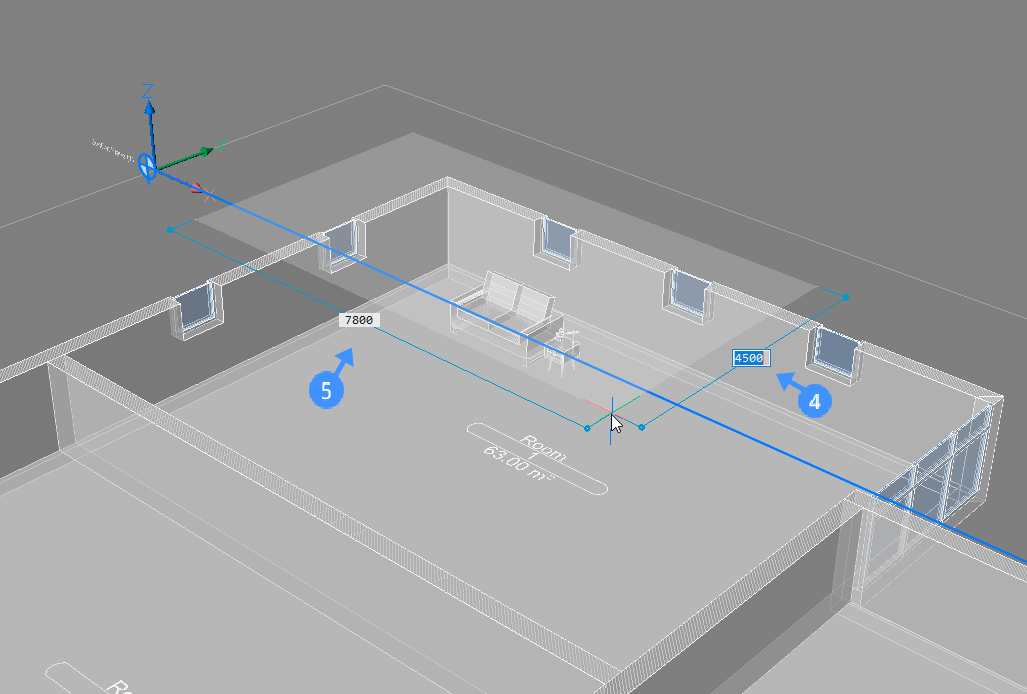
You are prompted: Select the height of the volume section box.
- Press Enter to accept the default height.
- Specify a point.
- Type a value in the dynamic dimension field.
- The detailed section has now been defined and can be found in the structure browser. Hover over the section and select Clip display from the Quad or double-click the selected section to view it.
- To generate the detailed section on a sheet, select the detailed section and select Generate Section from the Quad.
- You can open the section results by clicking Open
Model when the section plane(s) are selected. The sheet is
saved in the same folder containing the model drawing.
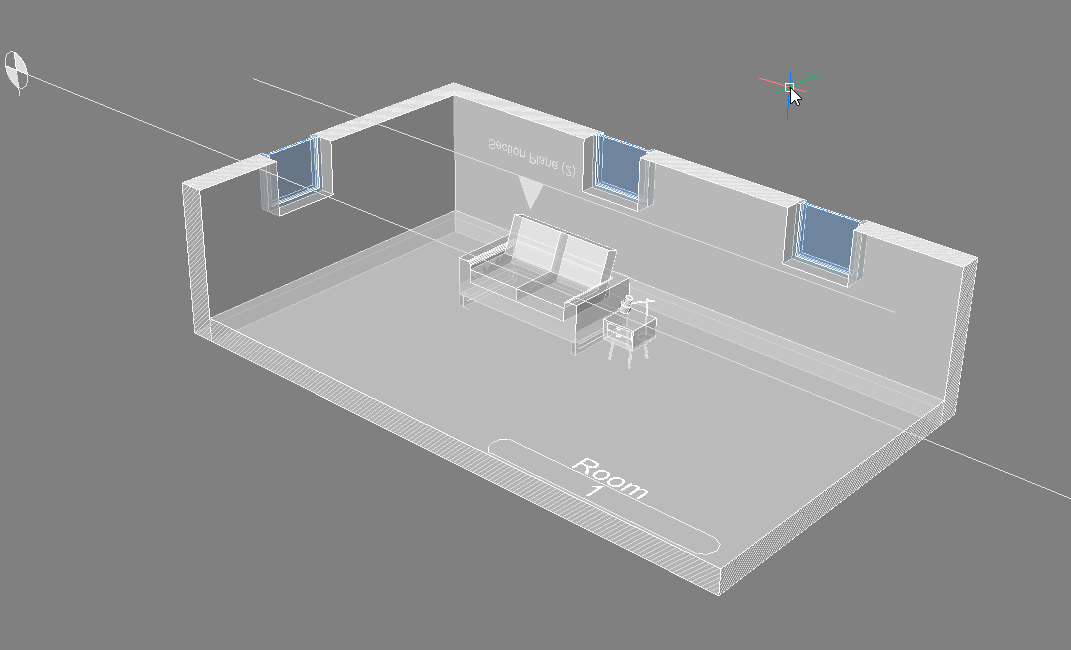
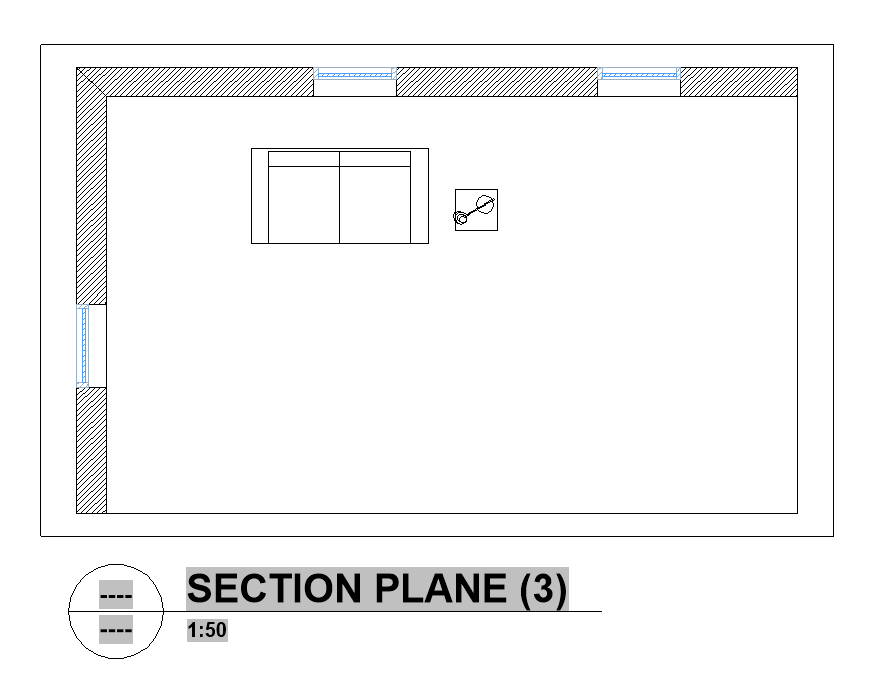
If you need more help with how to generate drawings, visit the Generating Drawings page.
If you want to annotate your drawings, see how to add tags and linear dimensions.