Abachi
Aprire il pannello navigatore progetto BIM
- Spostare il cursore su una barra degli strumenti, un elemento della barra multifunzione o un pannello agganciabile.
- Cliccare il pulsante destro del mouse.
- Scegliere nel menu contestuale.
Vedere l'articolo Navigatore progetto, per ulteriori informazioni sul Navigatore Progetto BIM.
Come creare abachi
Gli Abachi estraggono proprietà di entità, attributi di blocco e informazioni di disegno in tabelle su fogli.
Passaggio 1: creare un progetto
Per ulteriori informazioni sulla creazione di un progetto, vedere l'articolo Navigatore progetto.
Quando il progetto viene creato, scegliere la scheda File, premere il pulsante Aggiungi in basso e cliccare su Nuovo Abaco per aprire la procedura guidata.
Passaggio 2: La procedura guidata abaco
Viene visualizzata una procedura guidata di 3 pagine, che aiuterà a creare un abaco.
- Pagina 1
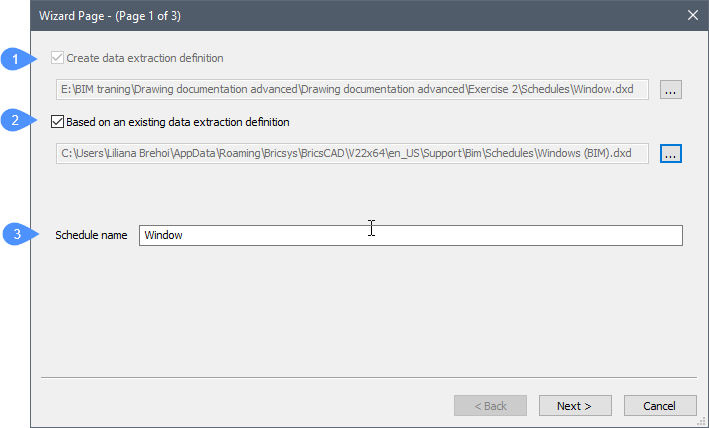 (1) Crea definizione di estrazione dei dati crea un nuovo file .dxd (definizione estrazione dati):
(1) Crea definizione di estrazione dei dati crea un nuovo file .dxd (definizione estrazione dati):- Attivare l'opzione.
- Cliccare sul pulsante Sfoglia (
 ).
). - Nella finestra di dialogo selezionare una cartella.
- Digitare un nome nel campo Nome File.
- Cliccare sul pulsante Seleziona cartella.
Note: Per impostazione predefinita, il file .dxd verrà inserito nella cartella del progetto. Per modificare questo percorso cliccare sul pulsante Sfoglia.(2) Basato su una definizione di estrazione dati esistente utilizza un file .dxd esistente come modello per quello nuovo:- Attivare l'opzione.
- Cliccare sul pulsante Sfoglia (
 ).Note: I file .dxd archiviati in ...\bim\schedules fungono da modelli.
).Note: I file .dxd archiviati in ...\bim\schedules fungono da modelli. - Nella finestra di dialogo file, selezionare un file .dxd.
- Cliccare sul pulsante Apri.Note: Per impostazione predefinita, i file .dxd vengono salvati nella sottocartella ...\Bim\Schedules di SupportFolder. È possibile utilizzare anche i file .dxd personalizzati appena creati . È possibile anche creare un file .dxd autonomamente utilizzando un editor di testo. Scorrere verso il basso per la procedura. Come creare e modificare il proprio file di Estrazione Dati in questo articolo.
È possibile scegliere un nuovo nome per l'abaco o mantenere il nome predefinito.
(3) Nome Abaco: assegnare un nome all'abaco.
Cliccare su Avanti per accedere alla pagina successiva.
- Pagina 2
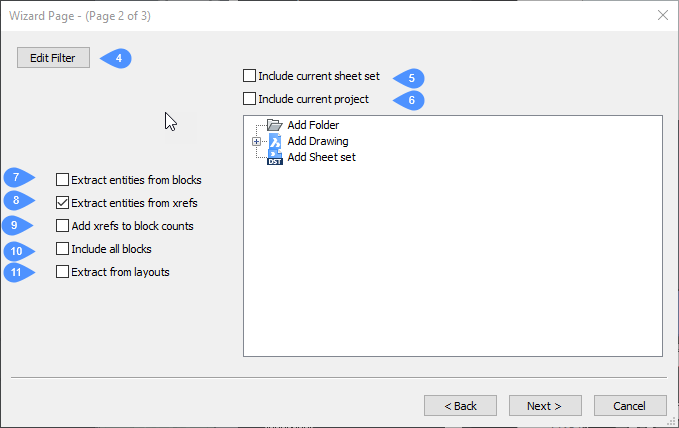 (4) Modifica Filtro: Il filtro seleziona i tipi di entità BIM inclusi nell'Abaco. Utilizzare una definizione di estrazione dati esistente per definire automaticamente il filtro. Vedere Modifica dei file di Definizione Estrazione Dati (.dxd) per ulteriori informazioni sulla sintassi del filtro.
(4) Modifica Filtro: Il filtro seleziona i tipi di entità BIM inclusi nell'Abaco. Utilizzare una definizione di estrazione dati esistente per definire automaticamente il filtro. Vedere Modifica dei file di Definizione Estrazione Dati (.dxd) per ulteriori informazioni sulla sintassi del filtro.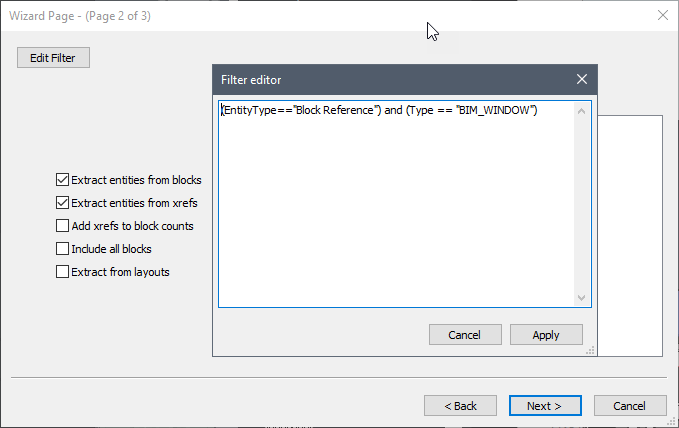
(5) Includi gruppo di fogli corrente: Aggiunge il gruppo di fogli corrente per l'estrazione dei dati.
(6) Includi progetto corrente: Aggiunge il progetto corrente per l'estrazione dei dati.
(7) Estrai entità dai blocchi: Aggiunge entità nei blocchi che quindi verranno elaborate nell'abaco.
(8) Estrai entità dagli xrif: Aggiunge tutte le entità degli xrif che quindi verranno elaborate nell'abaco.
(9) Includi xrif nei conteggi blocco: Conteggia gli xrif selezionati come blocchi.
(10) Includi tutti i blocchi: Include tutti i blocchi nell'abaco.
(11) Estrai dai layout: se selezionato, anche tutti i layout delle entità verranno elaborati nell'abaco.
Note: La procedura guidata seleziona automaticamente tutte le entità nel disegno. - Pagina 3
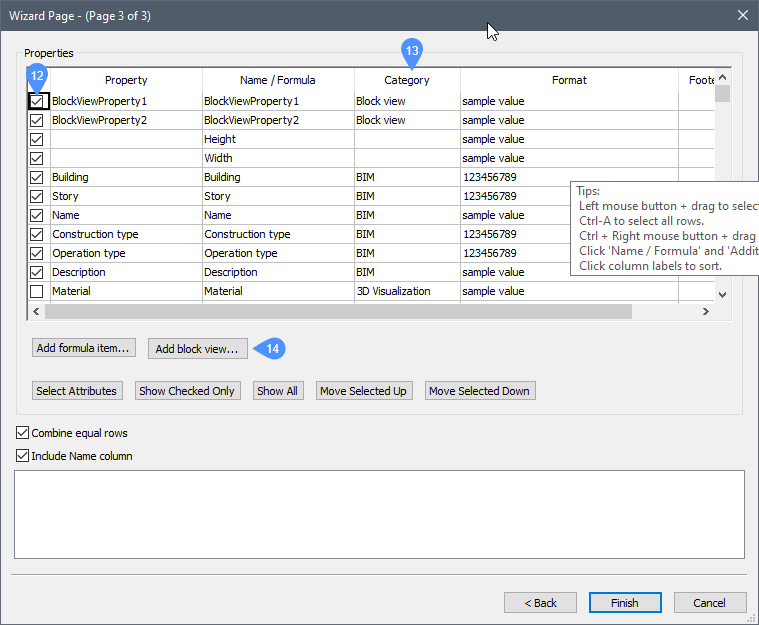 (12) Selezionare le proprietà da includere nell'abaco: spuntare la casella di controllo per selezionare/deselezionare una proprietà: selezionata (
(12) Selezionare le proprietà da includere nell'abaco: spuntare la casella di controllo per selezionare/deselezionare una proprietà: selezionata ( ) o non selezionata (
) o non selezionata ( ).
).(13) Cliccare sulla colonna Categoria per modificare la modalità di visualizzazione della proprietà nell'abaco.
(14) Per includere i simboli di piano e elevazione, cliccare sul pulsante Aggiungi blocco vista..., quindi cliccare sulla riga BlockViewProperty per aprire la finestra di dialogo Modifica Blocco Vista: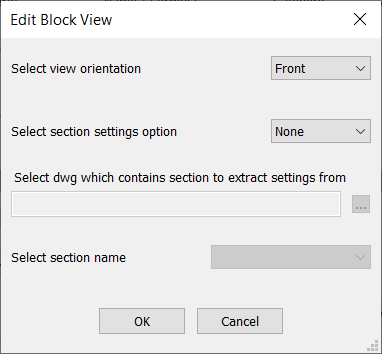
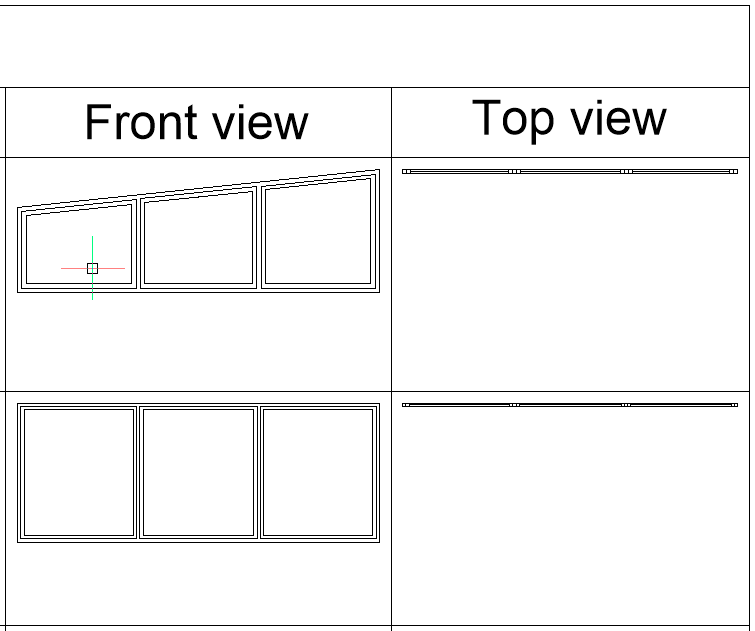
Per ordinare l'elenco, cliccare sul titolo nell'intestazione delle colonne. Cliccare di nuovo per ordinare in ordine inverso.
Cliccare su Fine per chiudere la procedura guidata (o cliccare su Indietro per tornare alla pagina 2).
La sezione Importa Abachi consente di importare un file .dxd esistente .
Procedura: creare un abaco di finestre
In questo esempio, si imparerà a creare da zero una abaco delle finestre. Con la stessa procedura è possibile creare un abaco delle porte.
Passaggio 1: aprire la creazione guidata abaco
- Aprire la scheda File del Navigatore Progetto BIM.
- Premere il pulsante aggiungi e scegliere Nuovo Abaco per aprire la procedura guidata.
Passaggio 2: La procedura guidata abaco
- Pagina 1
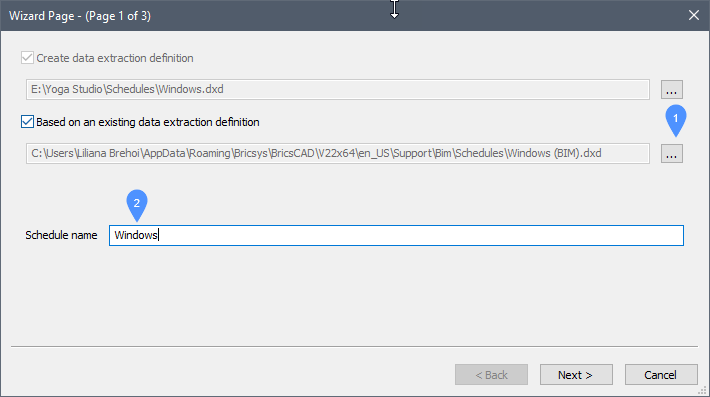 Per questo esempio, utilizzare una definizione di estrazione dati esistente.
Per questo esempio, utilizzare una definizione di estrazione dati esistente.- Cliccare sul pulsante Sfoglia (1). Si apre una cartella. Contiene le definizioni preconfezionate di estrazione dei dati.
- Nella cartella, selezionare 'Windows.dxd'.
- Modificare il Nome Abaco (3), in questo caso Finestre.
Cliccare su Avanti
Pagina 2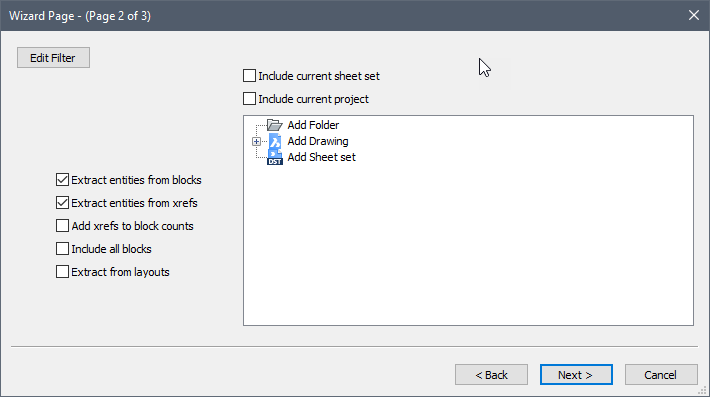
- La procedura guidata seleziona automaticamente tutte le entità nel modello.
Cliccare su Avanti.
- La procedura guidata seleziona automaticamente tutte le entità nel modello.
- Pagina 3
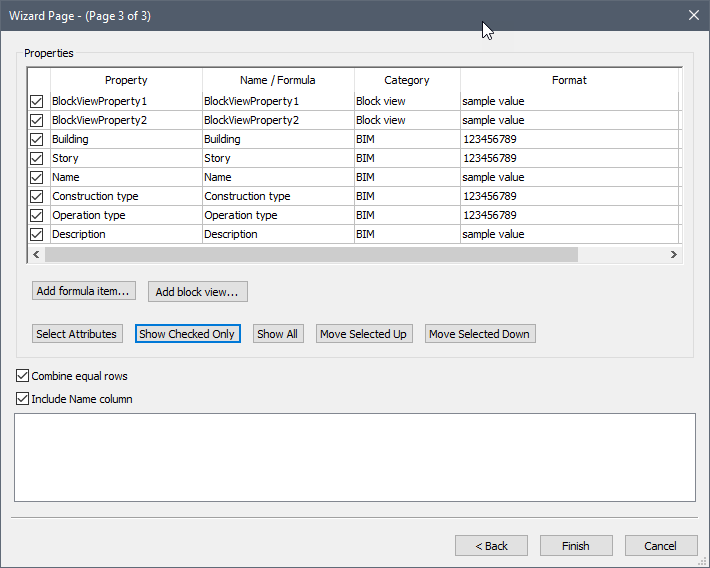
- Poiché si utilizza un file .dxd esistente, le proprietà sono già pre-selezionate. Anche le viste come Davanti e Alto sono preimpostate.
- Cliccare sulla categoria Blocco vista, viene visualizzata la finestra Modifica Blocco Vista.
- Scegliere la vista.
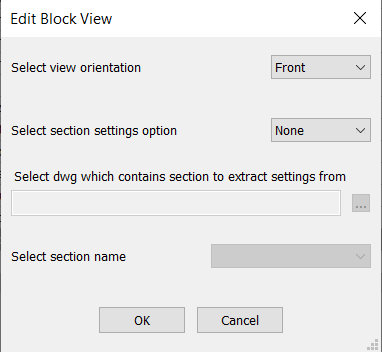
- Cliccare su Fine.
- Aprire un foglio per inserire l'abaco.
- Aprire la Scheda File
- Cliccare il pulsante destro del mouse sul file abaco (Finestre.dxd) e selezionare Genera sul foglio corrente.
- Il risultato è il seguente:
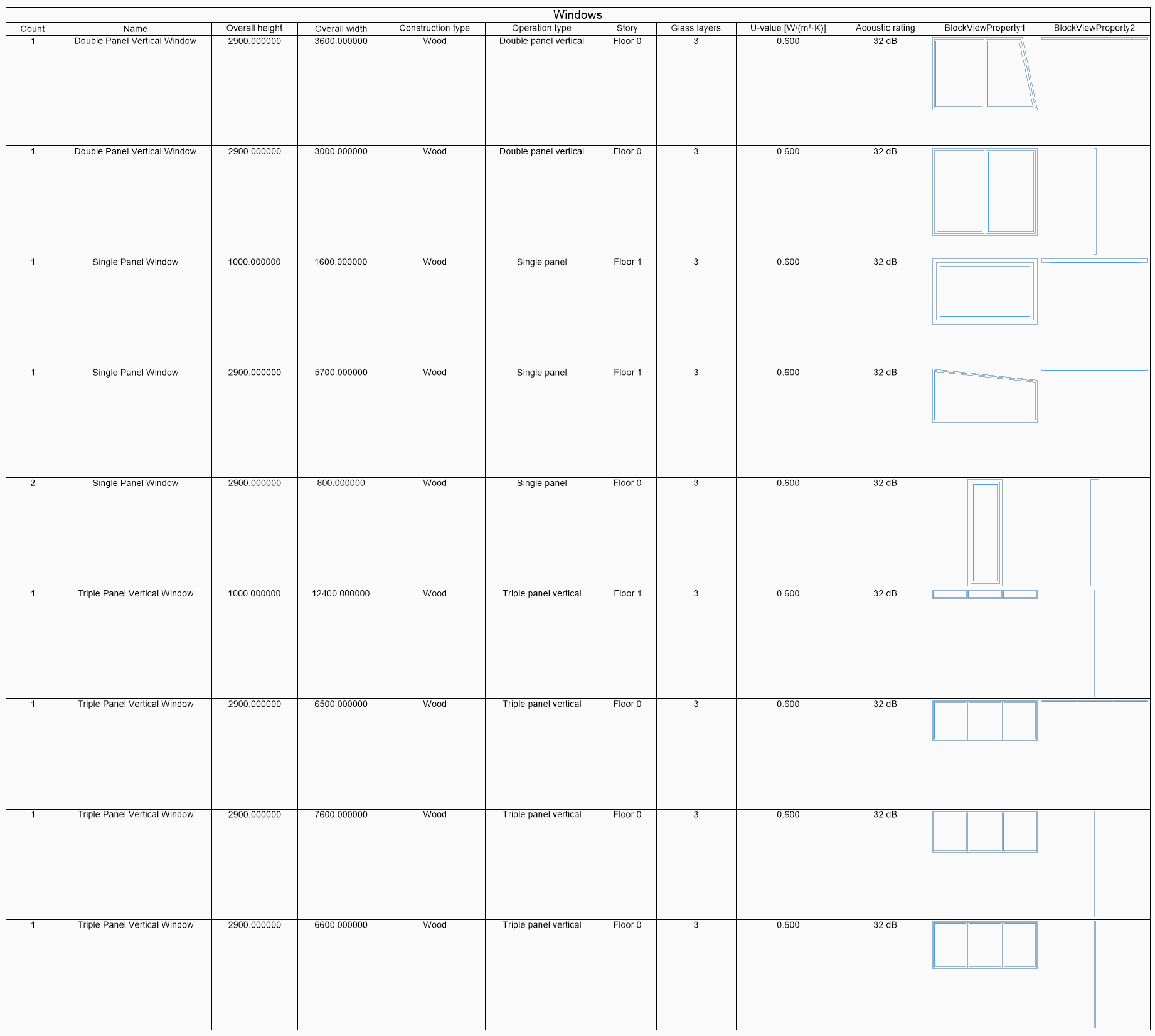
Procedura: Come creare e modificare il proprio file di estrazione dati: elementi di arredo
È inoltre possibile creare personalmente un file di estrazione dati e utilizzarlo per creare nuovi abachi. Il comando ESTRDATI, proprio come la Procedura Guidata Abachi, creerà un nuovo file .dxd con le impostazioni, ma creerà anche un file .csv con i dati in esso contenuti.
- Aprire il file del modello.
- Nel Navigatore Struttura, selezionare tutti gli elementi di arredo.
- Digitare ESTRDATI nella Barra dei comandi. Viene visualizzata una procedura guidata di 5 pagine:
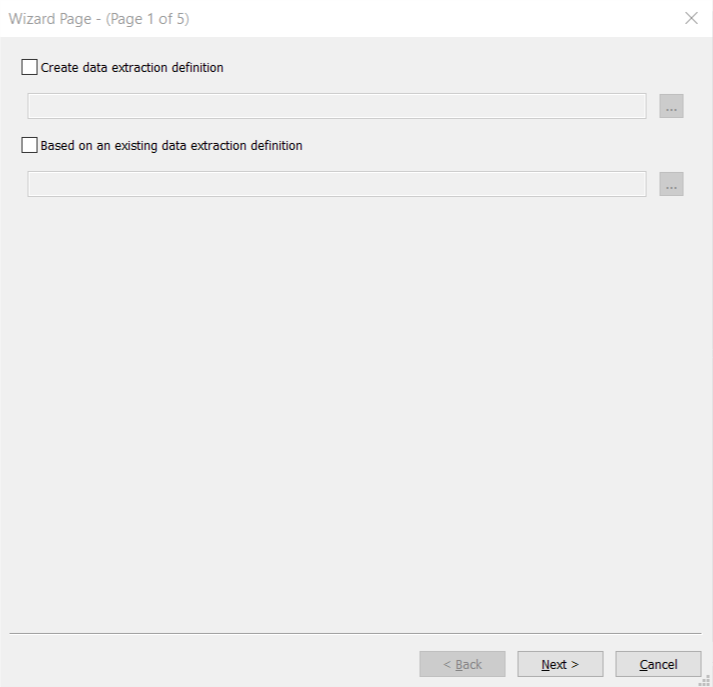
- Selezionare Crea definizione di estrazione dati e scegliere un file. Denominarlo "ElementiArredo.dxd" e salvarlo nella cartella del progetto.Note: È possibile basare il .dxd su un file di definizione di estrazione dati esistente selezionando Basato su una definizione di estrazione dati esistente. Scegliendo poi il file sorgente di partenza.
- Cliccare su Avanti.
- Selezionare tutte le entità che si desidera includere nell'abaco.
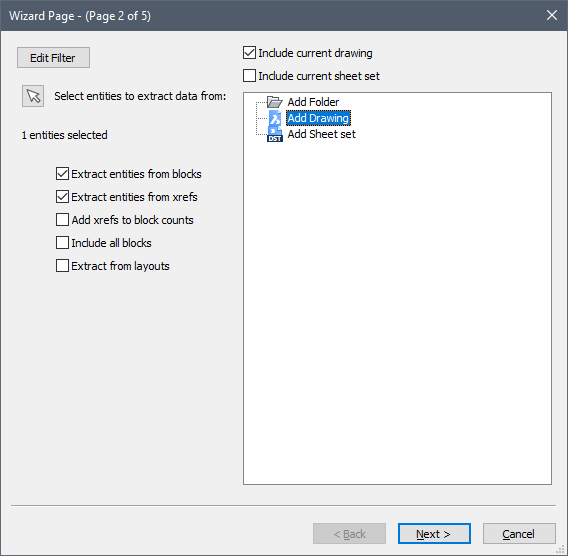
- Cliccare su Avanti.
- Selezionare tutte le entità di cui desideri estrapolare i dati.
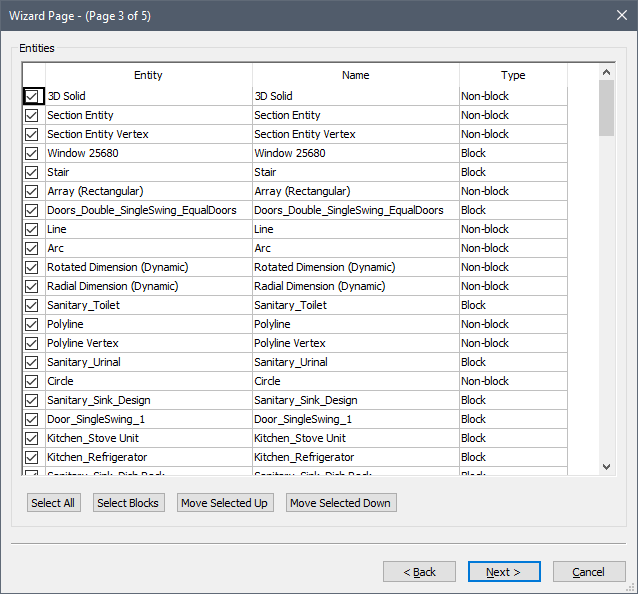
- Cliccare su Avanti.
- Selezionare tutte le proprietà desiderate nelle Informazioni Arredo.
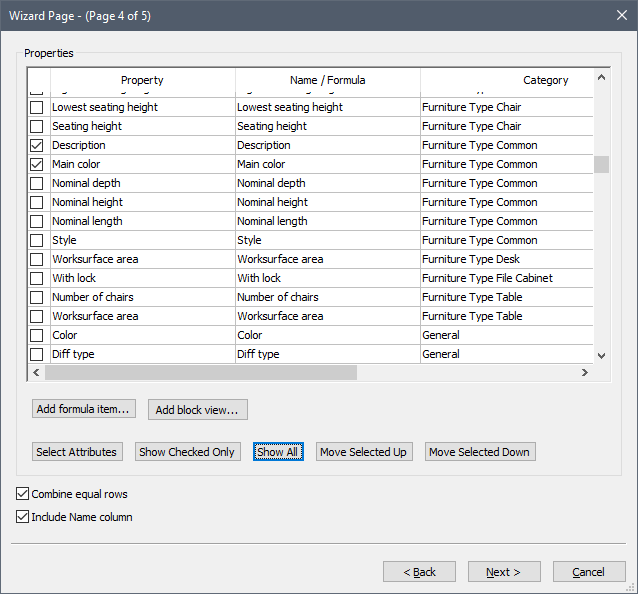
- Cliccare su Avanti. Viene visualizzata la pagina successiva:
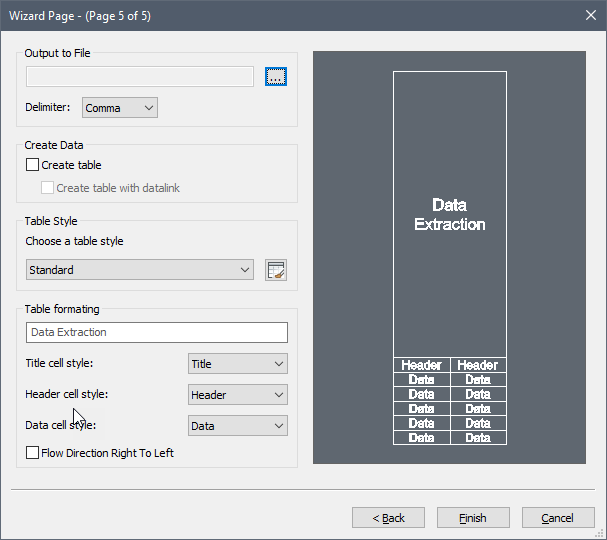
- Cliccare sui tre puntini accanto a Output su File. Inserire un nuovo nome per il file .csv e cliccare su Salva. È possibile scegliere tra diverse opzioni per il delimitatore, ma è meglio usare un punto e virgola.
- È possibile creare anche una tabella Dati. Quando si seleziona questa opzione, è possibile posizionare la tabella all'interno dello spazio del modello o dello Spazio Carta.
- Cliccare su Fine.
- Questo dovrebbe aver creato 2 file: un .csv contenente i risultati dell'estrazione dati (in pratica analoga ad un abaco, ma in un file esterno) e un file .dxd Questo .dxd può ora essere riutilizzato per la creazione di un abaco. (Vedere le procedure precedenti).
- Aprire il file .dxd in un editor di testo. Possiamo vedere 5 sezioni: Impostazioni (Settings), Tipi di entità (Entity Types), Proprietà (Properties), OpzioniFormatoTabella (TableFormatOptions) e GRUPPO DI SELEZIONE (SELECTION SET).
- Lasciare Settings così com'è.
- I Tipi di entità (Entity Types) vengono scelti in base al gruppo di selezione attivo durante l'utilizzo dell'estrazione dei dati. Tuttavia, invece di scegliere esplicitamente quali tipi (e gestori, vedere più avanti) da cui si desidera estrarre i dati, è possibile sostituire i tipi di entità espliciti con un asterisco (*), per definire che si desidera estrarre le informazioni da tutti tipi di entità.
- Lasciare Proprietà (Properties) cosi com'è.
- Lasciare OpzioniFormatoTabella (TableFormatOptions) cosi com'è.
- E' possibile eliminare l'intera sezione GRUPPO DI SELEZIONE (SELECTION SET), se non si desidera definire in modo esplicito le entità da cui estrarre i dati.
- É possibile aggiungere un filtro inserendo una nuova sezione: il titolo della sezione è [Filter], il contenuto della sezione è (Type == Furnishing Element) (nei files .dxd che sono dati come esempio nella cartella di supporto, viene utilizzato un filtro sul tipo porta e finestra).
- Il contenuto del file .dxd dovrebbe essere come il seguente:
[Settings]]
ExtractFromBlocks=0
ExtractFromXrefs=1
CountXrefs=0
CombineEqualRows=1
IncludeNameColumn=1
FooterStyle=0
FlowDirectionRtoL=0
CVSdelimiter=1
IncludeLayouts=0
[Entity Types]
*
[Properties]
Furniture Information:Article Number|Numero articolo|
Furniture Information:Cost|Costo|%1u2%pr2
Furniture Information:Manufacturer|Produttore
[TableFormatOptions]
Tablestyle=Standard
TitleCellStyle-TITLE
HeaderCellStyle-HEADER
DataCellStyle-DATA
[Filter]
(Type==Furnishing Element)
- Salvare questo file .dxd nella cartella del progetto.
Procedura: come modificare un abaco
- Andare al file Abaco nel Navigatore Progetto / Scheda File.
- Cliccare il pulsante destro del mouse sull'abaco selezionato. Viene visualizzato un menu contestuale:
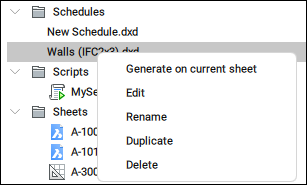
- Cliccare su Modifica.Viene visualizzata una procedura guidata:
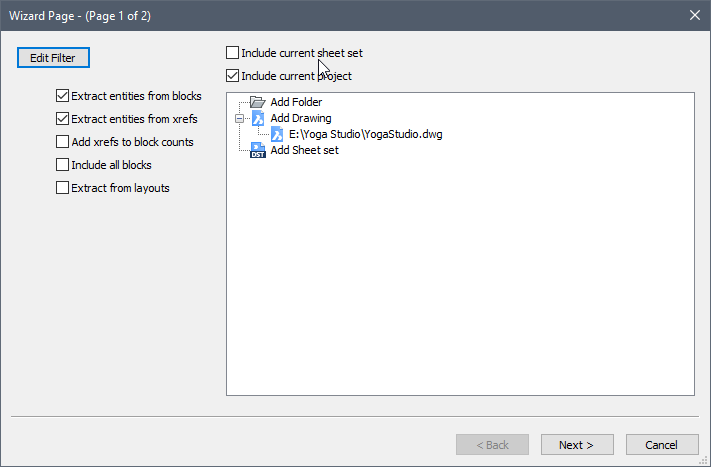
- Spuntare o deselezionare le opzioni desiderate.
- Cliccare su Avanti.
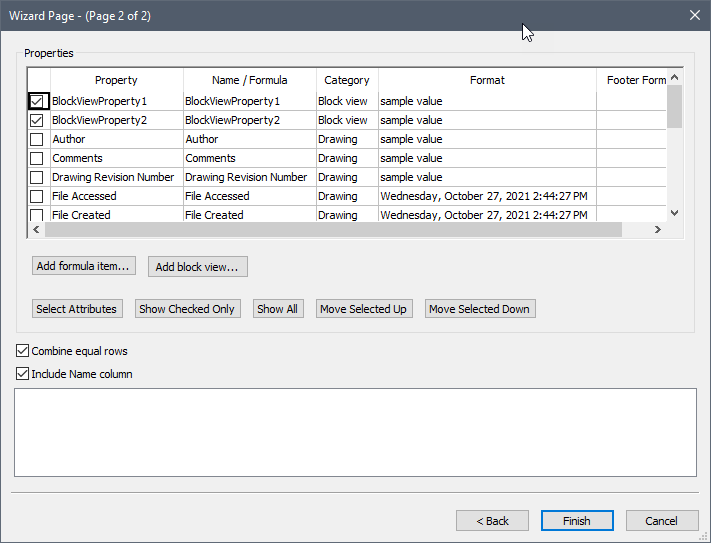
- Controllare tutte le proprietà che si desidera includere nell'abaco o deselezionare tutte le proprietà che si desidera escludere.
- Cliccare su Fine.

