Étiquette Altitude
Commande
BIMTAG
À propos
L'étiquette Altitude des points affiche l'élévation absolue d'un point sélectionné d'un objet BIM affiché dans une vue en coupe, basée sur le Système de Coordonnées Global (SCG).
Comme la étiquette Altitude est un type de étiquette associative, elle ne peut être utilisée que dans l'espace Papier d'une feuille de dessin.
Pour plus d'informations sur la configuration des feuilles et la création de projets, consultez l'article Navigateur de Projet.
Procédure : comment placer une étiquette d'altitude de point sur une feuille de section
- Ouvrez une feuille de section du modèle. Cliquez avec le bouton droit sur la section de l'Explorateur de projet et sélectionnez Afficher la vue.
- Entrez BIMETIQUETTE dans la ligne de commande ou cliquez sur étiquette dans le menu Dessiner du Quad.
- La ligne de commande affiche : [Options de manuel/sélection (?)]
Entrez Mt o choisir Manuel et appuyez sur Entrée.
- La ligne de commande affiche : [Auto/styles de ligne de repère multiples actuel/changer le type de étiquette]
Entrez B pour modifier le type de Tag et appuyez sur Entrée.
- La ligne de commande affiche : [Étiquette/composition/Sens-de-portée/Cote d'altitude]
Entrez Spour choisir Altitude de point et appuyez sur Entrée.
- Cliquez sur un point sur le bord d'un objet BIM pour afficher la hauteur d'altitude. La valeur affichée est le niveau d'altitude mesuré par rapport au niveau 0 du modèle.Note: Vous pouvez sélectionner n'importe quel point du bord d'un objet BIM. Désactivez ACCRENTITE si vous ne voulez pas seulement sélectionner des points de capture.
- Lorsque plusieurs étiquettes sont possibles sur l'emplacement où vous placez la étiquette, appuyez sur CTRL pour faire défiler les différentes options tandis que l'assistant de raccourci clavier (HKA) apparaît en bas de l'écran.
- Déplacez le curseur pour ajuster la position de la étiquette et faites un clic gauche pour la placer.
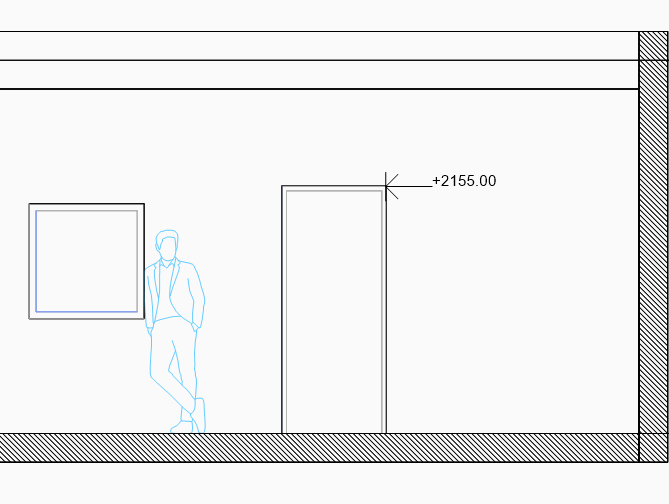
Note: Le niveau d'altitude est une valeur non dynamique. Lorsque vous déplacez la étiquette, la valeur ne change pas toujours. Lorsque vous déplacez une étiquette qui ne sera pas mise à jour, vous pouvez voir la valeur de la étiquette dissocier dans la ligne de commande.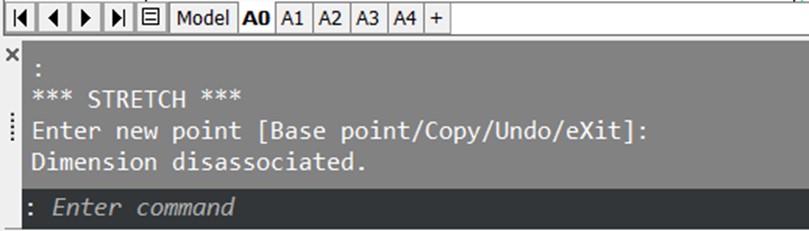
- Mettez à jour la section pour vous assurer que les bonnes valeurs s'affichent. Sélectionnez la section, ouvrez le Quad et cliquez sur section Mise à jour dans l'onglet Modèle.Note: Si la étiquette a été déplacée, elle peut se comporter de manière irrationnelle ou haphazardée en faisant tourner le rouge ou en omettant sa valeur, comme illustré ci-dessous :
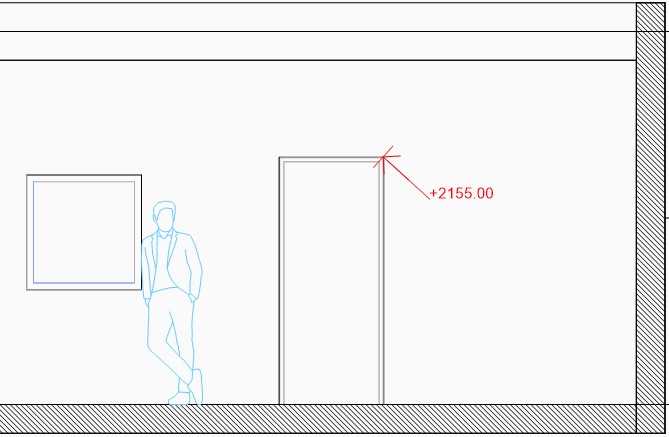
La étiquette est devenue rouge après avoir déplacé la pointe de flèche du repère et mise à jour la section.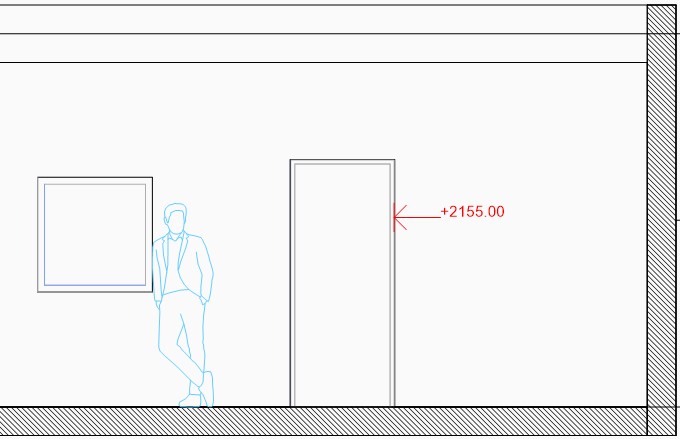
La étiquette est devenue rouge après avoir déplacé la étiquette entière et mise à jour la section.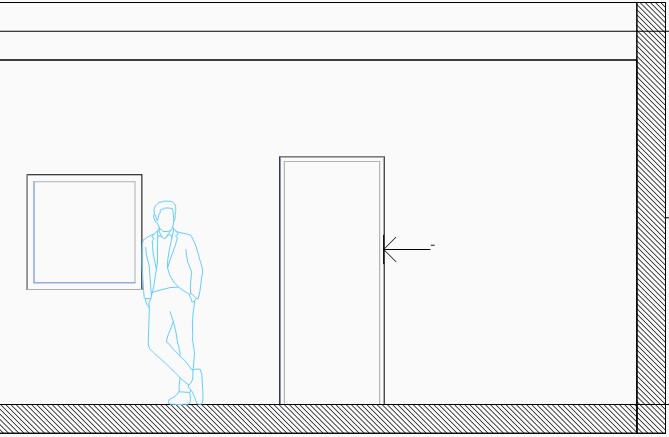
La valeur de étiquette a disparu après le déplacement de la étiquette et la mise à jour de la section.
Procédure : comment placer une étiquette d'altitude sur une feuille d'élévation
- Ouvrez une feuille d'altitude du modèle. Cliquez avec le bouton droit sur la feuille d'élévation dans le explorateur de projets et sélectionnez Afficher la vue.
- Entrez BIMETIQUETTE dans la ligne de commande,ou cliquez sur Tag dans le menu Modèle du Quad.
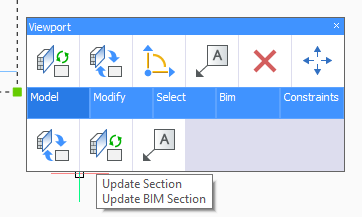
- Vous serez invité(e): [Options de manuel/sélection (?)]
Entrez M pour choisir Manuel et appuyez sur Entrée.
- Plus tard, vous serez invité(e) : [Auto/style de lignes de repère multiples actuel/changer le type de étiquette]
Entrez B pour modifier le type de Tag et appuyez sur Entrée.
- Enfin, vous serez invité(e) : [étiquette/cOmposition/directions Porteuses de charge/Spot]
Entrez S pour choisir Altitude de point et appuyez sur Entrée.
- Cliquez sur un point sur le bord d'un objet BIM pour afficher la hauteur d'altitude. La valeur affichée est le niveau absolu d'altitude mesuré par rapport au niveau 0 du modèle.Note: Vous pouvez sélectionner n'importe quel point du bord d'un objet BIM. Désactivez ACCRENTITE si vous ne voulez pas seulement sélectionner des points de capture.
- Lorsqu'il y a plusieurs étiquettes possibles à l'emplacement où vous placez la étiquette, appuyez sur CTRL pour faire défiler les différentes options tandis que l'assistant HotKey (HKA) apparaît en bas de l'écran.
- Déplacez le curseur pour ajuster la position de la étiquette et faites un clic gauche pour la placer.
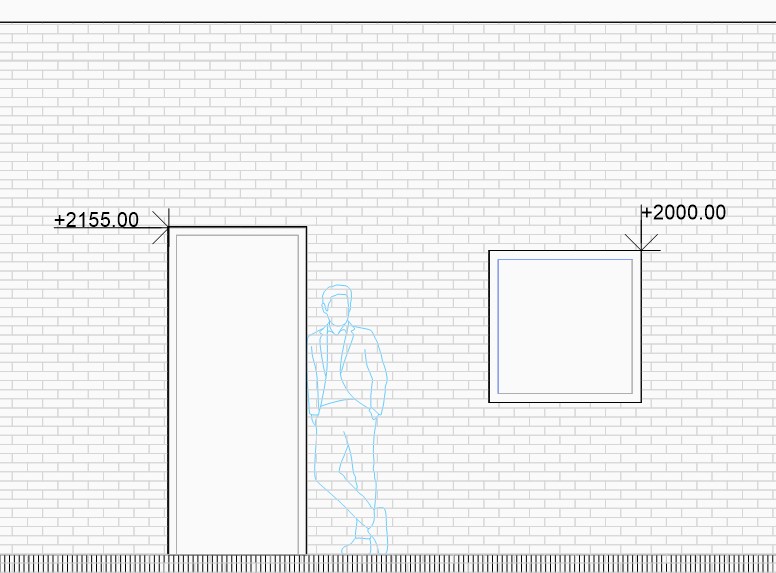
Note: Le niveau d'altitude des points est une valeur non dynamique. Lorsque vous déplacez la étiquette, la valeur ne change pas toujours. Au moment où vous déplacez une étiquette qui ne sera pas mise à jour, vous pouvez voir que la valeur de la étiquette est dissociée dans la ligne de commande.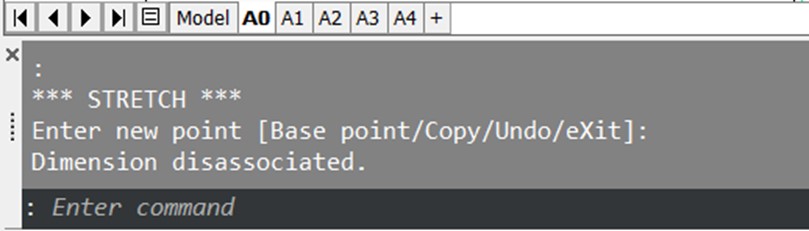
- Mettez à jour la section pour vous assurer que les bonnes valeurs s'affichent. Sélectionnez la section, ouvrez le Quad et cliquez sur section Mise à jour dans l'onglet Modèle.L'étiquette ne doit pas se comporter de manière irrationnelle ou aléatoire en devenant rouge ou en omettant sa valeur lorsqu'elle est déplacée.
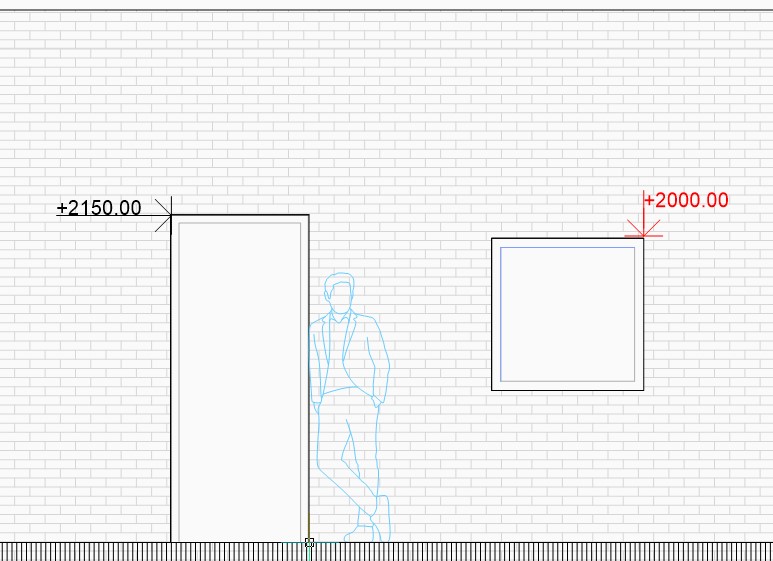
La étiquette est devenue rouge après avoir déplacé la pointe de flèche du repère et mise à jour la section.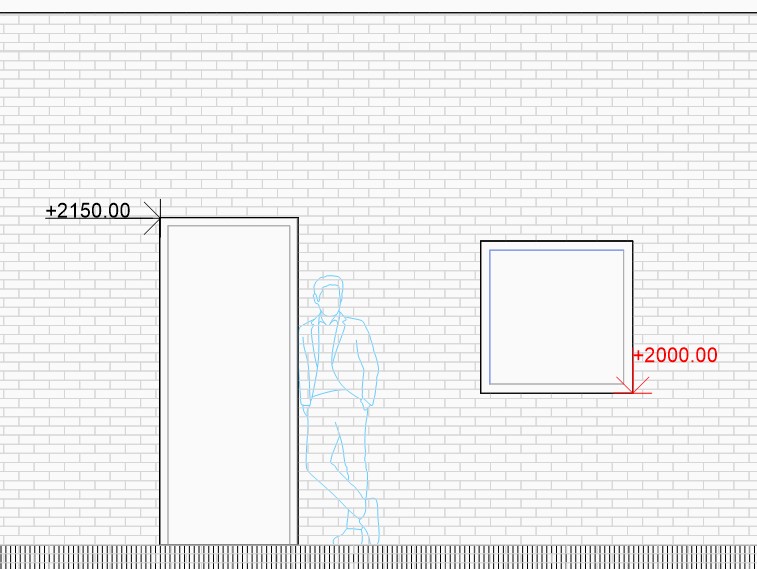
La étiquette est devenue rouge après avoir déplacé la étiquette entière et mise à jour la section.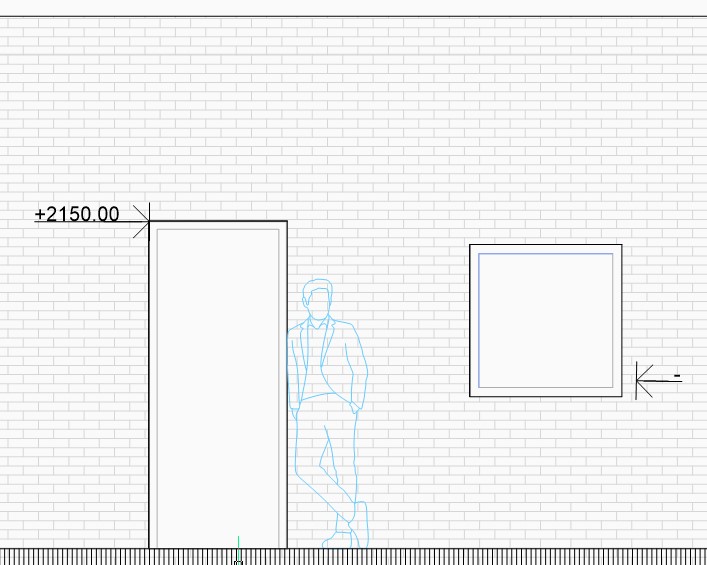
La valeur de étiquette a disparu après le déplacement de la étiquette et la mise à jour de la section.
Procédure : placer des étiquettes au niveau de l'altitude des points sur les plans d'étage ou les plans de plafond réfléchis
- Ouvrez un plan de niveau ou un plan de plafond reflété à partir du Navigateur de projet.
- Passez à l'étape 2-7 de « Comment placer une étiquette de niveau d'altitude dans une feuille de section ».
- Dans un étage ou un plan de plafond, il y a 2 étiquettes différentes possibles.
- Avec MLeaderCe type de étiquette d'annotation, qui illustre une ligne de rattachement, est également normalement utilisé dans la section ou les altitudes. Vous pouvez utiliser cette étiquette sur des entités qui n'atteignent pas ou ne sont pas alignées sur le sol/niveau de plafond, comme un rebord de fenêtre dans l'image ci-dessous.
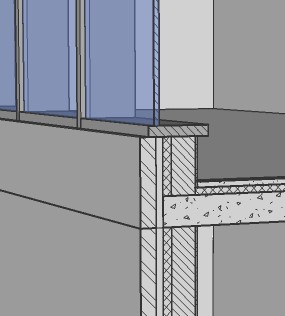
Identifiez l'étiquette de niveau d'altitude au niveau du seuil de seuil de la fenêtre qui n'est pas au niveau du sol.
- Sans ligne de repère multipleCette étiquette a une présentation différente de celle des étiquettes trouvées dans les feuilles d'altitude ou de section. Cette étiquette apparaît lorsque vous placez une étiquette d'altitude ponctuelle sur des entités qui atteignent le plan étage/plafond, affichant ainsi le niveau d'élévation du plan d'étage.
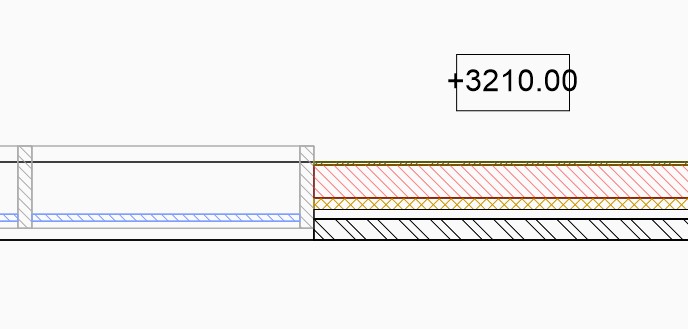
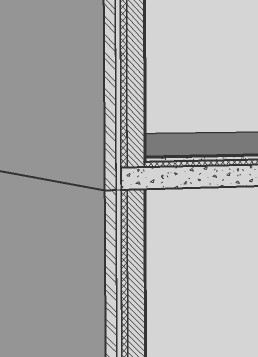
Étiquette de niveau d'altitude sur le mur qui atteint jusqu'à la dalle de sol.
- Avec MLeader
- Lorsque vous placez une étiquette sur un mur en vue plan, vous pouvez rencontrer des résultats différents pour différents plis du mur. Cela est dû à la façon dont les niveaux d'altitude sont mesurés dans BricsCAD. Lorsque vous placez une étiquette d'altitude sur une entité en vue plan, elle fait référence à la valeur d'élévation du niveau inférieur de la couche de l'entité, le cas échéant. De même, lorsque vous placez une étiquette sur un plan de plafond, le niveau supérieur du pli est mesuré. Comme les plis d'un mur peuvent différer dans leurs longueurs en fonction de la façon dont elles sont conçues aux jonctions détaillées, la valeur de l'étiquette d'altitude des points peut différer selon le pli que vous avez sélectionné.
- Détail de construction avec mouches non modifiéesLes plis intérieurs et extérieurs ont la même longueur. Toutes les étiquettes d'altitude que vous placez sur ce mur en vue plan afficheront donc la même valeur.
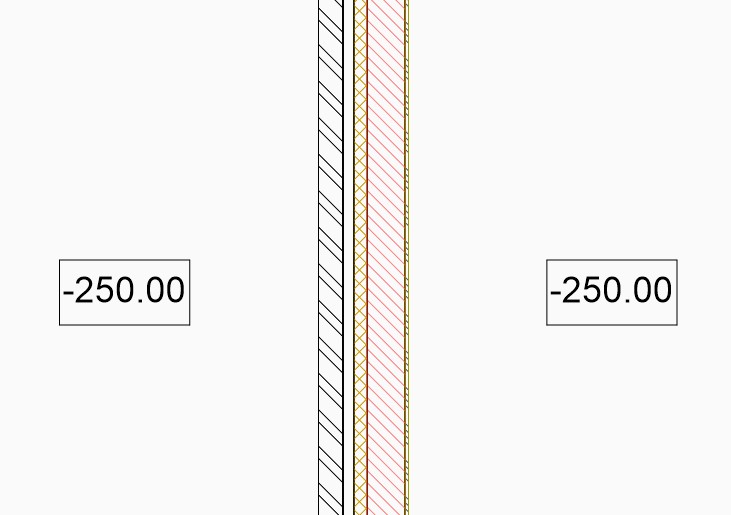
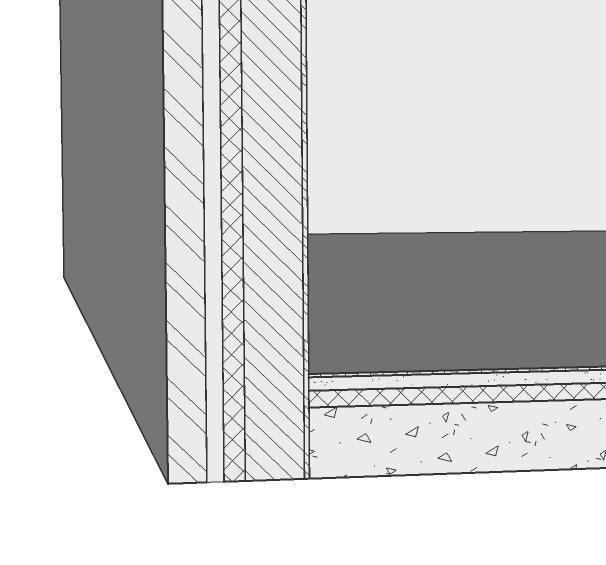
Note: La valeur est -250 au lieu de 0 car le niveau 0 est défini comme le niveau du côté supérieur du rez-de-chaussée dans ce modèle. - Détail de construction modifiéSi vous avez ajusté la façon dont le mur se connecterait à une dalle d'étage en fonction de la façon dont il serait construit, les plis du mur auront donc des longueurs différentes. Selon le pli que vous sélectionnez pour placer l'étiquette de niveau d'altitude, une valeur différente s'affiche.
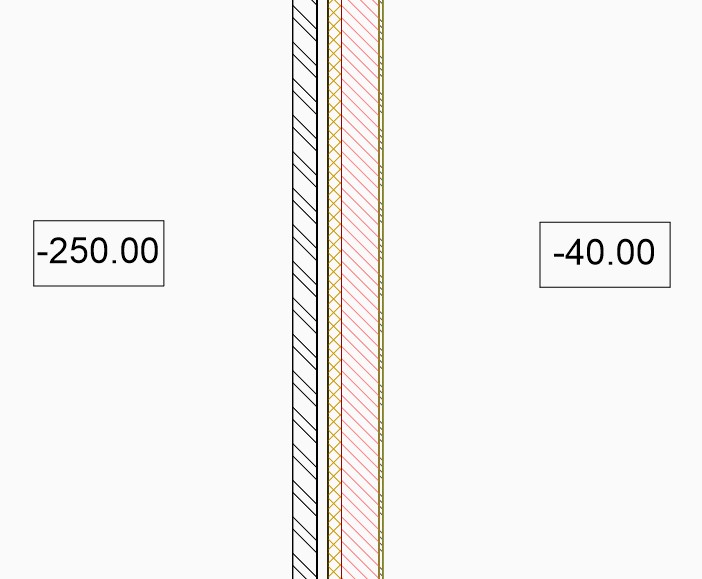
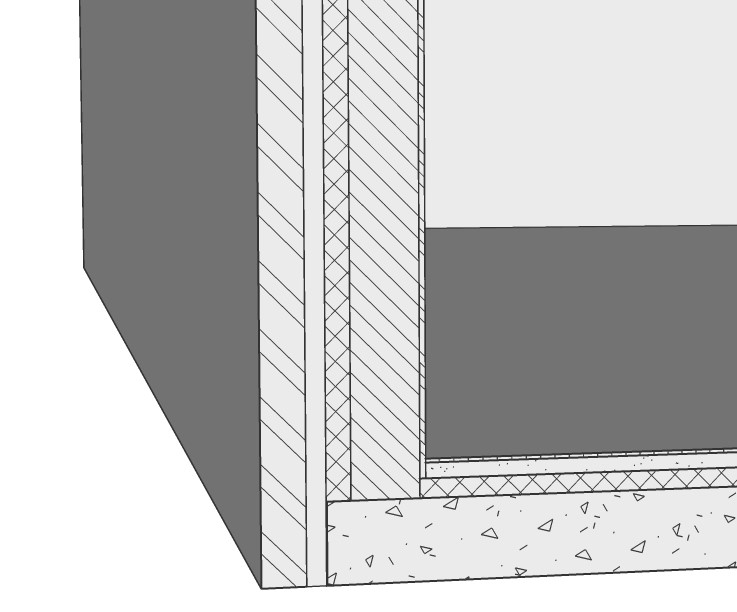
Le niveau d'altitude de la couche intérieure est plus élevé parce que la couche n'atteint pas le niveau de base du sol.
- Détail de construction avec mouches non modifiées
Procédure : réglage de la présentation de la étiquette
- Double-cliquez sur la valeur de l'étiquette d'altitude ponctuelle pour ajuster la mise en page. Une boîte de dialogue apparaîtra dans laquelle vous pourrez modifier les attributs.
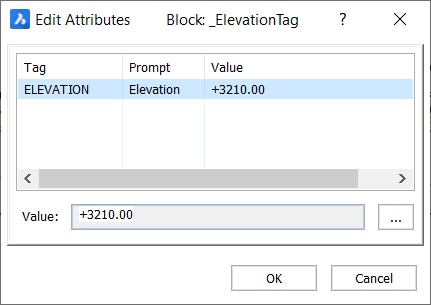
- Cliquez sur les trois points pour ouvrir la boîte de dialogue Mise en forme du texte.

- Ici, vous pouvez modifier les attributs de la valeur affichée de la étiquette de niveau d'altitude des points. Vous pouvez placer des préfixes et/ou suffixes aux valeurs, par exemple FFL, SSL, pour mieux illustrer les niveaux auxquels vous faites référence.
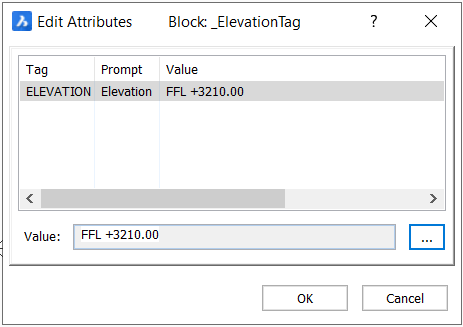
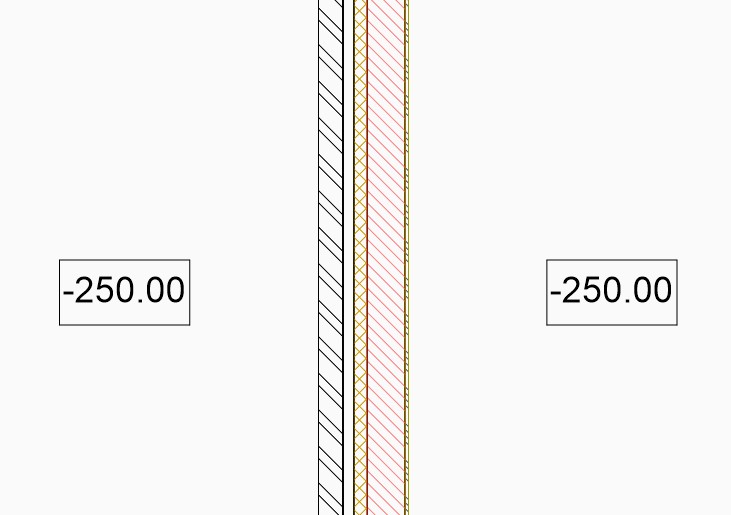
- Si les préfixes et/ou suffixes sont couramment utilisés, vous pouvez créer ou modifier les blocs de étiquettes afin de ne pas avoir à répéter l'étape 3. Pour plus d'informations, consultez l'article de commande MODIFBLOC.
- Pour une explication détaillée des attributs, consultez l'article de commande MText.
Procédure : réglage de la présentation de la ligne de repère
- Entrez STYLELIGNEDEREPMULT dans la ligne de commande, puis appuyez sur Entrée. La boîte de dialogue Explorateur de dessin s'ouvre pour vous permettre d'ajuster la mise en page de la ligne de repère.
- Cliquez sur Style - type de coupe - cote d'altitude dans la boîte de dialogue Styles de lignes de repère multiples.
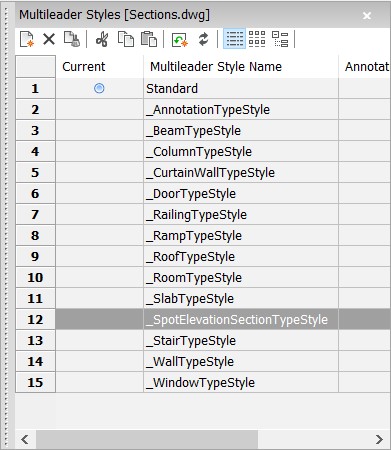
- Vous pouvez modifier les paramètres de la ligne de repère dans la boîte de dialogue Éditer le style de ligne de repère multiple. Pour plus d'informations sur les paramètres de style de ligne de repère multiple, consultez l'article Style de ligne de repère multiple.
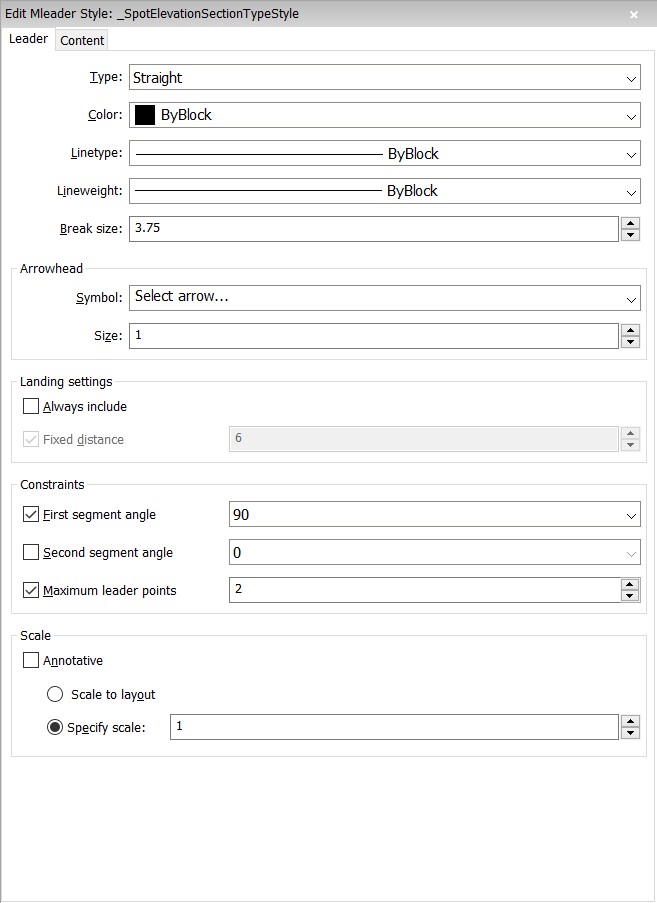
- Après avoir ajusté les paramètres, cliquez sur Regénérer, fermez l'Explorateur de dessin et mettez à jour la section pour charger les nouveaux paramètres.Note: Si les nouveaux paramètres ne se chargent pas, entrez BIMETIQUETTE dans la ligne de commande, sélectionnez la fenêtre d'affichage, cliquez sur R pour sélectionner Tout régénérer et appuyez sur Entrée pour charger les nouveaux paramètres.
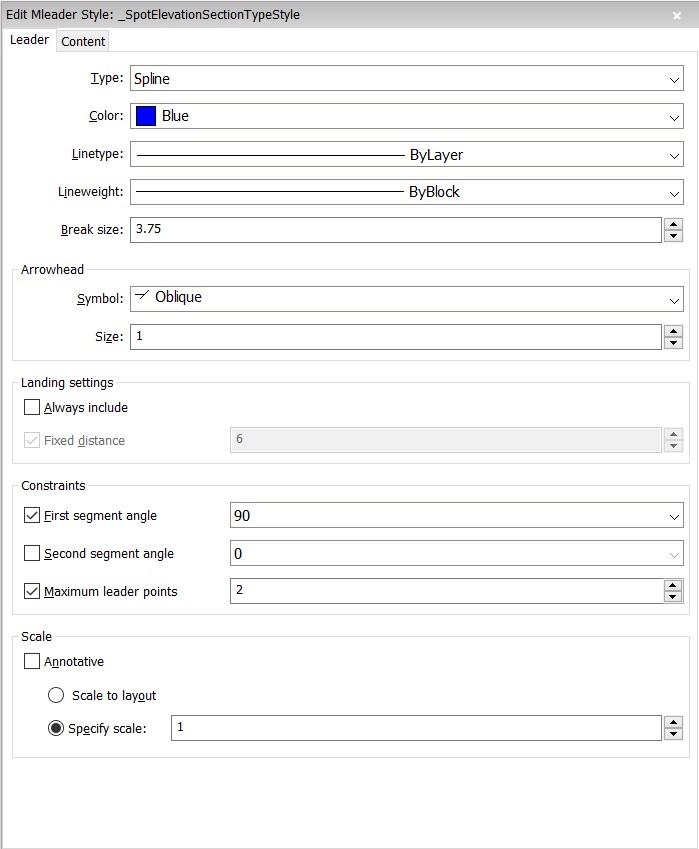
Nouveaux paramètres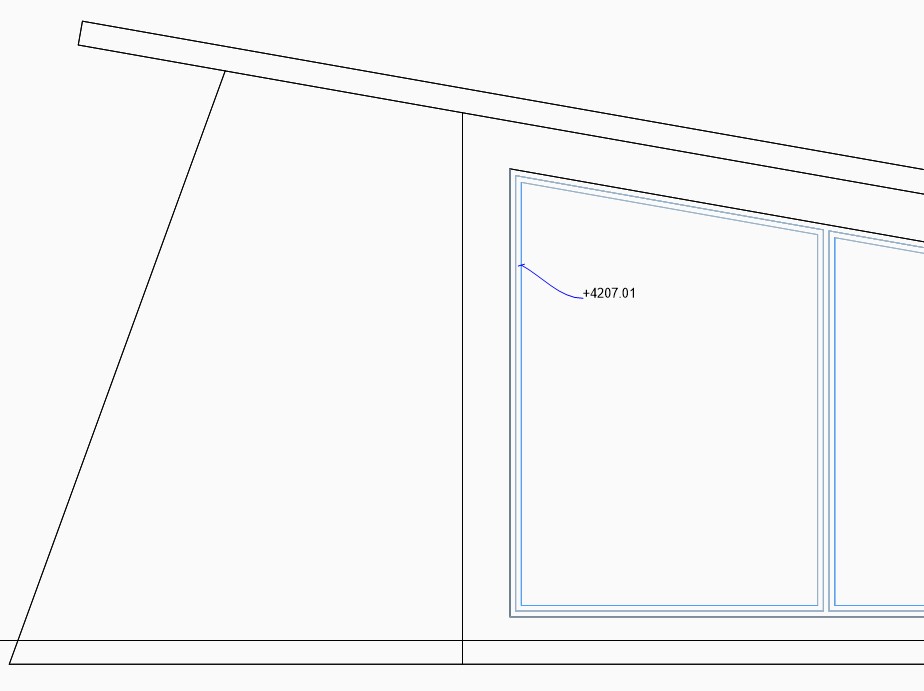
Bimetiquette résultante

