Vorlagen für generierte Zeichnungen
Über
BricsCAD BIM enthält eine Reihe von Vorlagen, mit denen Sie Ihre generierten Zeichnungen anpassen können. Diese Vorlagen sind in Ihrem Support Ordner unter dem folgenden Pfad gespeichert:
C:\Users\<Benutzername>\AppData\Roaming\Bricsys\BricsCAD\V23x64\de_DE\Support\Bim\Sections
Der Ordner Appdata ist standardmäßig ein versteckter Ordner, den Sie möglicherweise erst einblenden müssen. Auf diesen Pfad kann auch mit dem Befehl SUPPORTORDNER zugegriffen werden.
Um zu verstehen, wie es funktioniert, müssen Sie wissen, wie BricsCAD Layer, Schraffuren, Bezeichner und Callout-Blöcke erstellt.
Verstehen der erstellten Layer
- Öffnen Sie eine Millimeter-Vorlage BIM-mm.dwt und speichern Sie die Zeichnung.
- Zeichne zwei Quader von 500x500x400, einer etwas hinter dem anderen.
- Legen Sie den ersten Quader auf den Layer Layer1 (mit Layerfarbe grün) und den zweiten Quader auf den Layer Layer2 (mit Layerfarbe rot).
- Erstellen Sie einen BIM-Schnitt, der an der Vorderseite des ersten, grünen Quaders ausgerichtet ist und diesen in der Mitte durchschneidet, aber nicht durch den zweiten, roten Quader schneidet.
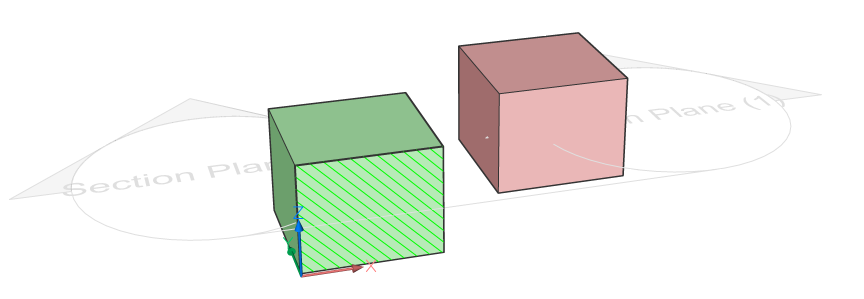
- Erzeugen und öffnen Sie die Schnittzeichnung.
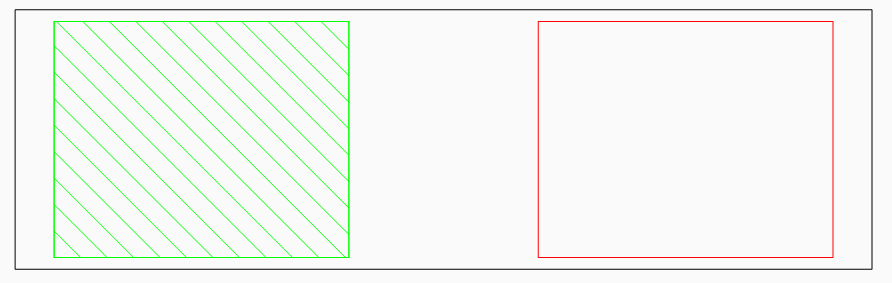
- Werfen Sie einen Blick auf das Panel Layer: Es wurden drei Gruppen von Layern erstellt: Background, Boundary, und Fill.
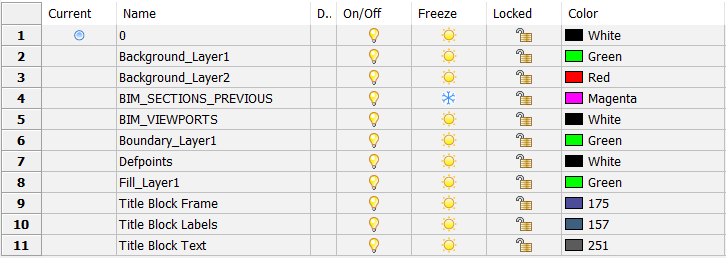
- Die erzeugten Layer für den grünen Volumenkörper sind:
- Boundary_Layer1: Die Umgrenzung des Schnitts durch den Quader.
- Fill_Layer1: Die Schraffuren des Schnittes.
- Background_Layer1: Zeigt Unterobjekte (z. B. Scheitelpunkte von Volumenkörpern), die nicht geschnitten sind.
- Die Layer erben die Farbe des Layers Layer1.
- Da der rote Volumenkörper nicht geschnitten ist, wird nur der Background_Layer2 Layer erstellt. Er erbt die Farbe des Layers Layer2.
- Ziehen Sie die Mehrschalige Wand, Ziegel aus dem Panel Zusammenstellungen auf die grüne Box.Note: Setzen Sie die Systemvariable LEVELOFDETAIL auf 1 oder 2, um die Materialien der Schichten anzuzeigen.Note: Die Zusammenstellungen haben immer Vorrang, wenn sie einem Volumenkörper zugewiesen werden, der auf einem gefärbten Layer platziert wird. Das bedeutet, dass die Farben, die standardmäßig für die Layer dieser Zusammenstellung eingestellt sind, Vorrang haben und nicht die Farbe, die dem Layer des Volumenkörpers zugewiesen ist.
- Doppelklicken Sie im Panel Zusammenstellungen auf die Zusammenstellung Mehrschalige Wand, Ziegel.
Diese Zusammenstellung besteht aus 4 Schichten, von denen jede ihr eigenes Material hat. Ein technisches Material ist mit einem Schraffurenmuster verbunden, das für Grundrisse und Schnitte verwendet wird. Ein anderes Muster ist für Ansichten spezifiziert.
- Weisen Sie die Zusammenstellung Beton, bewehrt dem roten Quader zu.
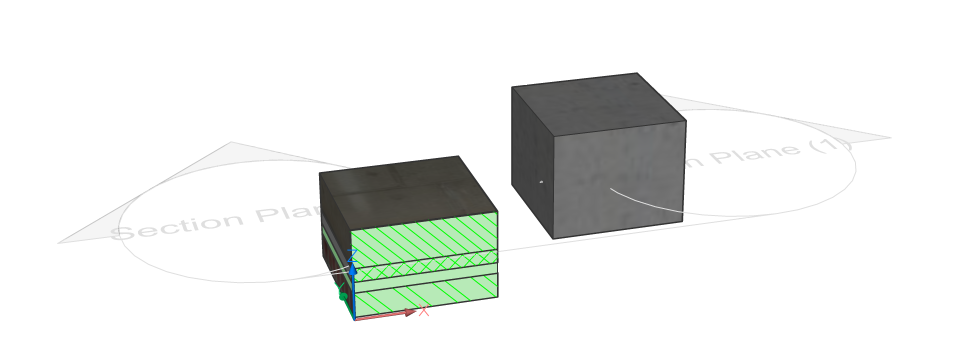
- Aktualisieren und öffnen Sie den Schnitt.
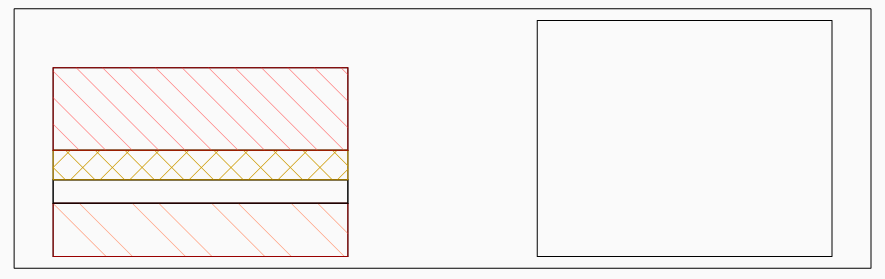
- Gehen Sie zu Ihren Layern und führen Sie den Befehl BEREINIG aus, um die nicht verwendeten Layer zu entfernen.
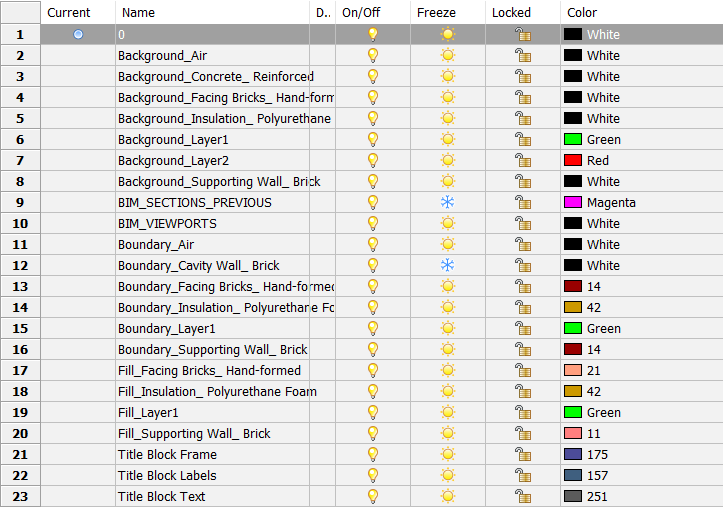
Sie sehen wieder die drei Kategorien (Background, Boundary, and Fill) again. Der zweite Teil des Layers ist der Name des technischen Materials, das im Volumenkörper verwendet wird, anstelle des Layernamens des Quaders:
- Background_Sichtmauerwerk_ handgemacht, Background_Isolierung_ Polyurethan-Schaum und Background_Tragende Wand_ Beton Steine.
- Boundary_Sichtmauerwerk_ handgemacht, Boundary_Isolierung_ Polyurethan-Schaum und Boundary_Tragende Wand_ Beton Steine
- Fill_Sichtmauerwerk_ handgemacht, Fill_Isolierung_ Polyurethan-Schaum und Fill_Tragende Wand_ Beton Steine
- Setzen Sie die Eigenschaft Ansichtenfüllung erzeugen des Schnitts auf EIN, um eine Ansichtsschraffur hinzuzufügen.
- Aktualisieren Sie den Schnitt.
- Der Umriss des zweiten Quaders ist nun schraffiert und der Layer Elevation_Beton_ bewehrt ist hinzugefügt.
Verstehen der BRX_2D Layer
Die 2D-Symbole ersetzen entweder den eigentlichen 3D-Volumenkörper Schnitt des Bauteils oder werden dem 3D-Volumenkörper hinzugefügt, abhängig von ihrem Layer:
- Symbole auf einem Layer mit dem Präfix BRX_2D_ oder BRX_2D+_ werden dem Schnittblock hinzugefügt:
- Ohne Verarbeitung durch analytische verdeckte Kantenentfernung (HLR), wenn die Schnittebene die Komponenten schneidet.
Es ist nicht möglich, dass diese Geometrie von einer anderen Geometrie verdeckt wird. Sie haben z. B. einen Tisch und Stühle. Beide haben ein 2D-Symbol, aber der Tisch liegt unterhalb der Schnittebene und die Stühle werden von ihr geschnitten (die Rückenlehne liegt höher als der Tisch). Dann ist es nicht möglich, dass die Tischplatte (BRX_2D_ des Tisches) Teile der Stühle darunter verdeckt.
- Nach Durchlaufen des analytischen Verfahrens zur Entfernung verdeckter Kanten (HLR), wenn die Schnittebene die Komponenten nicht schneidet.
- Ohne Verarbeitung durch analytische verdeckte Kantenentfernung (HLR), wenn die Schnittebene die Komponenten schneidet.
- Symbole auf einem Layer mit dem Präfix BIM_2D_SECT_ oder BIM_2D_SECT+_ werden nur hinzugefügt, wenn die Schnittebene die Komponenten schneidet. Die gesamte Geometrie durchläuft das analytische Verfahren zur Entfernung verdeckter Kanten (HLR). Kann verwendet werden, um eine andere Darstellung der Komponente zu erhalten, wenn sie gekappt wird, z. B. für Treppen.
- Symbole auf einem Layer mit dem Präfix BIM_2D_BACK_ oder BIM_2D_BACK+_ werden immer hinzugefügt und die gesamte Geometrie durchläuft das analytische Verfahren zur Entfernung verdeckter Kanten (HLR). Ermöglicht die Lösung des oben erwähnten Tisch-Stuhl Problems.
- Symbole Layer-Namen
- mit +: Das 2D-Symbol wird dem 3D-Volumenkörper des Bauteils hinzugefügt.
- ohne +: Die 2D-Symbole ersetzen den eigentlichen 3D-Volumenkörper des Bauteils.
Hinzufügen von 2D-Objekten
- Öffnen Sie eine Millimeter-Vorlage BIM-mm.dwt und speichern Sie die Zeichnung.
- Ziehen Sie die Komponente Möbel Bücherregal in die Zeichnung. Sie finden die Komponente in der Kategorie Möbel im Panel Bibliothek (Befehl BIBLIOTHEKSPANELÖFFN).
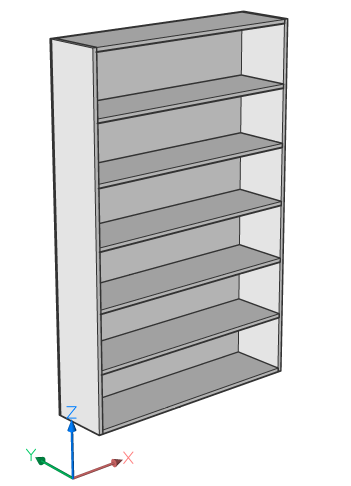
- Wenn Sie nun den BRX_2D_Symbols Layer einblenden und isolieren, sehen Sie ein Symbol, das am Einfügepunkt des Bücherregals gezeichnet wurde.
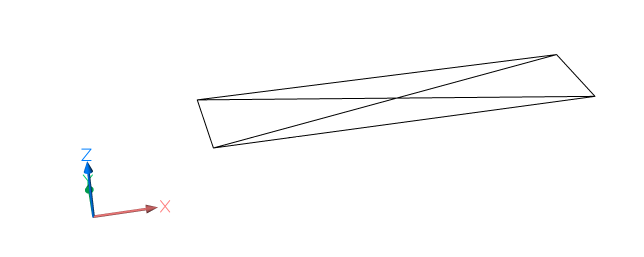
- Alle Layer wieder einblenden (Befehl LAYISOAUFH) und machen Sie einen Schnitt durch das Bücherregal.
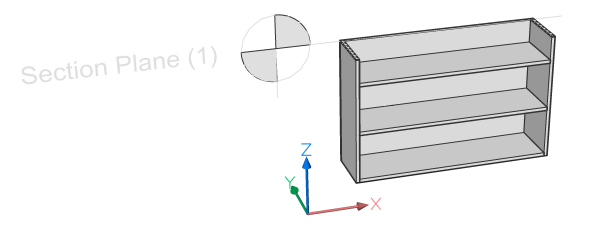
- Generieren und öffnen der Planzeichnung.
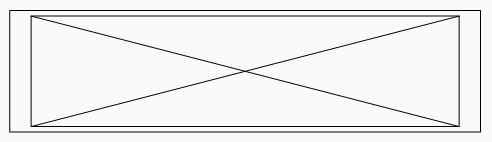
- Sie werden sehen (wenn der Boundary_BRX_2D_Symbols Layer eingeschaltet ist), dass nur das Symbol auf den Plan gezeichnet wird, und nicht der eigentliche Schnitt. Das liegt daran, dass dieser Komponente ein 2D-Symbol auf dem Layer BRX_2D zugeordnet war.
- Kehren Sie nun zu Ihrem 3D-Modell zurück und öffnen Sie eine Kopie des Bücherregals.
- Blenden Sie das Bücherregal selbst aus und stellen Sie sicher, dass der Layer BRX_2D_Symbols aktiviert ist.
- Löschen Sie eine Linie (des Kreuzes).
- (Optional) Zeichnen Sie zusätzliche 2D-Linien auf dem BRX_2D_Symbols Layer.
- Speichern Sie die Zeichnung.
- Kehren Sie zum ursprünglichen 3D-Modell zurück, geben Sie BMEINFÜGE in die Befehlszeile ein und gehen Sie zu dem Dateipfad, in dem Sie das neue Bücherregal gespeichert haben. Klicken Sie auf OK und wählen Sie einen Punkt zum Einfügen des Bücherregals.
- Regenerieren Sie den Schnitt und öffnen Sie ihn. Erweitern Sie das Ansichtsfenster, wenn nötig, durch Ziehen des vorhandenen Ansichtsfensters.

- Im zweiten Bücherregal wird das angepasste Symbol angezeigt.
- Zeichnen Sie eine Wand in Ihrem 3D-Modell und fügen Sie die Tür Extern Eben in diese Wand ein.
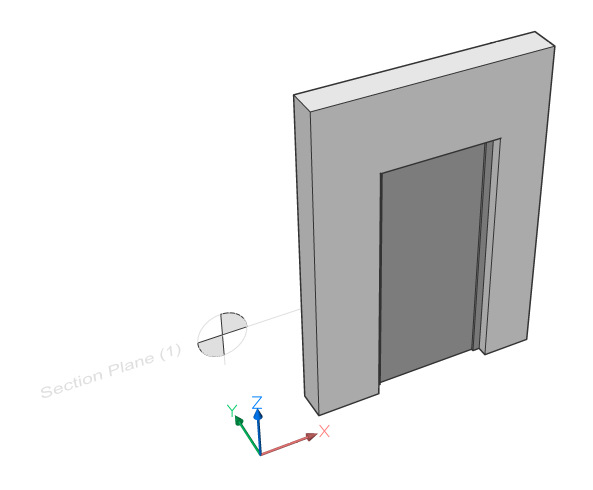
- Wiederholen Sie die Schritte 3 bis 5, aber verwenden Sie jetzt den BRX_2D+_Swing Layer anstelle des BRX_2D_Symbols Layers.
- Der generierte Plan zeigt sowohl das Symbol des Türflügels als auch den Türschnitt selbst an. Der BRX_2D+ Layer einer Komponente sorgt dafür, dass Sie den realen Schnitt zusammen mit einem Symbol anzeigen können.
- Symbole auf einem Layer mit dem Präfix BRX_2D_ werden verwendet, um die Geometrie zu ersetzen, die sich aus dem eigentlichen Schnitt ergibt.
- Symbole auf einem Layer mit dem Präfix BRX_2D+_ werden dem Schnittergebnis hinzugefügt. Nur die 2D-Objekte, die in einer Ebene parallel zur Schnittebene liegen, werden berücksichtigt.
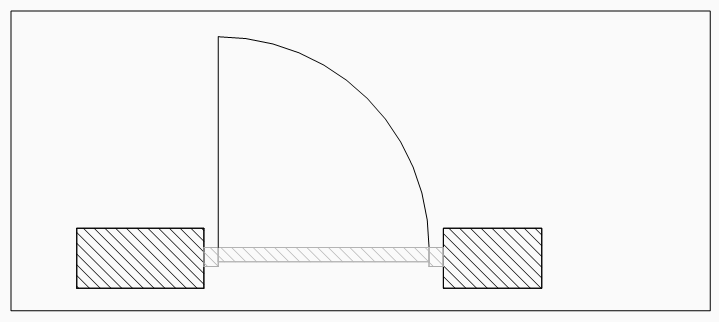
Anpassen der Farben und Strichstärken von Schraffuren und Linien
- Im obigen Verfahren Verstehen der erstellten Layer haben Sie gesehen, dass bei Objekten ohne Zusammenstellung die Farben und Linienstärken der Layer Fill_, Background_ und Boundary_ aus den Layereigenschaften im 3D-Modell übernommen werden.
- Bei Objekten mit Zusammenstellungen werden die Standardfarben jedoch durch eine Vorlage festgelegt, die durch Eingabe des Befehls SUPPORTORDNER und Navigation zum Dateipfad Bim/Sections/_SectionSettings.dwg gefunden wird.
- Öffnen Sie die Zeichnung.
- Im Panel Layer finden Sie eine Liste mit allen möglichen Layern, die für jedes Material in der Materialbibliothek erstellt werden können. Sie haben alle eine Farbe und eine Strichstärke. Wenn Sie die Farbe oder die Linienstärke ändern und die Datei speichern, wird die Standardfarbe/Linienstärke für diesen Layer in Ihren zukünftigen Zeichnungen geändert. Sie können das Aussehen Ihrer Zeichnung für jeden Linientyp (Füllung, Hintergrund, Umgrenzung oder Ansicht) pro Material vollständig anpassen.
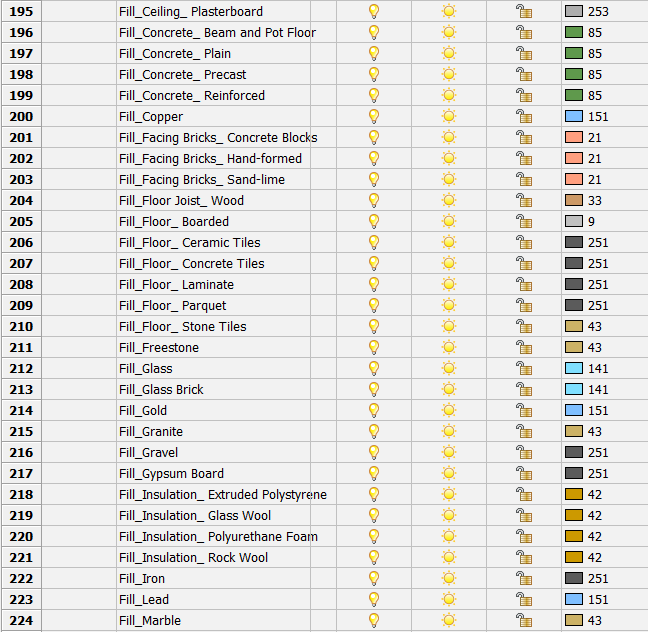
Anpassen der Schraffurenmuster
- Öffnen Sie die Zeichnung, die Sie im oben beschriebenen Verfahren "Verstehen der erstellten Layer" erstellt haben.
- Öffnen Sie das Panel BIM Zusammenstellungen.
- Doppelklicken Sie auf die Zusammenstellung Mehrschalige Wand, Ziegel.
- Im Verfahren Verstehen der erstellten Layer wurde erklärt, dass man hier die Schraffuren der Materialien ändern kann. Wie Sie dies durchführen können, erfahren Sie in den nächsten Schritten.
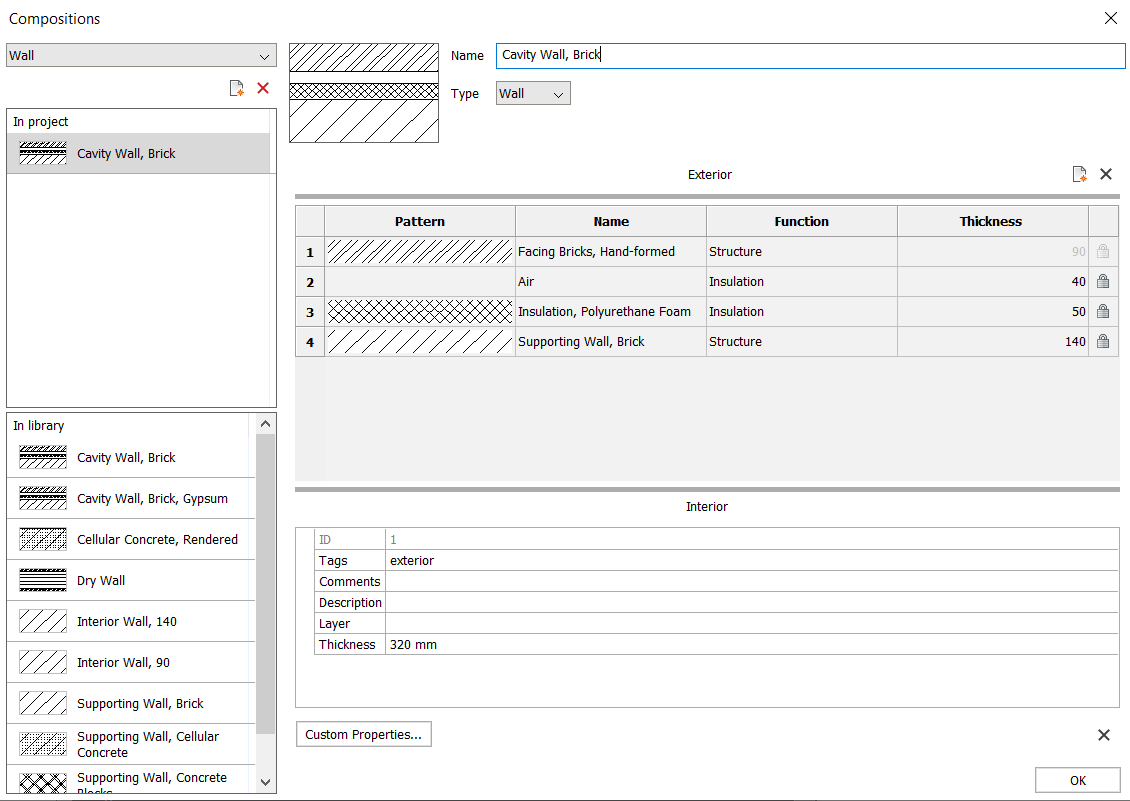
- Doppelklicken Sie auf die Zeile Sichtmauwerk, handgemacht. Der Dialog Technische Materialien öffnet sich mit dem Material Sichtmauwerk, handgemacht. Sie hätten diesen Dialog aufrufen können, indem Sie den Befehl BBMATERIALIEN eingeben und dann das Material Sichtmauwerk, handgemacht auswählen.
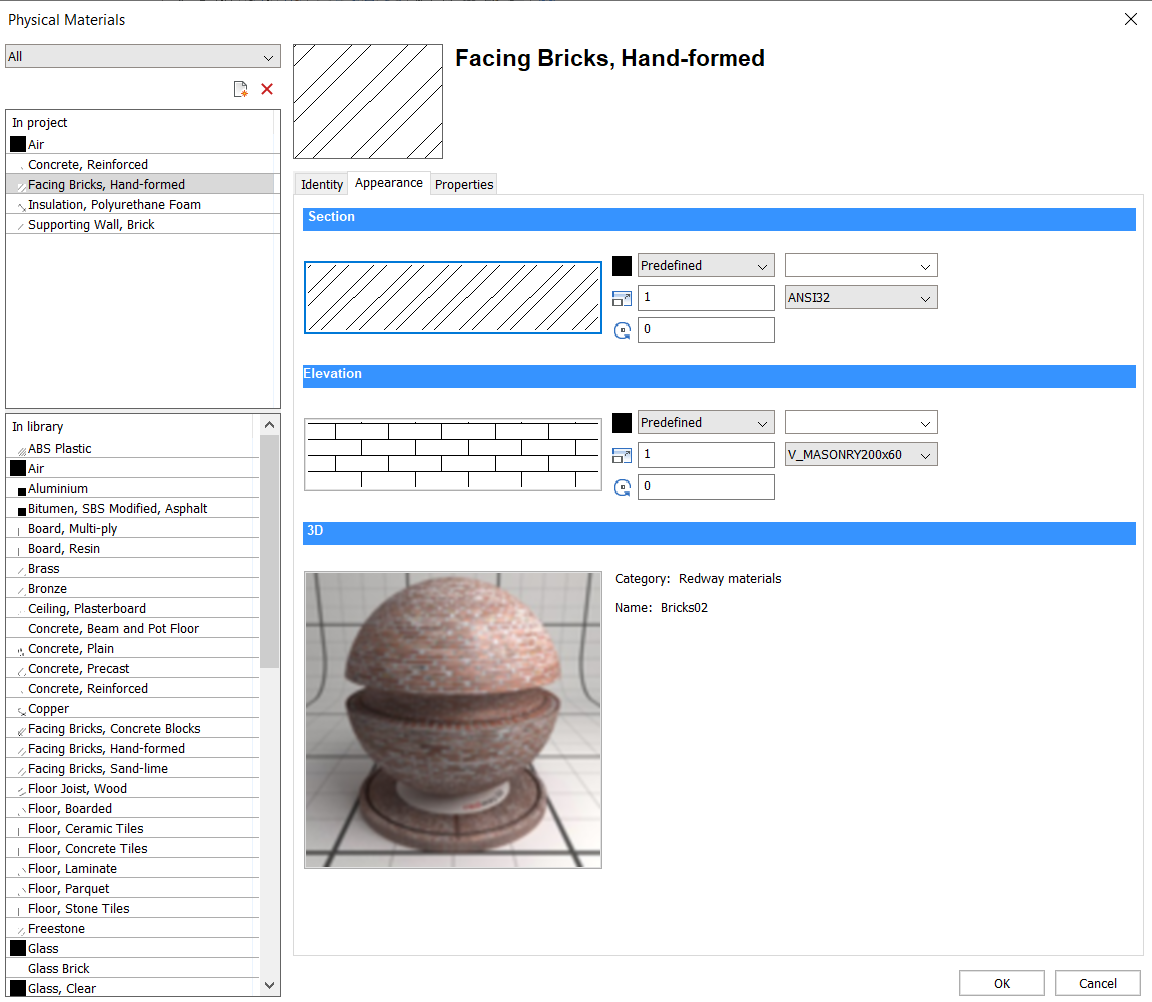
- Gehen Sie auf die Registerkarte Darstellung.
- Doppelklicken Sie unter dem Titel Querschnitt auf das Schraffurmuster.
- Wählen Sie Ihre neue Standarddarstellung der Schraffuren für dieses spezielle Material. In jeder Zusammenstellung mit diesem Material wird die gleiche Schraffur verwendet.
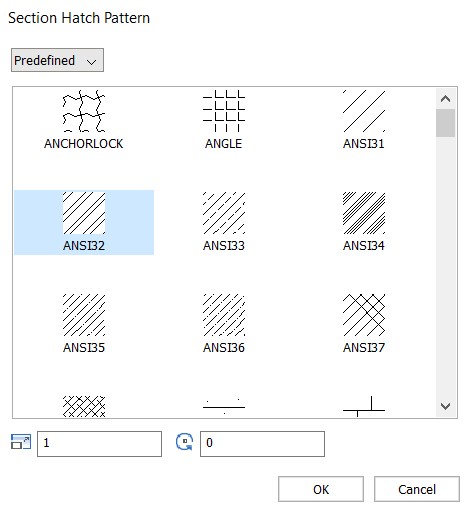
- Wenn Sie das Aussehen einer Schraffur ändern möchten, können Sie dies durch Doppelklicken auf das Schraffurmuster unter dem Titel Höhe tun. Das äußerste sichtbare Material einer Zusammenstellung wird zur Bestimmung der Ansichts-Schraffur verwendet.
- Beachten Sie, dass die Darstellung dieser Schraffuren nicht in neue Zeichnungen kopiert wird, da der Dialog Technische Materialien keine Vorlage ist, sondern eher eine Möglichkeit, die Darstellung in einer bestimmten Zeichnung zu definieren.
Wenn Sie diese Informationen speichern möchten, empfiehlt es sich, eine Bibliothek mit Zusammenstellungen anzulegen. Am besten ist es, wenn Sie eine Zeichnung anfertigen, in der Sie die Zusammenstellungen, die Sie speichern möchten, mit kleinen Quadern anhängen. Vergewissern Sie sich, dass jede Zusammenstellung die gewünschten Schraffur-Darstellung aufweist, indem Sie den oben beschriebene Verfahren durchlaufen.
- Sobald dies fertiggestellt ist, geben Sie BIMPROJEKTINFO in die Befehlszeile ein. Sie gelangen in den BIM Projekt Info Dialog.
- In der Registerkarte Projekt Datenbank wechseln Sie den Wert für die Datenbank von Eingebettet auf Extern. Sie werden aufgefordert, die Datenbank auf Ihrem Computer zu speichern und ihr einen Namen zu geben, zum Beispiel ZusammenstellungsVorlagen.bsyslib.
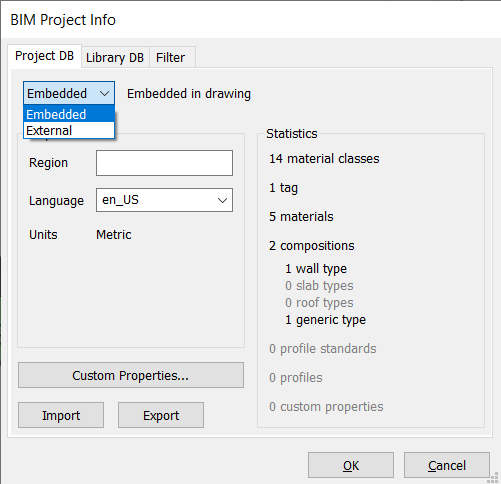
- Wenn Sie diese Datenbank (Projekt Datenbank) in einer neuen Zeichnung verwenden wollen, ändern Sie den Wert für die Datenbank von Eingebettet auf Extern. Wählen Sie die von Ihnen erstellte .bsyslib Datei aus.
Anpassen von Bezeichnern pro Objekttyp für alle Schnittzeichnungen
- Erstellen von Quelldaten für einen BIM-Objekttyp.
- Anpassen von Bezeichner-Blöcken.
- Bearbeiten Sie die Quelldaten, um die BIM-Bezeichner für alle Schnittzeichnungen anzupassen.
Um die Bezeichner in der aktuellen Zeichnung zu ändern, gehen Sie zum Verfahren Anpassen von Bezeichner-Blöcken nur in der aktuellen Zeichnung.
Anpassen von CallOut Blöcken
- Quell-Dateien von verschiedenen Beschriftungs-Blöcken und der Schnitt Bezeichner gibt es im Unterordner ..\Support\Bim\Sections Supportordner des Roamable Root Ornders. Standardmäßig ist dies: C:\Users\<Benutzer_Name\AppData\Roaming\Bricsys\BricsCAD\Vxx\de_DE\Support\Bim\Sections. Sie können auf diese Datei zugreifen, indem Sie SUPPORTORDNER in die Befehlszeile eingeben und zu navigieren.
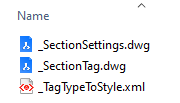
- Sie können die Datei _SectionSettings.dwg bearbeiten, um das Layout der Beschreibungen und der Schnittverfolgungs Blöcke anzupassen.
- Bei der Erstellung einer Zeichnung werden die benötigten Beschreibungs Blöcke aus der Quelldatei der CallOut Blöcke erzeugt. Wenn ein BIM-Schnitt aktualisiert wird, werden die vorhandenen Callout-Blöcke in der Zielzeichnung verwendet (geben Sie BBEARB ein, um einen zum Bearbeiten auszuwählen).
Anpassen der Plansatzvorlage
- Die Plansatz-Vorlagen werden im Ordner C:\Users\<Benutzer_Name>\AppData\ Local\Bricsys\BricsCAD\Vxx\de_DE\Templates gespeichert.
- Wenn Sie eine vorhandene Vorlage bearbeiten möchten, haben Sie zwei Möglichkeiten. Entweder Sie bearbeiten direkt, oder erstellen eine Kopie.
- Um sie direkt zu bearbeiten, gehen Sie auf Öffnen unter dem BricsCAD-Symbol, wählen Sie .dwt in der Dropdown-Liste Dateityp und wählen Sie die Datei, die Sie bearbeiten möchten. Sie können dann die Änderungen vornehmen und die Datei speichern.
- Um eine Kopie zu erstellen, doppelklicken Sie auf die .dwt Datei, die Sie kopieren möchten. Eine neue .dwg wird mit dieser Vorlage erstellt. Nehmen Sie Ihre Änderungen vor und speichern Sie die Datei als .dwt. Speichern Sie sie im Vorlagenordner, um die kopierte Vorlage für eine neue Zeichnung zu verwenden.
- Wenn Sie mit Hilfe eines Assistenten ganz von vorne beginnen möchten, folgen Sie dem Verfahren Erstellen einer Zeichnung mit Hilfe eines Assistenten. Nach der Erstellung und Änderung der dwg Datei speichern Sie diese als .dwt Datei in Ordner für Plansatzvorlagen.
- Wenn Sie die .dwt Vorlage im Ordner für Plansatzvorlagen gespeichert haben, wird sie angezeigt, wenn Sie den Neu Assistent verwenden, um eine neue Zeichnung zu öffnen. Sie können sie als Vorlage für die Erstellung von Plansätzen im Plan-Setup des Projekt-Browsers auswählen.
- Was können Sie in einer Vorlage speichern?Sie können einen Titelblock für Ihre Vorlage mit Plansatzeigenschaften erstellen, indem Sie das Verfahren Verwendung von Plansatzeigenschaften in einem Titelblock befolgen. Führen Sie dies für jedes Layout in Ihrer Vorlage durch. Sie können auch die folgenden Inhalte speichern, indem Sie sie in Ihrer .dwt Datei verwenden:
- Layer
- Farben
- Linientypen
- Schraffurmuster
- Blöcke
- Textstile
- Bemaßungsstile
- Seiteneinrichtungen

