Conectando sólidos
Comandos
CONECTARL, CONECTART, BIMCONECTARESTRUCTURAL
Acerca de
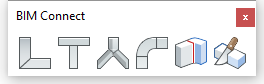
El comando ConectarL() crea una conexión L (bisector o paralelo) entre dos sólidos.
El comando ConectarT () crea una conexión en T entre dos sólidos.
El comando BIMCONECTARESTRUCTURAL conecta sólidos de perfil estructural como vigas y columnas.
El comando BIMCONECTARFLUIDOS crea una conexión entre segmentos de flujo, como tuberías o conductos HVAC.
Los siguientes procedimientos utilizan el menú de cursor Quad.
Procedimiento: creación de conexiones en L
- Asegúrese de que la variable del sistema SELECTIONMODES = 0.
- Escriba ConectarL en la línea de comando o selecciónelo a través del Quad.
- Seleccione dos sólidos o caras para conectar.
- Los dos sólidos seleccionados están conectados: el tipo de conexión predeterminado es bisectriz L.Si la variable del sistema HOTKEYASSISTANT está activada (HKA está activado), se muestra el widget Hotkey Assistant.
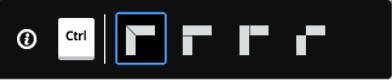
Use la tecla CTRL para alternar entre los tipos de conexión o
Se le solicitará: Seleccione base sólida [Cambiar] <Aceptar>. Escriba A para usar la conexión seleccionada, escriba S para cambiar al tipo de conexión deseado.
El modelo 3D se actualiza dinámicamente cuando se ciclan los tipos de conexión en L.Note: También se pueden crear conexiones en L entre sólidos no verticales, como losas de cubierta.
Procedimiento: Creación de conexiones en T
- Asegúrese de que la opción Seleccionar caras de la variable de sistema SELECTIONMODES esté seleccionada.

- Escriba CONECTART en la línea de comando o selecciónelo a través del Quad.
- Mueva el cursor sobre la cara menor del primer sólido al final que necesita ser conectado.
Presiona Tabulador para resaltar las caras oscurecidas.
Haga clic cuando se resalte la cara.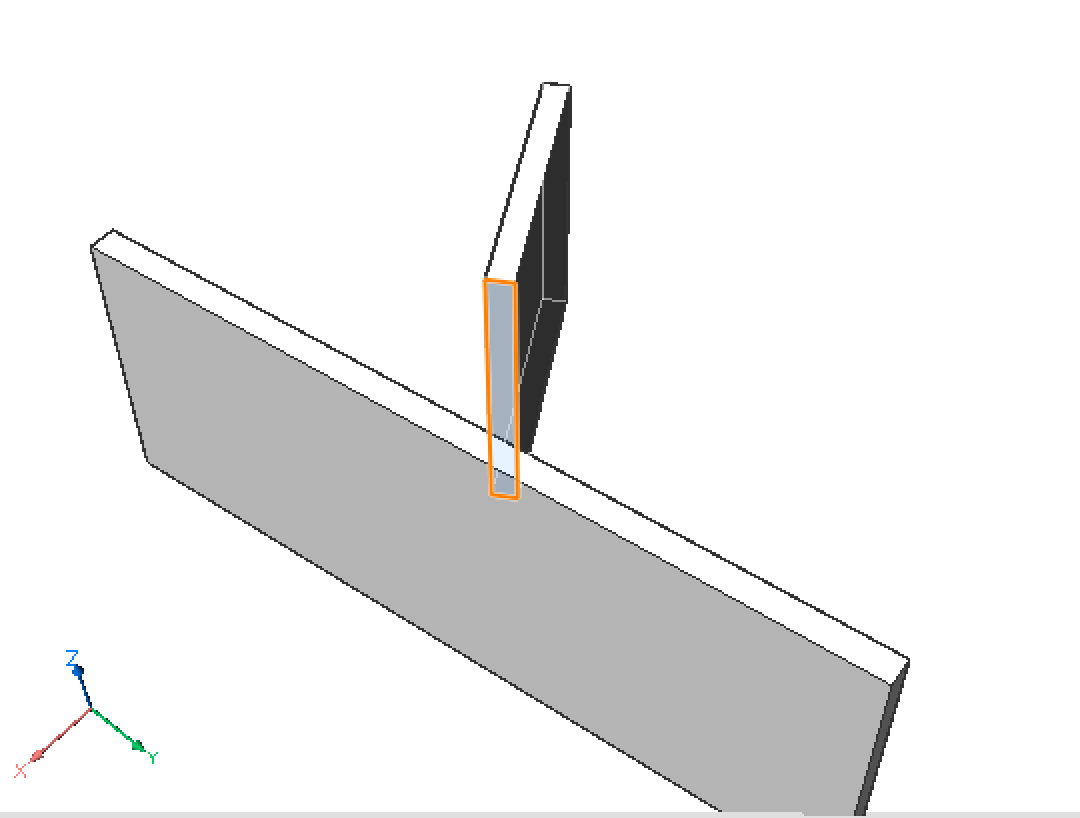
- (Opcional) Repita el paso anterior para seleccionar más caras, luego presione Entrer.Tip: El comando SELECTALIGNEDFACES en el grupo de comandos Seleccionar en Quad selecciona todas las caras en el modelo 3D que están en el mismo plano (coplanar) con una cara seleccionada.
- Se le solicitará: Seleccione las entidades a las que conectarse o [Conectar al más cercano/Desconectar/opciones de selección (?)] <Conectar al más cercano>:
- Haz una de las siguientes cosas:
- Pulse Enter para conectarse a la(s) cara(s) más cercana(s).
- Seleccione una o más caras.
Si es necesario, presione Tab para resaltar una cara oscurecida; haga clic cuando la cara esté resaltada.
Haga clic derecho para dejar de seleccionar caras.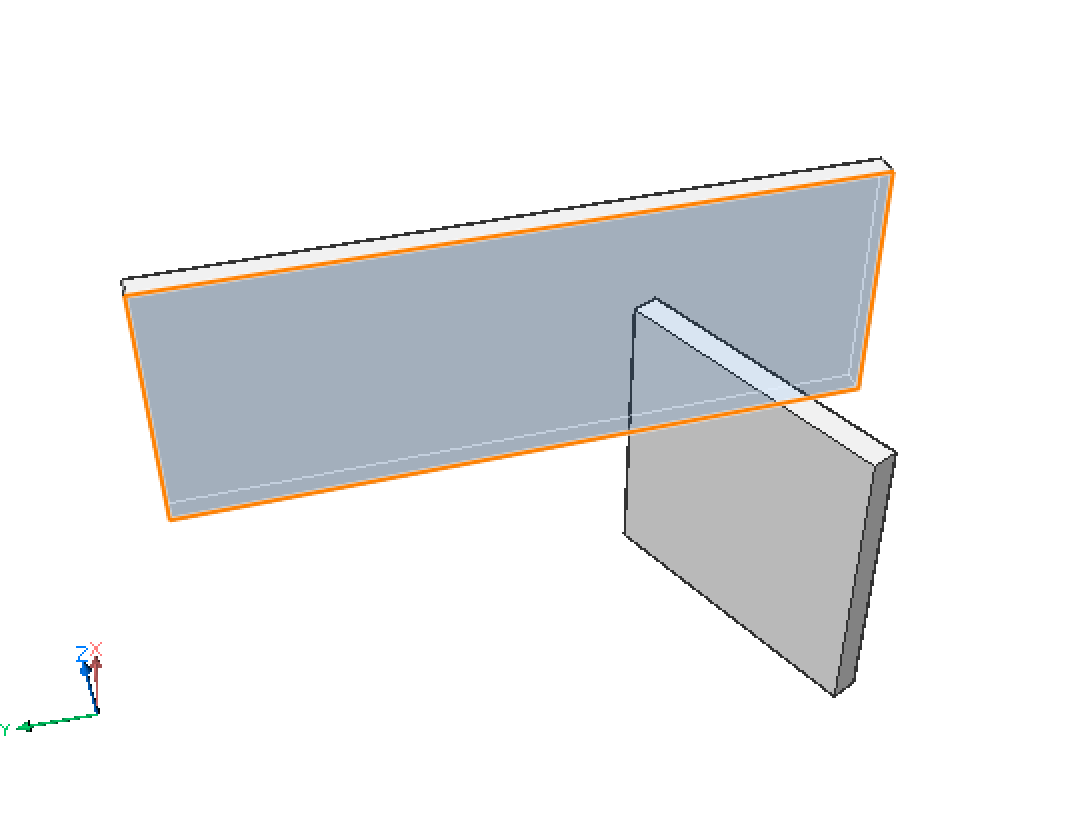
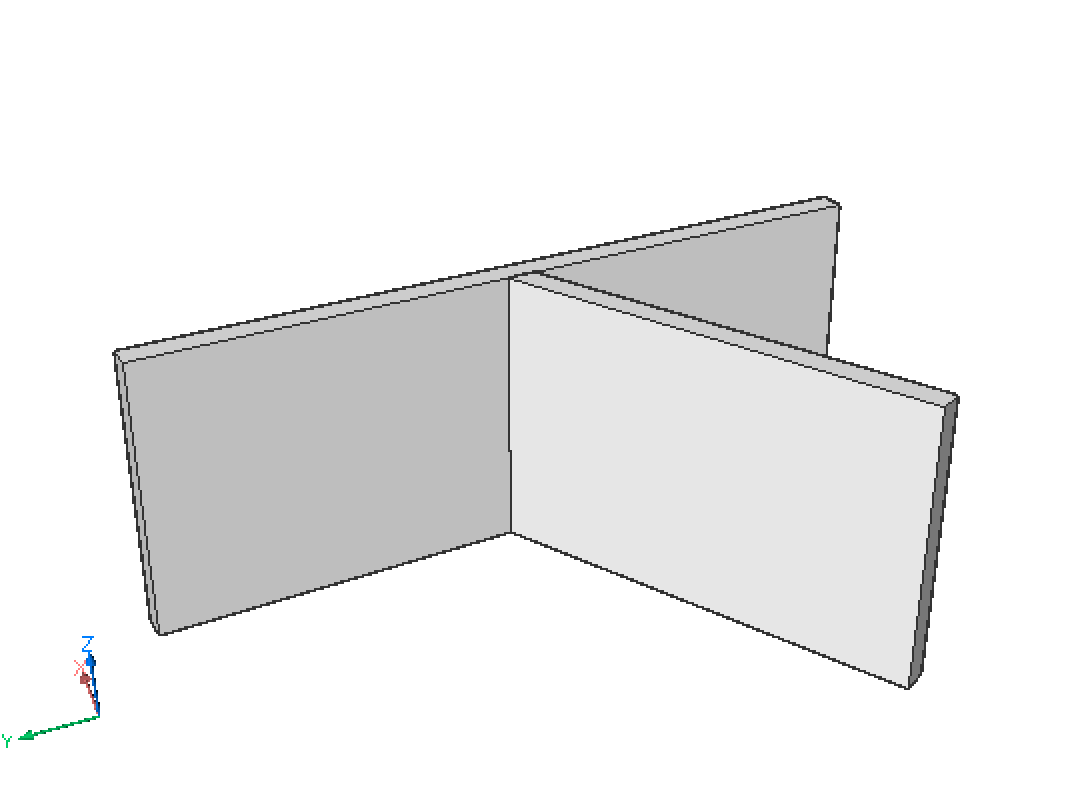
Tip: Pase el cursor sobre la cara menor del sólido y elija Conectar con el más cercano en el grupo de comandos Modelo del Quad.
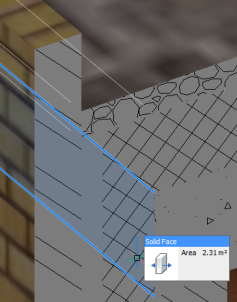 |
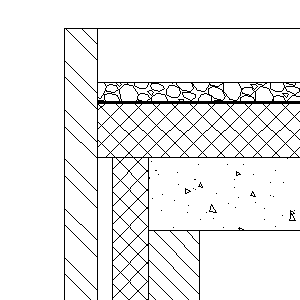 |
| Modelo 3d | Sección calculada |
Para controlar la conexión de capas de composición entre dos elementos de construcción, puede Empujar/tirar una capa en una BimSection recortada (si mostrar composición está activado). Para obtener información más detallada, visite el artículo Edición de capas BIM.
- Coloque el cursor sobre la cara de la capa que desea conectar. Si es necesario, presione Tabulador repetidamente para seleccionar una cara oculta.
- Cuando se resalte la cara de la capa, elija Empujar/Tirar en el Quad.
- Especifique hasta qué punto debe llegar la capa seleccionada moviendo el cursor o escribiendo la distancia.
- Haga clic derecho o presione Enter para confirmar.
La capa del primer sólido está conectada a la capa del segundo sólido. La capa conectada se resta del segundo sólido.
- Opcionalmente, use el comando BIMPROPAGATEPLANAR para aplicar la conexión a ubicaciones similares en el modelo.
Procedimiento: Establecer la distancia entre sólidos paralelos
- Seleccione el sólido del que se debe fijar la posición.
- Seleccione el sólido que se moverá al definir la nueva distancia.
Se muestra la distancia más cercana entre los sólidos.
- Escriba un valor en el campo de distancia y presione Entrar.
Procedimiento: creación de una copia de un sólido
- Asegúrese de que la opción Seleccionar caras de la variable de sistema SELECTIONMODES esté seleccionada.

- Mueva el cursor sobre una cara del sólido a copiar.
- Cuando la cara se resalte, elija BimCopia en el grupo de comandos Modelo del Quad.
Una copia del sólido se muestra dinámicamente. La regla indica la distancia actual.
- Escriba un valor en el campo de entrada dinámica y presione Enter.
- Asegúrese de que la opción Habilitar detección de límites de la variable de sistema SELECTIONMODES esté seleccionada.
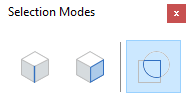
- Resalte la parte del límite de la parte del sólido que desea copiar.
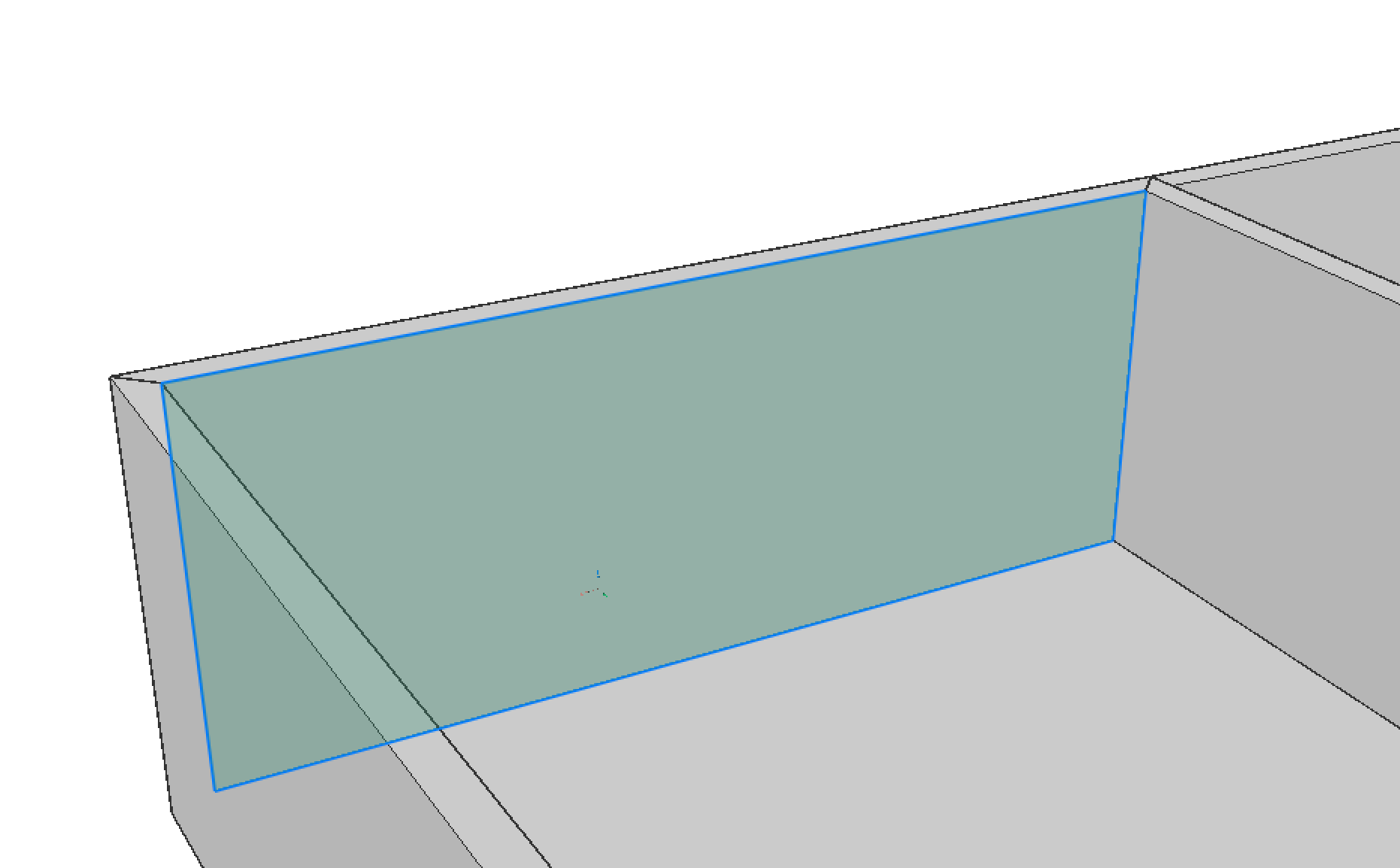
- Cuando la cara se resalte, elija BimCopiar en el grupo de comandos BIM del Quad.
Una copia parcial del sólido se muestra dinámicamente. La regla indica la distancia actual.
- Escriba un valor en el campo de entrada dinámica y presione Enter.
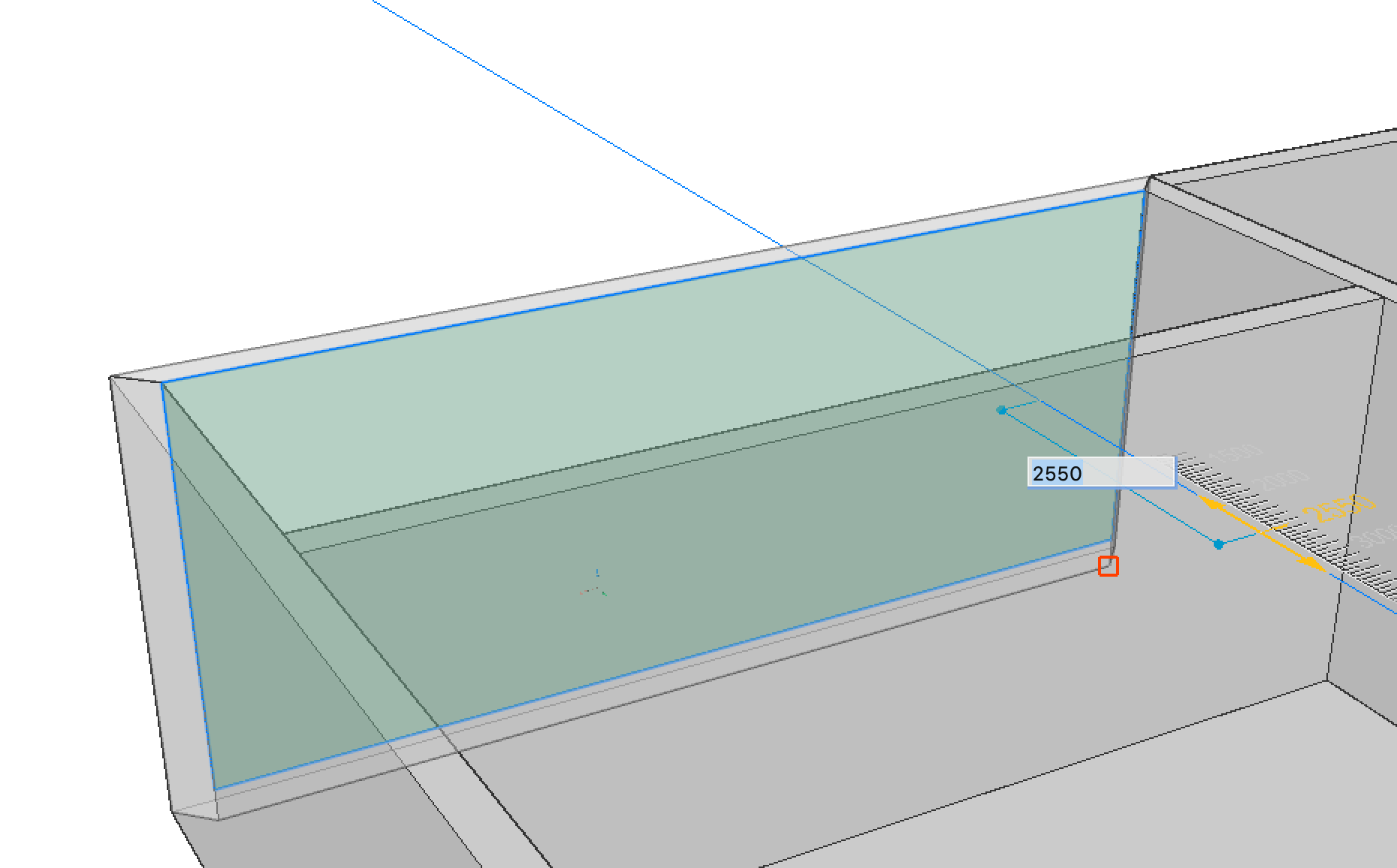
Procedimiento: desconectar dos sólidos conectados
En algunos casos, debe desconectar 2 sólidos de un nodo para realizar un modelado directo adicional.
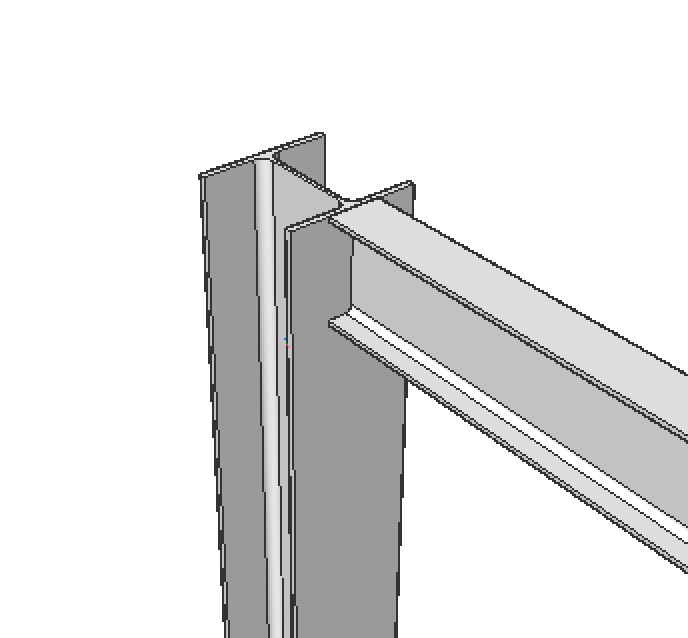
- Escriba CONECTARL en la línea de comando.
- Seleccione los dos sólidos.
- La conexión se realiza automáticamente, presione CTRL hasta que se resalte el icono de desconexión.

- Presione Enter.
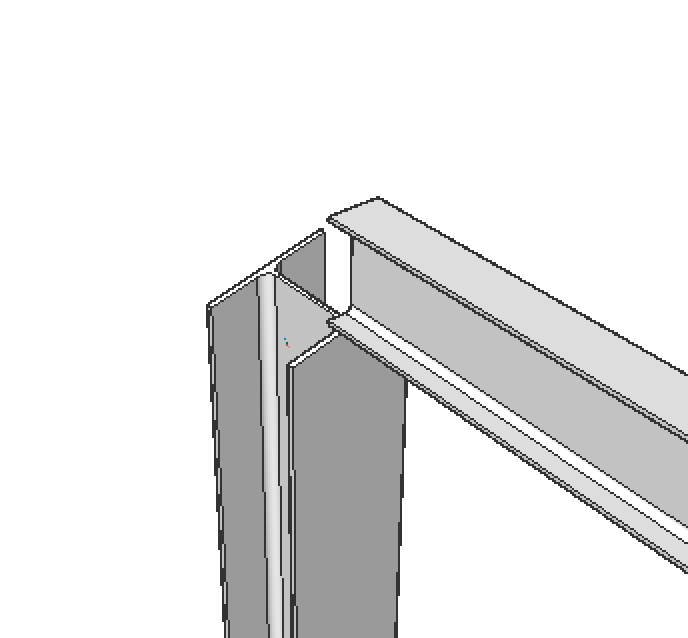
Note: Puede usar Propagar para desconectar nodos similares.

