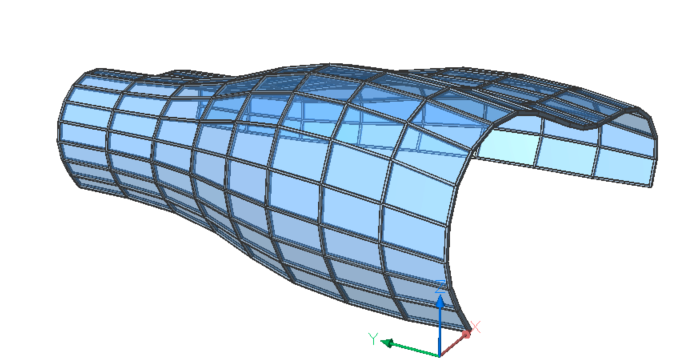Muro Cortina
Comandos
BIMCURTAINWALL
Acerca de

- Los muros cortina se pueden crear desde cualquier superficie plana y curva.
- Los marcos de ventana se colocan en la cuadrícula BIM al crear el muro cortina.
- Cambiar las opciones de los paneles de línea U y línea V le permite especificar el tamaño deseado y la cantidad de paneles en la superficie plana o curva.
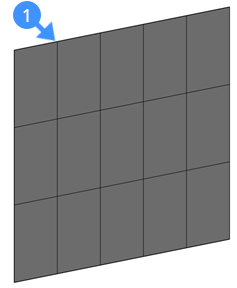
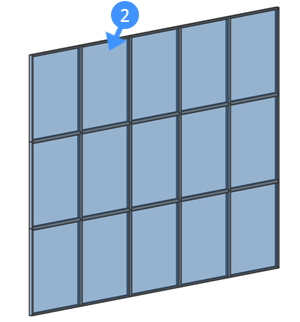
Figura 1, Rejilla del muro cortina(1).
Figura 2, Muro cortina con acristalamiento (2).
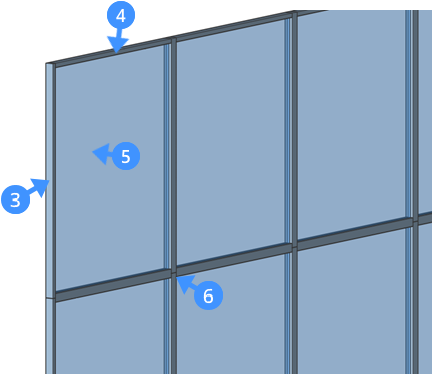
Figura 3, un muro cortina. Se muestran el marco que coincide con los paneles de rejilla vertical (H) (3), el marco que coincide con los paneles de rejilla horizontal (V) (4) y el relleno de vidrio (5). Por defecto, la conexión recta (6) se realiza entre las vigas.
Los muros cortina se clasifican automáticamente como muro cortina en el navegador de estructura.
Si explota el muro cortina, las subentidades se clasifican como ventanas y como marcos. Los marcos son sólidos lineales. Esto permite calcular la longitud de un muro cortina.
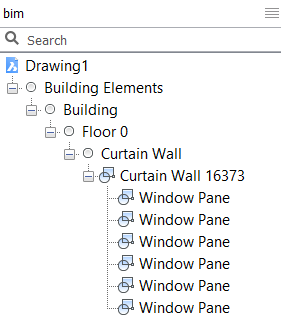
Procedimiento: creación de un muro cortina
- Inicie el comando BIMCURTAINWALL en la línea de comandos.
Se le solicitará: seleccione una cara:
- Seleccione una cara en el área de dibujo para crear un muro cortina.
La rejilla de muro cortina se genera automáticamente en esta cara.
Se le solicitará: crear rejilla o [Longitud paneles H/Longitud paneles V/Paneles número H/Paneles número V]:
- Cambie la longitud de los paneles H o V y la cantidad de paneles H o V usando el menú de solicitud y la línea de comandos.
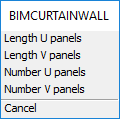
O, si la dimensión dinámica (DYN) está activada, la longitud de los paneles se puede cambiar usando los campos DYN (7).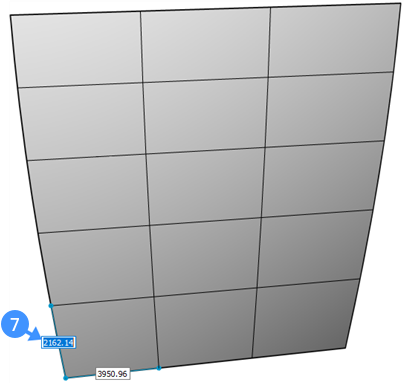
- Presione la tecla TAB para cambiar entre cuadros de dimensiones dinámicas.
O presione enter para aceptar el valor actual.
Note: La desviación máxima de la planaridad se muestra en la línea de comando.Opcional: si el valor de la desviación máxima de la planaridad es diferente a "0", aparecerá el menú emergente (8) y la línea de comando mostrará un mensaje (9).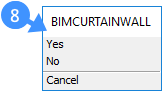
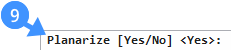
El menú emergente y la línea de comando le permiten planarizar las celdas de la cuadrícula.
Haga clic en "Sí" para planarizar las celdas de la cuadrícula. De forma predeterminada, la desviación del objetivo de la planaridad se establece en "0.00001".
- Presione enter para aceptar la altura predeterminada.
Se le solicitará: cambiar parámetros o aceptar [Aceptar/Ancho/Profundidad/Espesor del vidrio/Tipo de conexiones] <Aceptar>:
El menú de indicaciones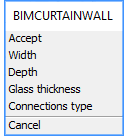
(Opcional) Para cambiar el ancho del marco, seleccione la opción ancho en el menú de indicaciones o escriba "W" en la línea de comando.
Ancho de marco predeterminado = 60.000000
(Opcional) Para cambiar la profundidad del marco, seleccione la opción profundidad en el menú de indicaciones o escriba "D" en la línea de comando.
Profundidad de marco predeterminada = 60.000000
(Opcional) Para cambiar el grosor del vidrio, seleccione la opción grosor del vidrio en el menú de indicaciones o escriba "G" en la línea de comando.
Espesor de vidrio predeterminado = 20.000000
(Opcional) Para elegir un tipo de conexión, seleccione la opción tipo de conexión en el menú de indicaciones o escriba "C" en la línea de comando. Para conexiones lisas, seleccione la opción conexión lisa o escriba "S" en la línea de comando. Para la conexión de nodos, seleccione la opción conexión de nodos o escriba "N" en la línea de comando.
La conexión predeterminada es recta.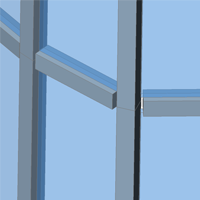
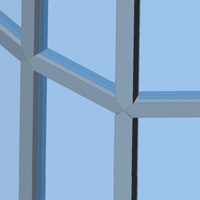
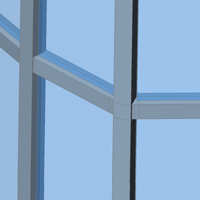
Hay tres tipos de conexión. De izquierda a derecha: recto - liso - nodos.
- Aparecen líneas azules (10) en la cara para mostrar el lado en el que se creará un muro cortina.
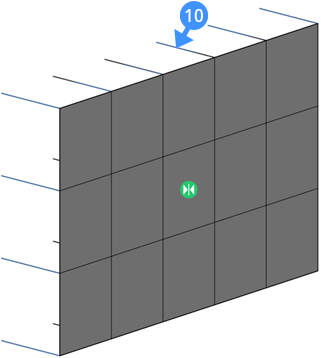
Note: Los pasos 6 y 7 se omiten cuando la cara se selecciona de un sólido. En este caso, la normal interior se elige por defecto. - Utilice el widget (11) para dar la vuelta al muro cortina.
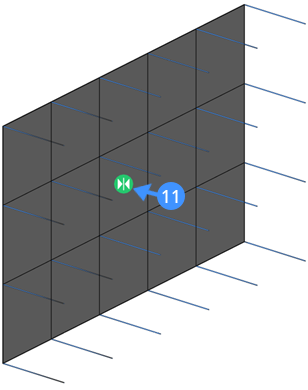
- Presione enter para aceptar.Note: La superficie o el sólido utilizado para crear el muro cortina se eliminará de forma predeterminada. Si no desea esto, establezca el valor de DELOBJ en '0' en configuración.
Procedimiento: creación de un muro cortina a partir de una superficie de forma libre
- Comience con 4 splines.
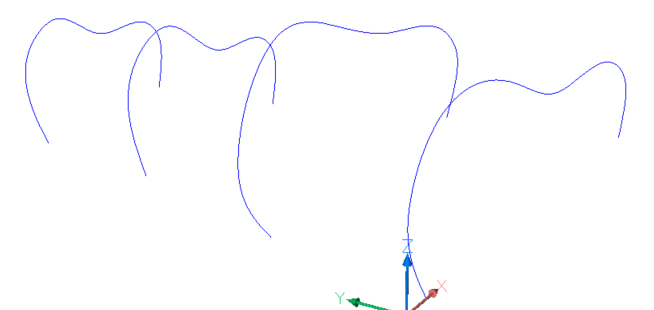
- Inicie el comando SOLEVACION en la línea de comando.
Se le solicitará: seleccione las secciones transversales en orden de transición [Modo]:
Seleccione las 4 splines en orden de transición.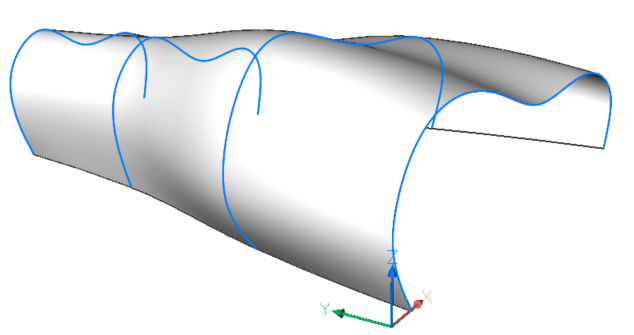
- Pulse enter para finalizar el comando.
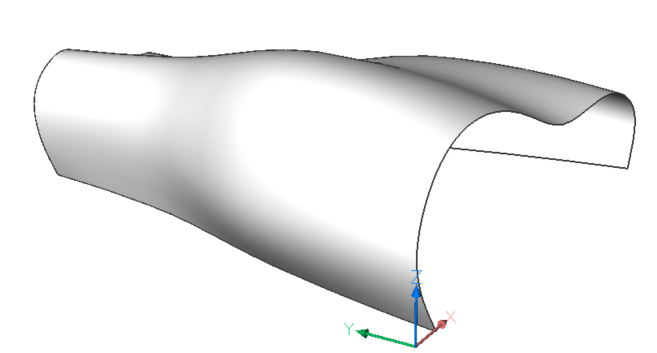
- Inicie el comando BIMCURTAINWALL en la línea de comandos.
Se le solicitará: seleccione una cara:
Seleccione la superficie elevada.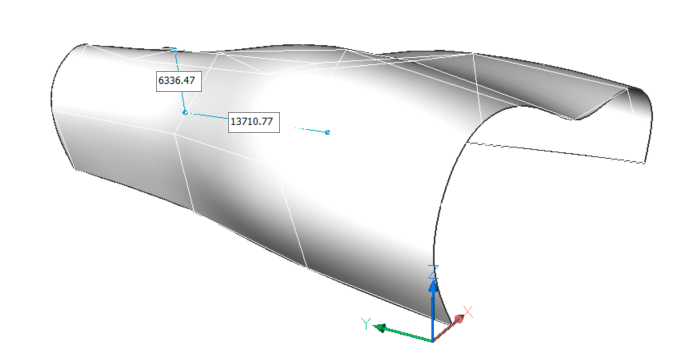
- La rejilla del muro cortina se genera automáticamente en esta cara.
Se le solicitará: crear rejilla o [Longitud de paneles H/Longitud paneles V/Paneles número H/Paneles número V]:
Cambie el número de los paneles H y V en el menú emergente o en la línea de comando. En este ejemplo: H = 20 y V = 8.
- Se le solicitará: planarizar [Sí/No] <Sí> <Yes>
Haga clic en "Sí" para planarizar las celdas de la cuadrícula.
- Se le solicitará: introduzca la desviación objetivo <0.00001>:
De forma predeterminada, la desviación del objetivo de la planaridad se establece en "0.00001".
Presione enter para aceptar.
- Se le solicitará: cambiar parámetros o aceptar [Aceptar/Ancho/Profundidad/Espesor del vidrio/Tipo de conexiones] <Aceptar>: Cambie los parámetros a:
- Ancho: 150
- Profundidad: 300
- Grosor del cristal: 20
- Tipo de conexión: lisa
- Presione enter para aceptar. Se crea un muro cortina.