Inserimento e modifica di finestre e porte
Informazioni

Per ulteriori informazioni, consultare l'articolo BMINSER e -BMINSER nella sezione Riferimento Comandi .
Il comando -BMINSER viene lanciato automaticamente quando un componente viene trascinato dal pannello Libreria nel modello 3D.
È possibile inserire componenti in una pianta, come finestre e porte, o aggiungere e ritagliare pareti da una Vista Ortografica 2D e da una vista 3D.
Inserire una finestra (o una porta)
-
Aprire il pannello Libreria.
-
Assicurarsi che la libreria Bricsys Bim sia selezionata nel menu Libreria.
-
Cliccare sulla cartella Finestre.
-
Cliccare sull'icona della finestra da inserire.
Viene visualizzato il pannello Proprietà.
La finestra è attaccata al cursore.
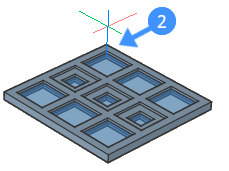
-
(facoltativo) In Proprietà Componente Inserito, modificare i parametri della finestra nel riquadro Proprietà.
-
Spostare la finestra sulla faccia di una parete solida.
Si evidenzia la faccia del solido e vengono mostrate le distanze dell'inserto dai bordi paralleli più vicini del solido genitore:
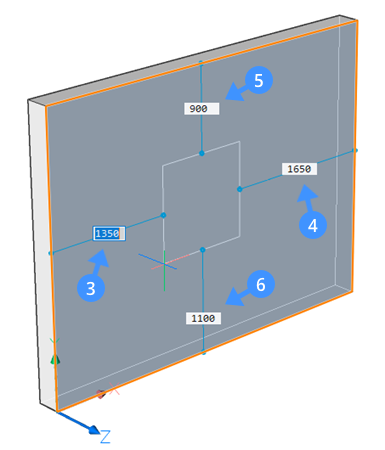
-
(facoltativo) Premere il tasto Ctrl per regolare la larghezza e l'altezza della finestra.
Premere il tasto Tab per passare tra i campi di larghezza e altezza.
Premere il tasto Ctrl per confermare le dimensioni.
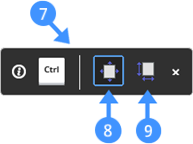
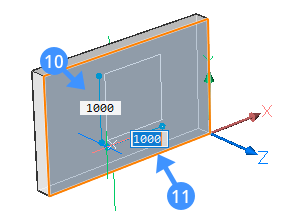
- Eseguire una delle seguenti operazioni:
-
Specificare un punto per inserire la finestra.
-
Digitare un valore un campo quota dinamica e premere il tasto TAB per passare al campo successivo. Il campo quota diventa rosso per indicare che è bloccato.
Premere Invio per inserire la finestra.
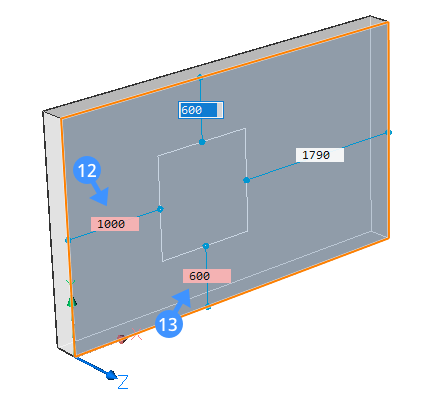
-
-
(facoltativo) Selezionare la finestra per regolarne la posizione nel muro utilizzando i campi di quota dinamica.
Inserire una copia di un elemento
-
Passare il mouse sopra l'inserto e scegliere Elemento BIM nella scheda Modello del Quad.
L'elemento è attaccato al cursore.
-
Procedere dal punto 6 della procedura precedente.
Modificare i parametri dell'elemento
I parametri definiti nel disegno di origine della finestra o della porta consentono di modificare separatamente ogni dettaglio di una finestra/porta.
-
Selezionare l'elemento nel disegno. I valori correnti dei vari parametri vengono visualizzati nella sezione Parametri del pannello Proprietà.
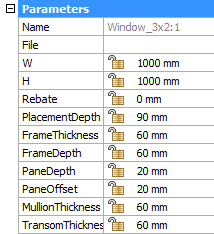
-
Selezionare un parametro, quindi immettere un valore nel campo impostazioni.
Spostare un elemento
- Utilizzare i campi distanza.
- Utilizzare il comando DMPREMITIRA.
- Utilizzare il Manipolatore.
-
Selezionare l'elemento nel modello.
Vengono visualizzate le distanze dell'elemento dalle facce parallele del solido principale
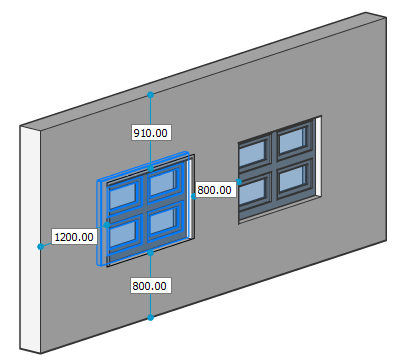
-
Cliccare su un campo di distanza, digitare un valore e premere Invio.
-
Eseguire una delle seguenti operazioni:
- Per spostare l'elemento verticalmente: posizionare il cursore sulla faccia interna superiore o inferiore dell'apertura (14)
- Per spostare l'elemento orizzontalmente: passare il cursore sulla faccia interna sinistra o destra dell'apertura (15)
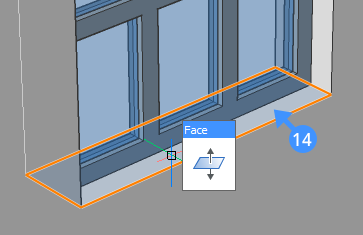
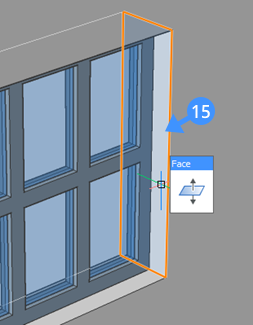
-
Quando la faccia si evidenzia, selezionare PremiTira dalla scheda Modello del Quad.
-
L'elemento si sposterà verticalmente se viene evidenziata la faccia interna superiore o inferiore.
L'elemento si sposterà in orizzontale se viene evidenziata la faccia interna sinistra o destra.
-
Eseguire una delle seguenti operazioni:
- Specificare un punto.
- Digitare una distanza nel campo della quota dinamica.
- Usare Snap Griglia Adattiva del Righello.
Utilizzare il Manipolatore
Selezionare l'elemento tenendo premuto il pulsante sinistro del mouse un po' più a lungo.
Viene visualizzato il Manipolatore.
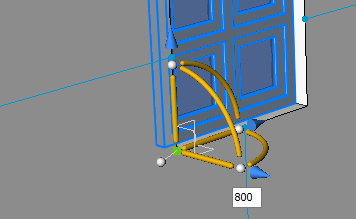
-
Passare il mouse sopra la zona di attivazione dell'asse verticale o orizzontale del Manipolatore.
L'asse si evidenzia e il resto del Manipolatore si dissolve.
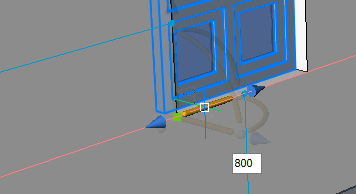
-
Cliccare per avviare l'operazione di spostamento.
Viene visualizzato il Righello.
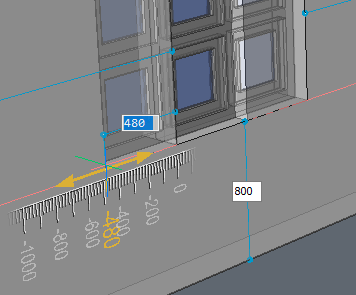
-
Eseguire una delle seguenti operazioni:
- Digitare una distanza nel campo della quota dinamica.
- Usare Snap Griglia Adattiva del Righello.
Note: Tenere premuto il tasto Ctrl prima di avviare l'operazione per creare una copia dell'elemento.
Sostituire un elemento
Utilizzare il comando BMSOSTITUISCI per sostituire un elemento.
Il comando consente di sostituire un elemento con:
- Un elemento da un file.
È possibile selezionare un file di origine in una finestra di dialogo.
- Un elemento simile nel modello.
Il comando chiede se sostituire solo l'elemento selezionato o tutti gli elementi simili nell'intero modello. L'opzione modifiche dei Parametri consente di mantenere i valori originali o di applicare i valori dell'inserto di sostituzione.

