Outil Escalier
A propos

Pour plus d'informations sur cette commande, consultez l'article de référence de commande BIMESCALIER.
Créez une volée d'escalier droite
- Sélectionnez l'outil Stair dans le Quad (1).
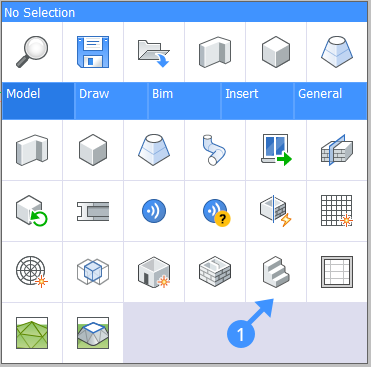
- Survolez une dalle. Le curseur escalier apparaît (2) et la dalle sur laquelle le curseur escalier passe la souris est mise en surbrillance. Cela indique la position de la première étape. Si la position du curseur n'est pas valide, le curseur devient rouge (3).
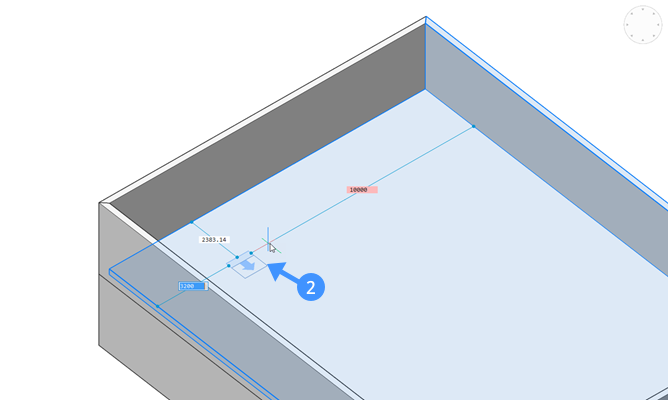
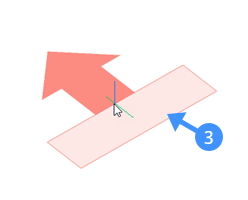
- Pour inverser la direction de la première marche, choisissez l'option Inverser ou saisissez F dans la ligne de commande.
Pour tourner la direction de la première marche à 90°, cliquez sur le bouton Quart de tour (5) ou saisissez Q.
Pour faire défiler les différents types d'escaliers, utilisez la touche Ctrl lorsque l'Assistant raccourcis est actif.Note: Le curseur pivote automatiquement ou effectue un quart de tour lorsqu'il est positionné près d'un mur ou du bord d'une dalle. Ce comportement de quart de tour/retournement automatique n'est actif que lorsque l'option Retourner/quart de tour automatiquement est activée. - Une fois le curseur en position, cliquez avec le bouton gauche de la souris. Si la dalle supérieure bloque la vue
, la dalle devient transparente.
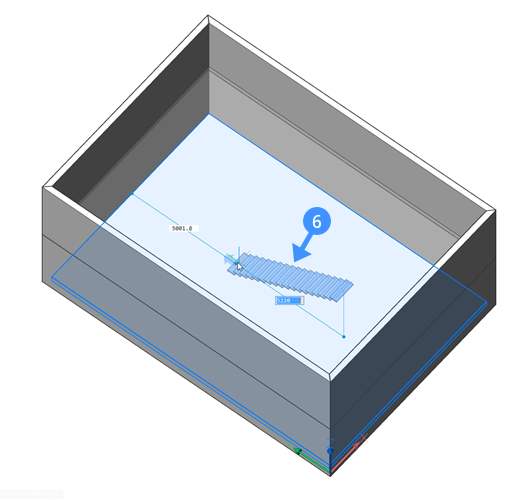
- Pour créer un escalier droit, alignez la souris perpendiculairement à la première étape.Note: Un aperçu en direct de la volée d'escalier à créer (bleu) suivra dynamiquement la souris (6). L'outil Escalier s'alignera automatiquement sur les configurations qui correspondent au paramètre Longueur de marche préférée. Lorsque la configuration optimale est satisfaite, cet aperçu s’affiche dans une nuance de bleu plus foncée. Les autres paramètres sont également pris en compte, mais pas pour cette fonction de capture spécifique (où l'aperçu de l'escalier devient bleu foncé).
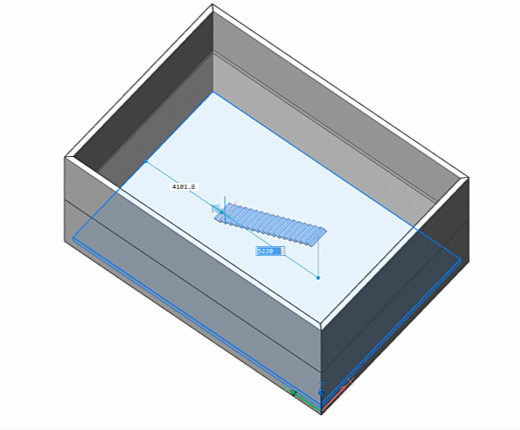
- Une fois que le curseur est correctement positionné, cliquez avec le bouton gauche. Une volée d'escalier sera créée. Un trou est généré automatiquement dans la dalle supérieure, correspondant au paramètre Hauteur libre (7).
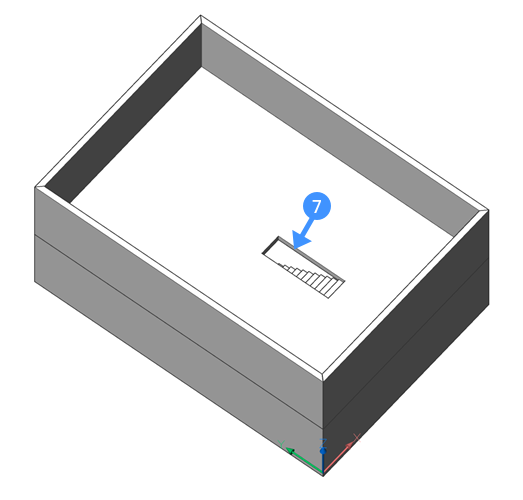
Créer un escalier en forme de L
- Sélectionnez l'outil Escalier dans le Quad.
- Survolez une dalle. Le curseur d’escalier apparaîtra. Cliquez avec le bouton gauche lorsque le curseur de l'escalier est en position correcte.
- Éloignez le curseur de la perpendiculaire pour créer un escalier en forme de L (8).
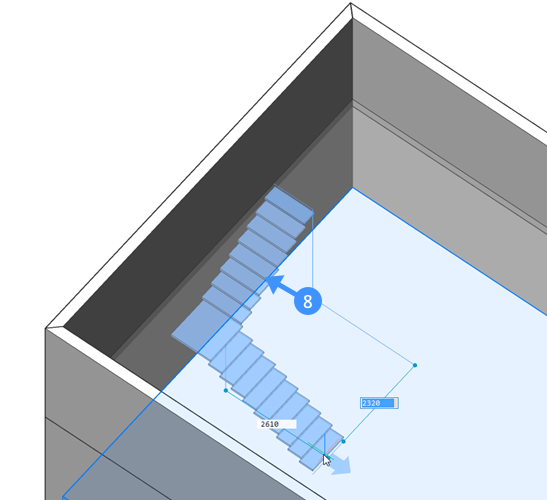
Note: Un aperçu en direct de la volée d'escalier à créer (bleu) suivra dynamiquement la souris (8). L'outil Escalier tentera automatiquement de trouver des configurations optimales de l’escalier qui correspondent aux dimensions indiquées dans la boîte de dialogue des paramètres. Il s'accrochera à la configuration optimale et affichera cet aperçu dans une couleur légèrement plus foncée. - Lorsque vous êtes satisfait de l'aperçu, faites un clic gauche Un escalier sera créé et un trou sera automatiquement généré (9). Cette fois, le trou peut être en forme de L, en fonction de la longueur de la volée supérieure et du paramètre d'escalier Hauteur libre. Si la hauteur libre est si grande qu'elle ne peut pas être recouverte uniquement par la volée d'escalier la plus haute, elle s'étendra également sur une partie de la deuxième volée d'escalier et sera donc en forme de L.
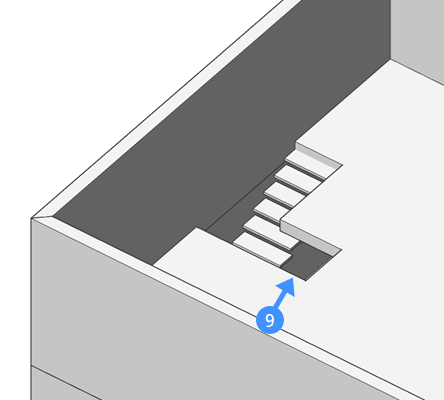
Créer un escalier en forme de U
- Sélectionnez l'outil Escalier dans le Quad.
- Survolez une dalle. Le curseur de l'escalier apparaît. Cliquez avec le bouton gauche lorsque le curseur de l'escalier est en position correcte.
- Déplacez le curseur vers l’extérieur. Tapez Q et Entrée pour faire pivoter la direction du second curseur de 180° par rapport au premier curseur.
Ou utilisez la touche Ctrl lorsque l'Assistant raccourcis (champ HKA de la Barre d'état) est activée. (champ HKA dans la barre d'état) est activée.
- Sélectionnez l'outil Escalier dans le Quad.
- Survolez une dalle. Le curseur d’escalier apparaît. Cliquez avec le bouton gauche lorsque le curseur de l'escalier est correctement positionné.
- Éloignez le curseur de la perpendiculaire pour obtenir un escalier en L.
- Appuyez sur la touche CTRL pour basculer entre un escalier en forme de L et un escalier en forme de U.
Ou alignez la dernière étape avec la première étape fixe. Lorsque vous entrez une bande parallèle à la première étape, la dernière étape tourne automatiquement en quart.
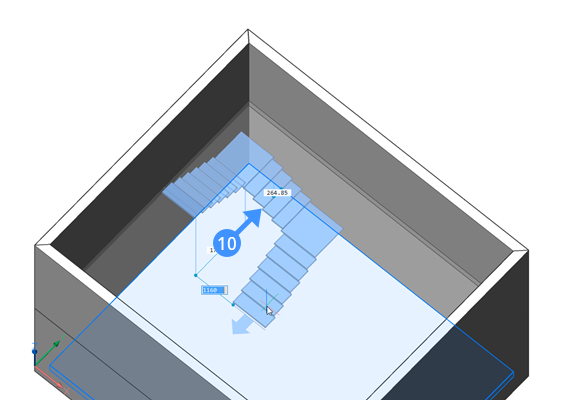
Note: Un aperçu en direct de l’escalier à créer (bleu) suivra la souris dynamiquement (10). L’outil Escalier s’enclenchera automatiquement dans les configurations correspondant aux paramètres actuels. Lorsque la configuration optimale est satisfaite, cet aperçu s’affiche dans une nuance de bleu plus foncée. - Il existe deux types possibles d'escaliers en forme de U que vous pouvez changer :
- La section centrale comprend les marches (10).
- La section du milieu est un palier entre les deux volée opposées (11).
Il est possible de passer d'un mode à l'autre en tapant U et en appuyant sur Entrée.
Ou appuyez sur Ctrl pour passer d'une variante à l'autre.
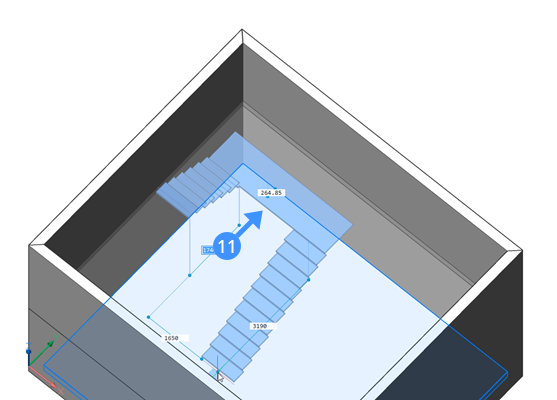
Créer un escalier dans une ouverture existante
Il est parfois nécessaire de créer une volée d'escalier à partir du bord d'une dalle, où une ouverture existe déjà.
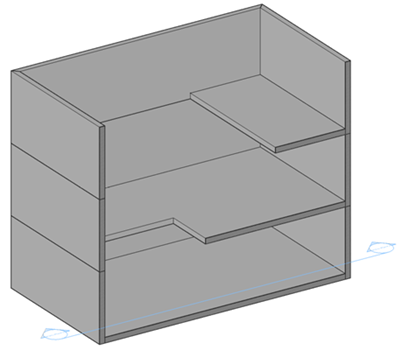
Dans l'exemple ci-dessus, différents étages doivent être reliés à des volées d'escaliers. Cependant, il n’est pas nécessaire de créer une ouverture.
- Sélectionnez l'outil Escalier dans le Quad.
- Placez le curseur d’escalier près du bord de la dalle (12). Le curseur s’enclenche automatiquement sur le côté extérieur du bord.
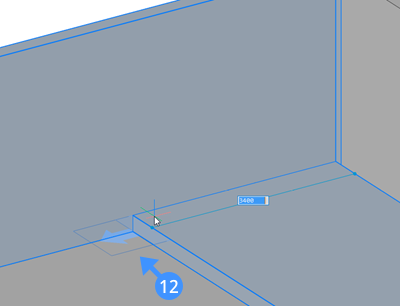
- Vous pouvez maintenant créer un escalier comme décrit ci-dessus.
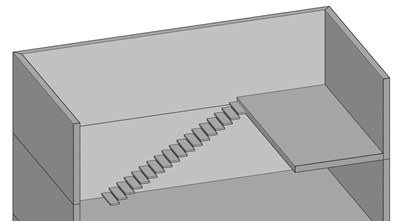
- Vous pouvez également prendre un escalier en partant du point le plus bas. Cette fois, sélectionnez un point de départ au premier étage (13).
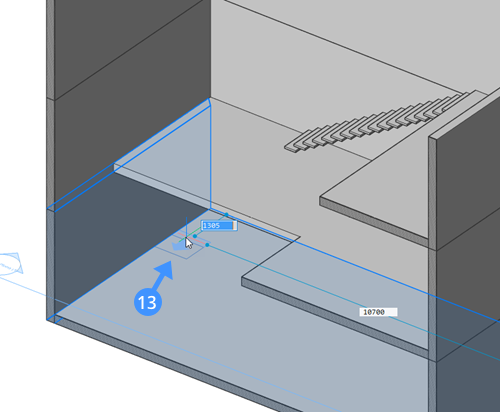
- Maintenant, survolez le bord de la dalle au deuxième étage. Le curseur d’escalier s’enclenche automatiquement sur le bord de cette dalle. Faites un clic gauche pour créer la volée d'escaliers.
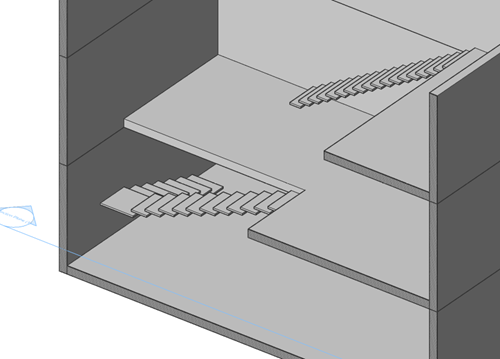
Modifier un escalier
Vous pouvez ajuster plusieurs paramètres d'un escalier créé avec l'outil Escalier dans le panneau Propriétés. Ces paramètres comprennent :
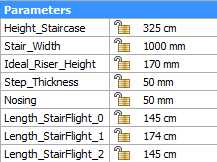
| Hauteur_Escalier | La hauteur totale de la volée d'escalier. La hauteur est fixée au sommet et s'ajuste à partir de la base. |
| Largeur de l'escalier | La largeur de la volée d'escalier. Lorsqu’un escalier est sélectionné, un point vert apparaît sur la dalle supérieure. Ce point indique le point d'insertion de la volée d'escalier. Lorsque ce point est au milieu de la volée d’escalier, la volée d’escaliers s’élargira à partir du centre. Lorsqu'il est situé sur le côté, par exemple lorsqu'un escalier est fixé à un mur, l'escalier n'élargit que le côté à l'opposé du point. |
| Ideal_Riser_Height | La hauteur idéale de la contremarche. Lors de la création d'un escalier, la hauteur réelle de la contremarche sera calculée en fonction de la hauteur idéale de la contremarche et de la hauteur des marches, de sorte que les contremarches soient également divisées aussi près que possible de la hauteur idéale de la contremarche. |
| Step_Thickness | L'épaisseur de marche. La face supérieure des marches est fixée de manière à ce que l’épaisseur augmente vers le bas. |
| Nez de marche | Distance de chevauchement horizontal entre les bandes de roulement suivantes. |
| Length_StairFlight_0 | La longueur du premier escalier. Diminuer cette valeur raccourcira la longueur. La longueur des marches et le nombre de marches pour chaque volée seront mis à jour en fonction de la longueur totale de toutes les volées d’escaliers. |
| Length_StairFlight_1 | La longueur d’un deuxième escalier facultatif. Diminuer cette valeur raccourcira la longueur. La longueur des marches et le nombre de marches pour chaque volée seront mis à jour en fonction de la longueur totale de toutes les volées d’escaliers. Cette option est disponible uniquement pour les escaliers en L et en U. |
| Length_StairFlight_2 | La longueur d’un troisième escalier optionnel. Diminuer cette valeur raccourcira la longueur. La longueur des marches et le nombre de marches pour chaque volée seront mis à jour en fonction de la longueur totale de toutes les volées d’escaliers. Cette option n'est disponible que pour les escaliers en U. |
| Landing_Extension_Up | La longueur du palier en descendant le premier escalier. La première volée est fixe de sorte que la seconde volée s'ajuste à la valeur de paramètre donnée. |
| Landing_Extension_Down | La longueur du palier en descendant le deuxième escalier. La première volée est fixe de sorte que la seconde volée s'ajuste à la valeur donnée. |
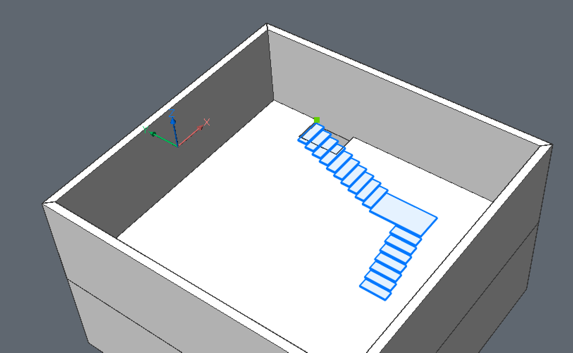
Réglage : Landing_Extension _Up.
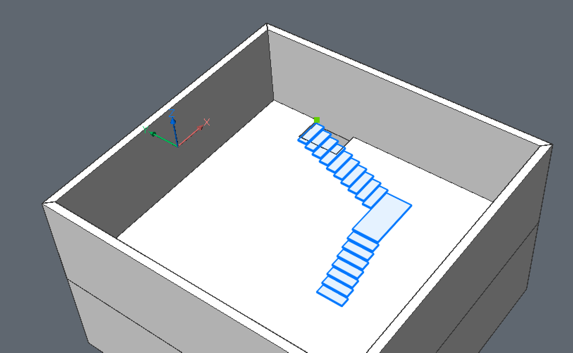
Paramétrage : Landing_Extension_Down.
Vous pouvez repositionner un escalier créé à l’aide de l’outil Escalier à l’aide de la commande DEPLACER.
Pour les modifications complexes apportées à un escalier créé à l’aide de l’outil Escalier, utilisez la commande MODIFBLOC pour modifier la définition du bloc. En mode MODIFBLOC, accédez à l' Explorateur mécanique. Ici, vous pouvez voir et modifier toutes les contraintes qui s’appliquent à un escalier.

