Utilizzare il Pannello Libreria
Informazioni
Il pannello Libreria è un modo rapido per mantenere i blocchi BIM a portata di mano e per accedere a quelli predefiniti. Puoi aggiungere qualsiasi modello CAD alla Libreria. È anche possibile personalizzare completamente il nome e la categoria per trovarli più facilmente. È quindi possibile inserire un blocco della libreria nel disegno trascinandolo e rilasciandolo. Mantenere pulita la libreria eliminando gli elementi di cui non si ha più bisogno.
Contenuto del Pannello Libreria
E' possibile controllare il contenuto del pannello Libreria nel menu Opzione.
Creazione di un blocco della libreria
- Aprire o creare il disegno che contiene la geometria del nuovo blocco.
- Aprire il pannello Libreria.
- Eseguire una delle seguenti operazioni:
- Cliccare sull'icona della Casa (
 ).
).In questo modo è possibile selezionare la categoria di destinazione in un secondo momento oppure creare una nuova categoria.
- Cliccare sulla miniatura della Categoria.
Il nuovo elemento è creato nella categoria selezionata o in una sotto-categoria della categoria selezionata.
- Premere il pulsante Aggiungi
 o avviare il comando CREABLOCCOLIBRERIA.
o avviare il comando CREABLOCCOLIBRERIA.Viene visualizzata la finestra di dialogo Aggiungi blocco alla libreria.
- Selezionare le entità o scegliere l'opzione Intero disegno.
- Digitare un nome per il blocco.
- (Opzionale) Digitare un nuovo nome di categoria o scegliere una categoria dall'elenco.
- (Opzionale) Cliccare su Mostra opzioni e impostare le opzioni di creazione del blocco.
- Cliccare sul pulsante Crea.
- Cliccare sull'icona della Casa (
Gestione dei blocchi della libreria
- Nella visualizzazione Griglia, passare il mouse sull'icona del blocco.
- Cliccare sull'icona Menu (...).

- (Opzionale) Cliccare sull'icona Apri File (1) per aprire il file del blocco.
Modificare il file, quindi salvare le modifiche.
- (Opzionale) Fare clic sull'icona Elimina (2) per eliminare il file del blocco.
Cliccare su Sì per confermare.
Ricercare nelle libreria dei blocchi
Digitare una stringa di ricerca nel campo di ricerca.
Vengono visualizzati solo i blocchi della libreria corrispondenti nella categoria corrente.
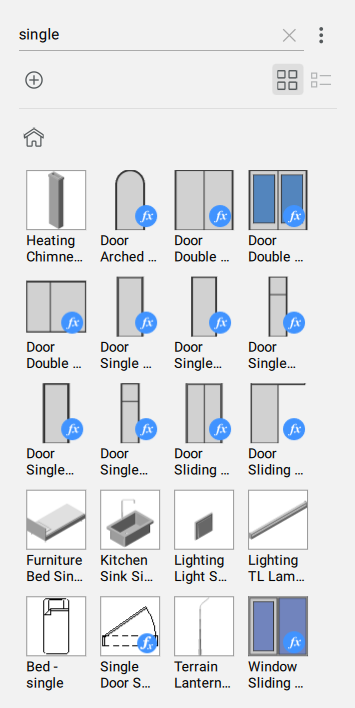
Inserimento di una finestra BIM nel modello 3D
- Cliccare sula miniatura della categoria Finestre nel pannello Libreria.
- Cliccare su una finestra (8).
- Trascinare e rilasciare la finestra sul muro (9).
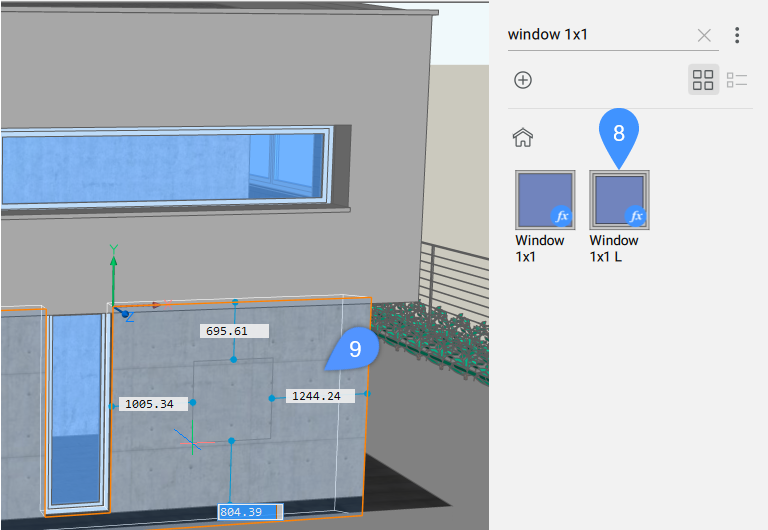
- Se le quote dinamiche (DYN) sono attivate, impostare la posizione della finestra inserendo le dimensioni nei campi DYN (9). Premere il tasto Tab per scorrere i campi DYN (10). Un campo DYN diventa rosso per indicare che la distanza è bloccata.

- Per modificare le dimensioni della finestra premere una volta Ctrl (11), quindi utilizzare il tasto Tab per passare tra i campi dinamici (12).

- Premere Invio. Viene creata la finestra. Questa stessa tecnica può essere utilizzata per la maggior parte dei blocchi nella Libreria.

- (Opzionale) Una volta inserita una finestra, è possibile regolare la posizione selezionandola e facendo clic sulle linee di quota e modificando le quote (13).

- (Opzionale) Per regolare le dimensioni della finestra dopo la creazione della finestra, andare nel pannello Proprietà. Scorrere verso il basso fino alla sezione Parametri e modificare i parametri come desiderato. Tutte le finestre e le porte nella libreria blocchi sono parametriche.
 Nota: Viene visualizzata un'anteprima rossa mentre un solido con una sottrazione, ad esempio una finestra, viene copiato, spostato o manipolato, garantendo un facile posizionamento sul solido interessato.
Nota: Viene visualizzata un'anteprima rossa mentre un solido con una sottrazione, ad esempio una finestra, viene copiato, spostato o manipolato, garantendo un facile posizionamento sul solido interessato.

