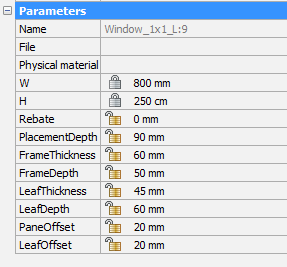Usando el panel biblioteca
Acerca de

El panel biblioteca es una forma rápida de mantener tus bloques BIM a tu alcance o acceder a los bloques predefinidos. Puede agregar cualquier modelo CAD a la biblioteca. También puede personalizar completamente el nombre y la categoría para que sea más fácil de encontrar. Luego puede insertar un bloque de biblioteca en su dibujo arrastrándolo y soltándolo. Mantenga limpia su biblioteca eliminando los elementos que ya no necesita.
Contenido del panel biblioteca
Creando un bloque de biblioteca
- Abra o cree el dibujo que contiene la geometría del nuevo bloque.
- Abre el panel biblioteca.
- Haz una de las siguientes cosas:
- Haga clic en el icono inicio (
 ).
).Esto le permite seleccionar la categoría de destino; o puedes crear una nueva categoría.
- Haga clic en la miniatura de categoría .
El nuevo artículo se creará en la categoría seleccionada o en una subcategoría de la categoría seleccionada.
- Presione el botón agregar
 o ejecute el comando CREATELIBRARYBLOCK.
o ejecute el comando CREATELIBRARYBLOCK.Aparece el cuadro de diálogo agregar bloque a la biblioteca .
- Seleccione las entidades o elija la opción dibujo completo.
- Escriba un nombre para el bloque.
- (Opción) Escriba un nuevo nombre de categoría o elija una categoría de la lista.
- (Opción) Haga clic en mostrar opciones y configure las opciones de creación de bloques.
- Haga clic en el botón Crear.
- Haga clic en el icono inicio (
Administrar bloques de biblioteca
- En la pantalla vista de cuadrícula, coloque el cursor sobre el icono de bloque.
- Haga clic en el icono menú (...).
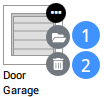
- (Opción) Haga clic en el icono Abrir archivo (1) para abrir el archivo de bloqueo.
Edite el archivo y luego guarde los cambios.
- (Opción) Haga clic en el icono eliminar (2) para eliminar el archivo de bloqueo.
Haga clic en sí para confirmar.
Buscando en las bibliotecas de bloques
Escriba una cadena en el campo de búsqueda.
Solo se muestran los bloques de biblioteca coincidentes en la categoría actual.
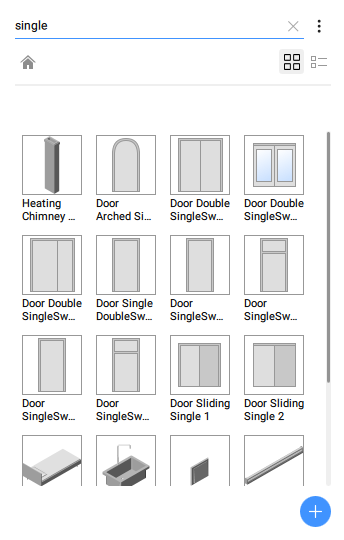
Insertar una ventana BIM en su modelo 3D
- Haga clic en el mosaico de categoría windows en el panel biblioteca.
- Haga clic en una ventana (8).
- Arrastre y suelte la ventana en la pared (9).
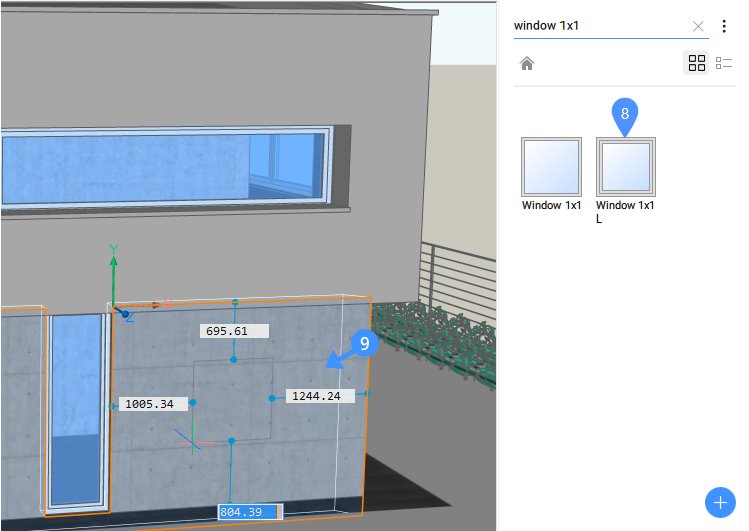
- Si las dimensiones dinámicas (DYN) están activadas, establezca la ubicación de la ventana ingresando las dimensiones en los campos DYN (9). Presione la tecla tab para recorrer los campos DYN (10). Un campo DYN se vuelve rojo para indicar que la distancia está bloqueada.
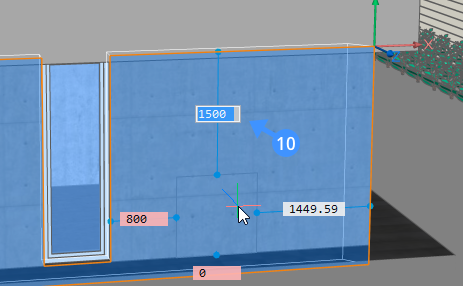
- Para editar las dimensiones de la ventana, presione Ctrl (11) una vez y luego use la tecla tab para recorrer los campos DYN (12).
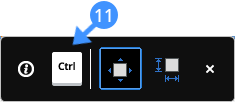
- Presione enter. Se crea la ventana. Esta misma técnica se puede utilizar para la mayoría de los bloques de la biblioteca.
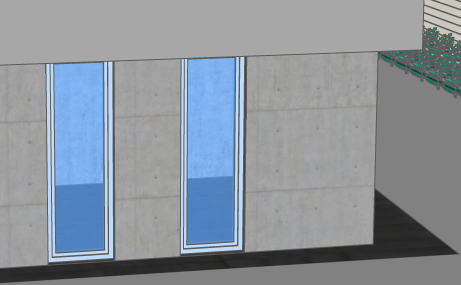
- (Opcional) Una vez que tenga una ventana, puede ajustar la posición seleccionando la ventana y luego haciendo clic en las líneas de cota y editando las dimensiones (13).
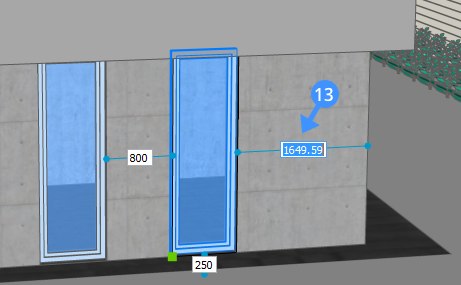
- (Opcional) Para ajustar las dimensiones de la ventana una vez creada, vaya al panel propiedades. Desplácese hacia abajo hasta la sección parámetros y cambie los parámetros según sea necesario. Todas las ventanas y puertas de la Biblioteca son paramétricas.