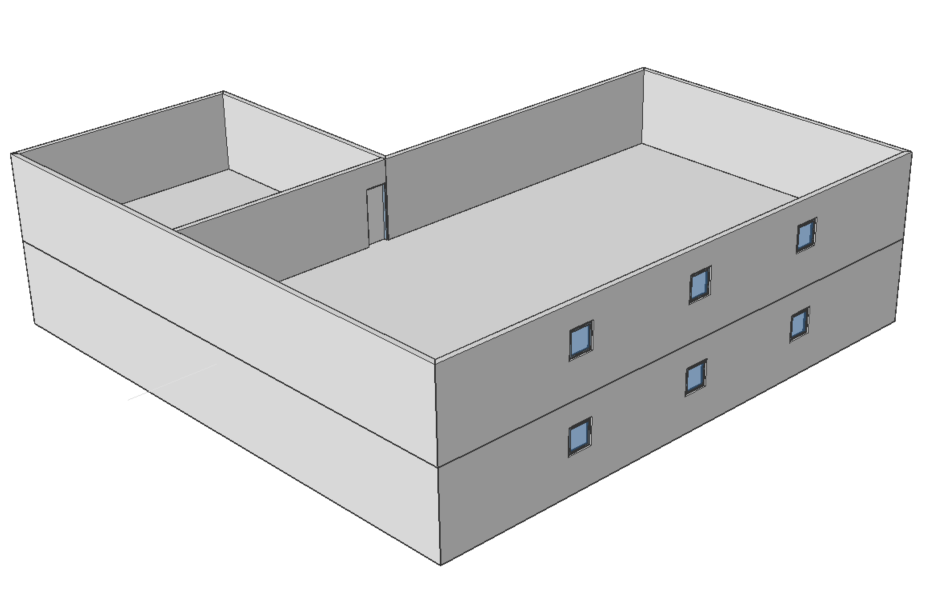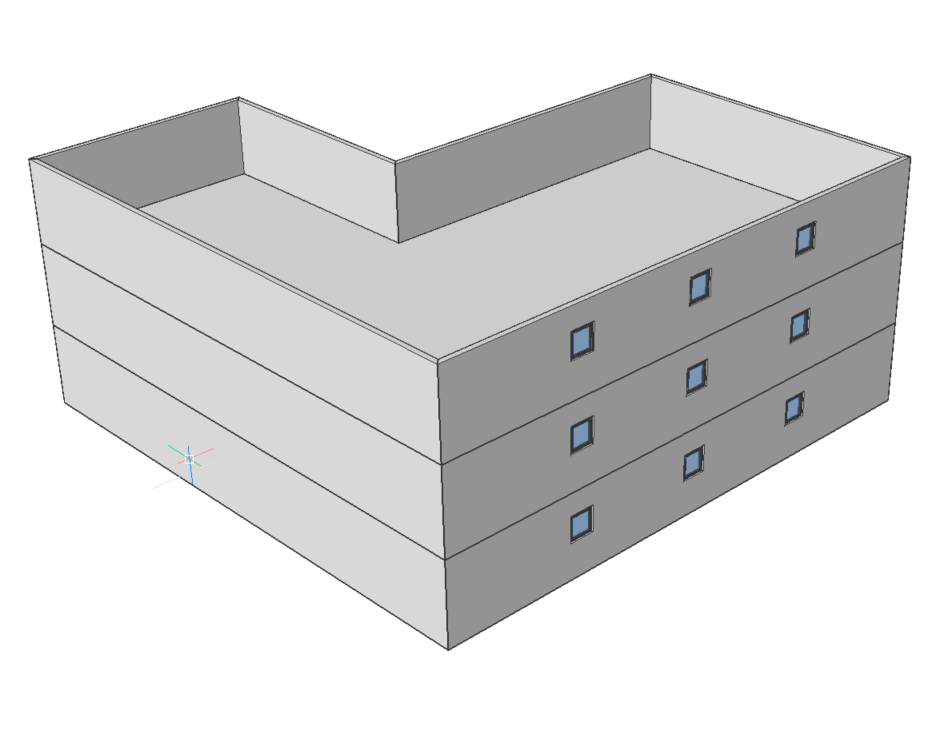Utilisation de BIM Quickdraw
A propos

Pour plus d'informations sur cette commande, consultez l'article de référence de commande BIMDESSINRAP.
La fonction d’accrochage magnétique
Grâce à la fonction de capture magnétique, vous pouvez facilement aligner le curseur Dessin Rapide. Lorsque la commande est active, déplacez le curseur près de l'objet sur lequel vous voulez vous aligner. Le curseur Dessin Rapide s’accroche automatiquement à l’objet.
Vous disposez des options suivantes :
| 1. Aligner sur l’origine |
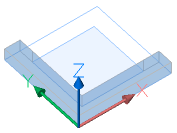 |
| 2. Aligner sur les murs existants | Au mur lui-même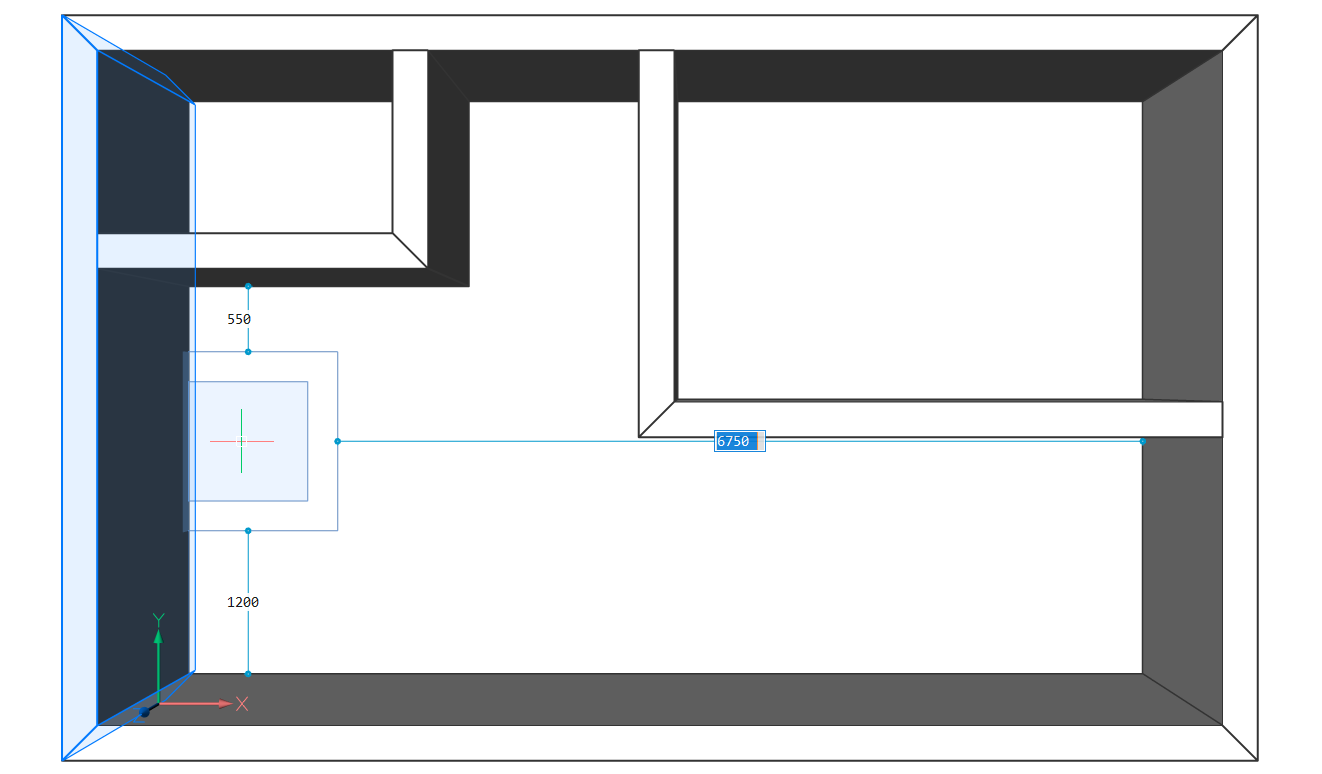 |
Jusqu’aux extrémités du mur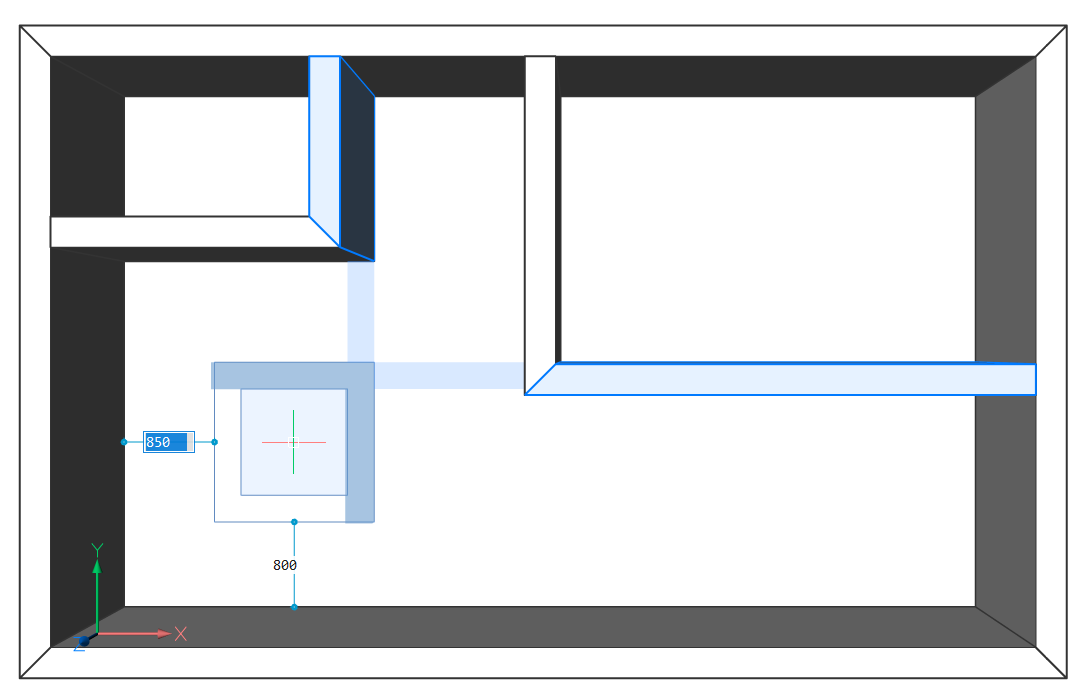 |
|
| 3. Aligner sur les lignes | Vers les lignes de la grille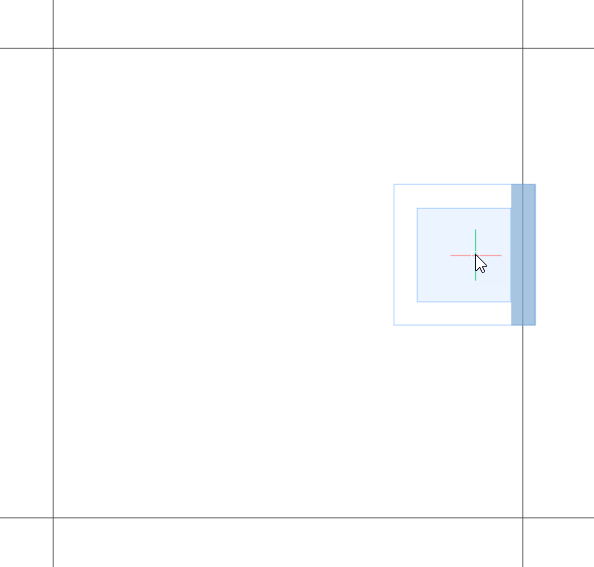 Note: Si vous utilisez Dessin Rapide pour copier un étage, les lignes de grille ne sont copiées que si la grille est attribuée au même emplacement spatial que la dalle et les murs du rez-de-chaussée. Si ce n’est pas le cas, les lignes de grille qui se trouvent à la limite de la dalle de sol seront projetées sur la dalle du dernier étage. Ce n'est qu'une aide visuelle. Les lignes de grille sur la dalle du dernier étage disparaît lorsque vous quittez la commande BIMDESSINRAP. 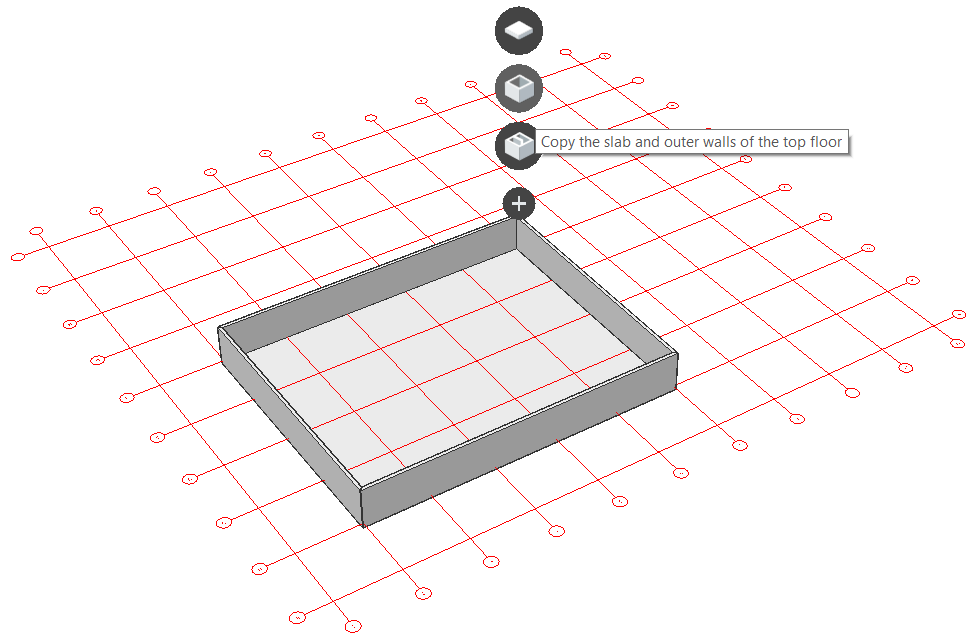 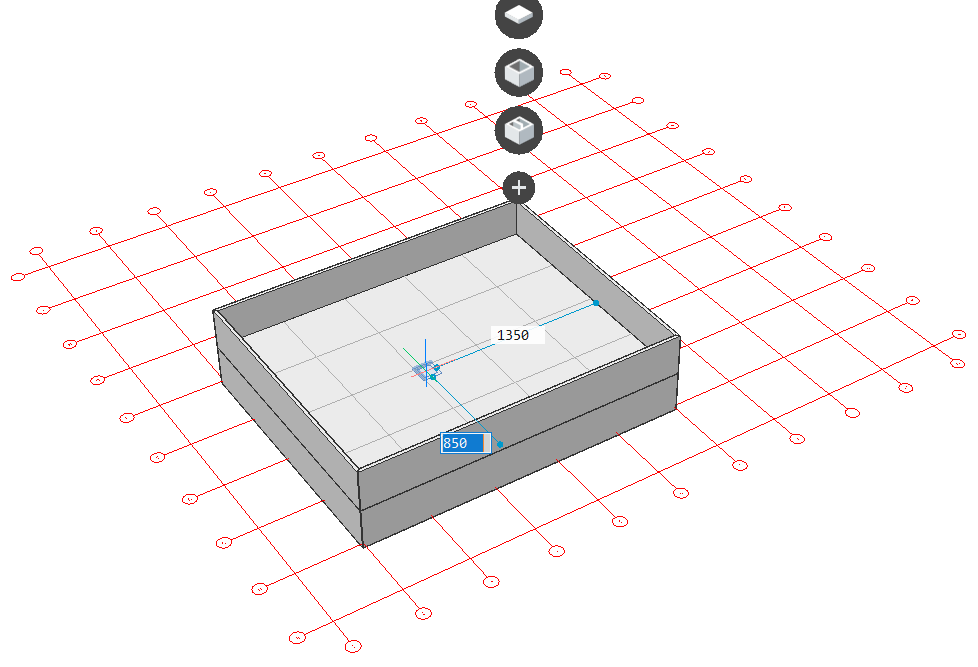
|
Lignes et segments de ligne alignés X et Y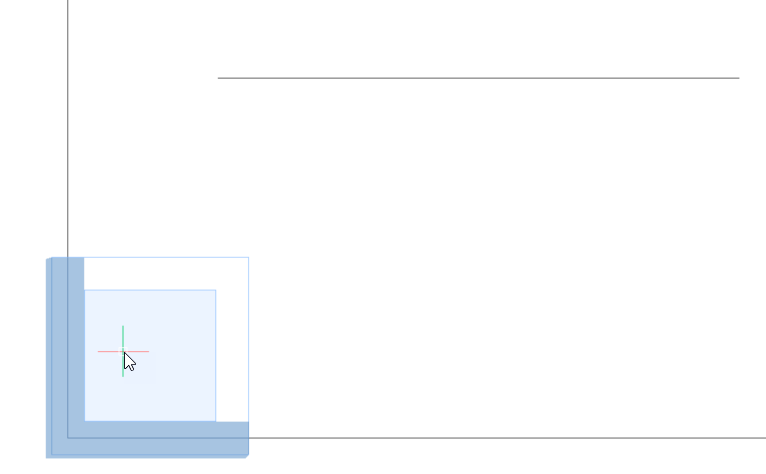 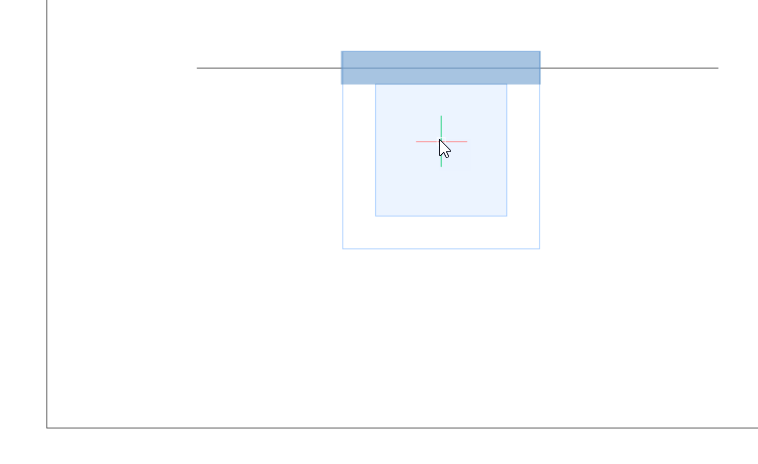 |
|
Vers lignes parallèles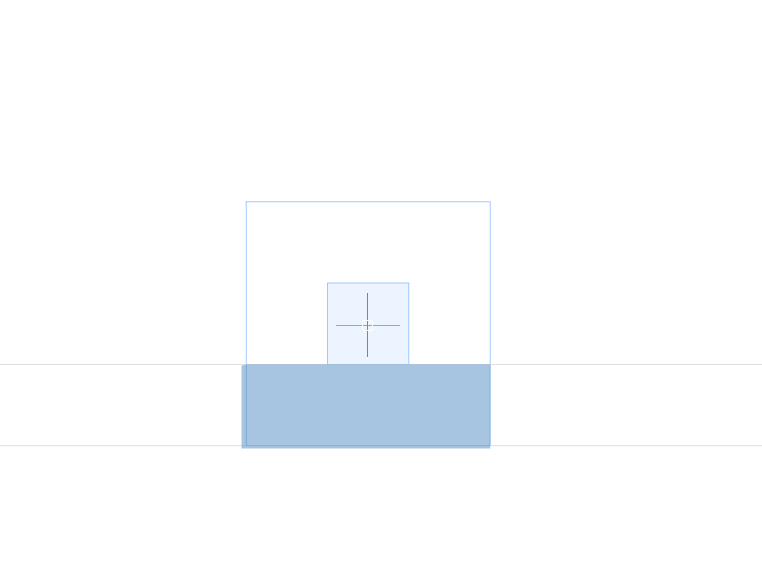 |
Définition des variables système Quickdraw
- Lorsque le curseur Quad est dans l’état « Aucune sélection » (rien n’est mis en surbrillance ou sélectionné), sélectionnez Dessin Rapide dans l’onglet Modèle , cliquez sur l’icône Dessin Rapide dans le ruban ou tapez BIMDESSINRAP dans la ligne de commande.
- Spécifiez une nouvelle valeur aux variables système de Dessin Rapide pour modifier leurs valeurs par défaut (par exemple, Épaisseur de mur par défaut, Épaisseur de dalle par défaut et Distance par défaut sol à sol). Lorsque l'option Adopter automatiquement les tailles est activée, les dimensions des murs et de la dalle de la nouvelle pièce sont les mêmes que celles des murs et de la dalle auxquels vous vous accrochez.
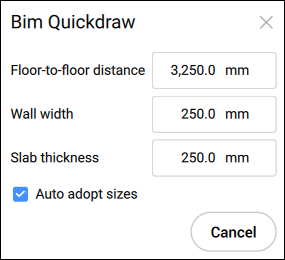
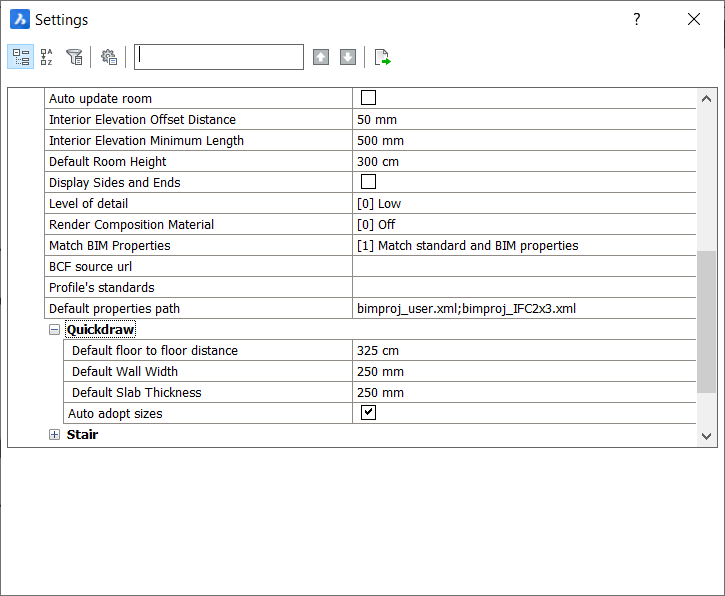
Procédure : Création d’une maison en forme de L
- Lorsque le curseur Quad est dans l’état « Aucune sélection » (rien n’est mis en surbrillance ou sélectionné), sélectionnez Dessin Rapide dans l’onglet Modèle , cliquez sur l’icône Dessin Rapide dans le ruban ou tapez BIMDESSINRAP dans la ligne de commande. Vous êtes invité : Sélectionner le premier point :Note: Utilisez les Paramètres Quickdraw pour modifier la largeur du mur, la hauteur du mur et l'épaisseur de la dalle de la pièce avant de cliquer, puis de spécifier le premier coin d'un bâtiment.
- Sélectionnez n'importe quel point dans la zone de dessin pour définir le premier coin.Note: Pour commencer à partir de l'origine, utilisez la fonction de capture magnétique de Quickdraw.
- Faites glisser le curseur de la souris pour définir l’empreinte du bâtiment.Note: Si l'option Dimension dynamique (DYN) est activée, les valeurs actuelles de la largeur (1) et de la longueur (2) de la pièce s'affichent dans un champ de dimension dynamique.
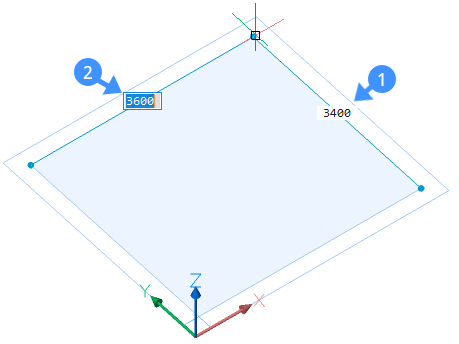
Spécifiez les valeurs de la largeur et de la longueur de la pièce dans le champ Dimension dynamique. Appuyez sur la touche Tab pour basculer entre la largeur et la longueur et appuyez sur Entrée ou cliquez simplement librement. Appuyez sur Entrée ou Esc pour quitter la commande QUICKDRAW ou vous pouvez continuer à créer d'autres pièces.
- Placez le curseur Dessin Rapide à l’intérieur du bâtiment existant pour créer plus de pièces.
Lorsque vous placez le curseur Dessin Rapide à l’intérieur du bâtiment existant, les champs de cote dynamique affichent les distances entre le curseur Dessin Rapide et les murs adjacents (3,4,5,6).
Lorsque l'option "adapter automatiquement les tailles" est activée, les dimensions des murs de la nouvelle pièce seront les mêmes que celles du mur auquel vous vous accrochez.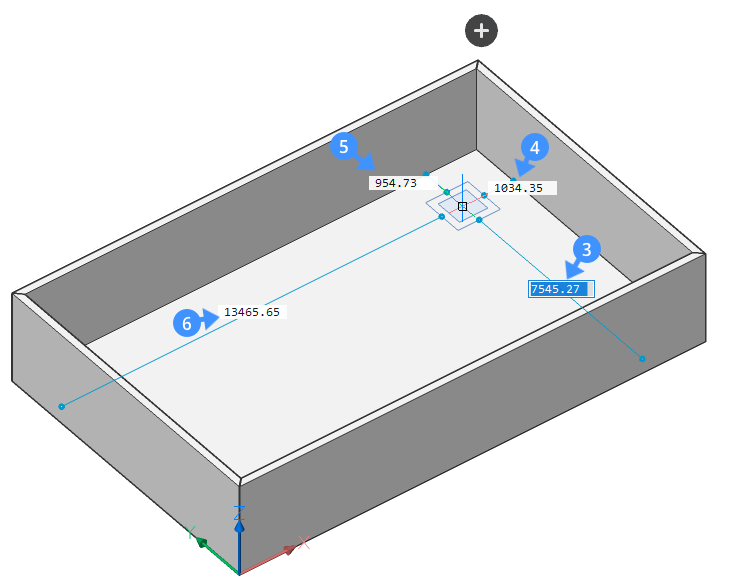
Si le curseur s’aligne avec un ou deux murs existants dans le modèle, la disposition du curseur s’adaptera et représentera l’alignement.
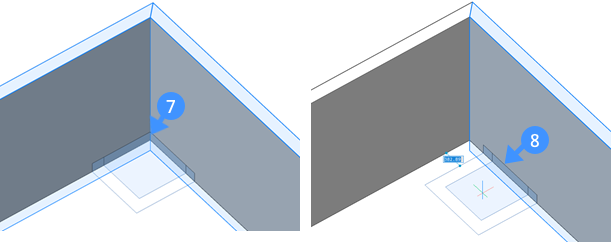
Pour dessiner de nouveaux murs, choisissez les distances des murs déjà existants pour spécifier votre premier point. Déplacez votre curseur ou tapez les valeurs dans les champs dynamique pour ce faire. Dessinez les murs de la même manière que celle expliquée aux étapes 2 et 3.
- Pour supprimer une section d’un mur de la pièce existante, alignez d’abord le curseur Dessin Rapide sur un mur existant sur le côté intérieur du bâtiment. Cliquez ensuite et faites glisser le curseur à l’extérieur du bâtiment existant. Le mur extérieur deviendra rouge (9) pour indiquer la partie du mur qui sera enlevée.Note: Vous pouvez également aligner votre curseur avec un mur existant sur le côté extérieur du bâtiment pour enlever une partie de la dalle. Ensuite, cliquez et faites glisser le curseur à l'intérieur du bâtiment existant.
- Sélectionnez le second point Le mur surligné en rouge sera automatiquement supprimé et une pièce en L sera créée.
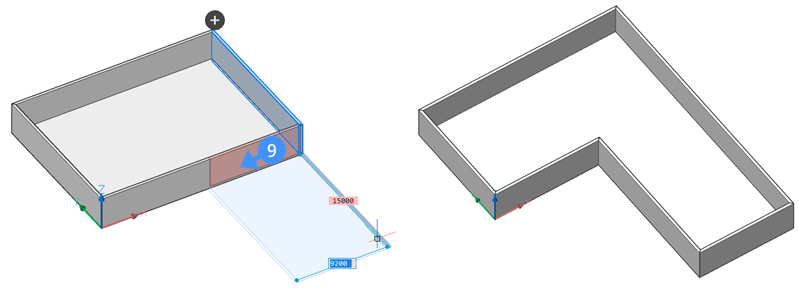
Procédure : créer une histoire et un toit
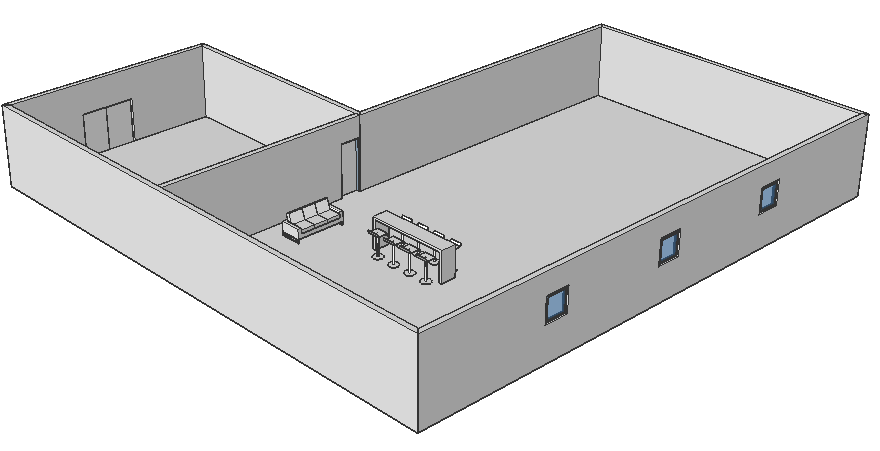
- Lorsque le curseur Quad est dans l’état « Aucune sélection » (rien n’est mis en surbrillance ou sélectionné), sélectionnez Dessin Rapide dans l’onglet Modèle , cliquez sur l’icône Dessin Rapide dans le ruban ou tapez BIMDESSINRAP dans la ligne de commande.
- Cliquez sur l'icône (
 ) pour afficher les options :
) pour afficher les options : Copie entièrement le dernier étage. Toutes les caractéristiques seront copiées (fenêtres, portes, murs intérieurs et meubles, à l'exception des portes situées sur les murs extérieurs du rez-de-chaussée).
Copie entièrement le dernier étage. Toutes les caractéristiques seront copiées (fenêtres, portes, murs intérieurs et meubles, à l'exception des portes situées sur les murs extérieurs du rez-de-chaussée). Copie la dalle et les murs extérieurs de l'étage supérieur.
Copie la dalle et les murs extérieurs de l'étage supérieur. Termine le bâtiment avec un toit plat
Termine le bâtiment avec un toit plat
- Pour le premier étage, choisissez la première option (copie complète).
Note: Le mur intérieur, la porte intérieure et les fenêtres du mur extérieur sont copiés. La porte du mur extérieur au rez-de-chaussée n'est pas copiée.Note: Le mobilier n'est pas copié dans ce cas, car il n'est pas attribué au rez-de-chaussée (voir le panneau Propriétés). Si vous souhaitez copier le mobilier, utilisez BIMIFIER pour les affecter à un emplacement spatial. Le nouveau mobilier sera automatiquement affecté au nouvel emplacement spatial.Note: Les murs héritent désormais de l'emplacement spatial de la dalle sur laquelle ils sont créés. - Répétez l’étape 2. Choisissez la deuxième option (Copier la dalle et les murs extérieurs) pour créer l’histoire principale.
- Pour faire le surplomb, enlevez les parties des parois extérieures du deuxième étage. Tout d’abord, enclenchez le curseur Quickdraw dans le coin des deux murs extérieurs, à l’intérieur du bâtiment. Cliquez ensuite et faites glisser le curseur vers l’extérieur.Le mur extérieur deviendra rouge (9) pour indiquer la partie du mur qui sera enlevée.
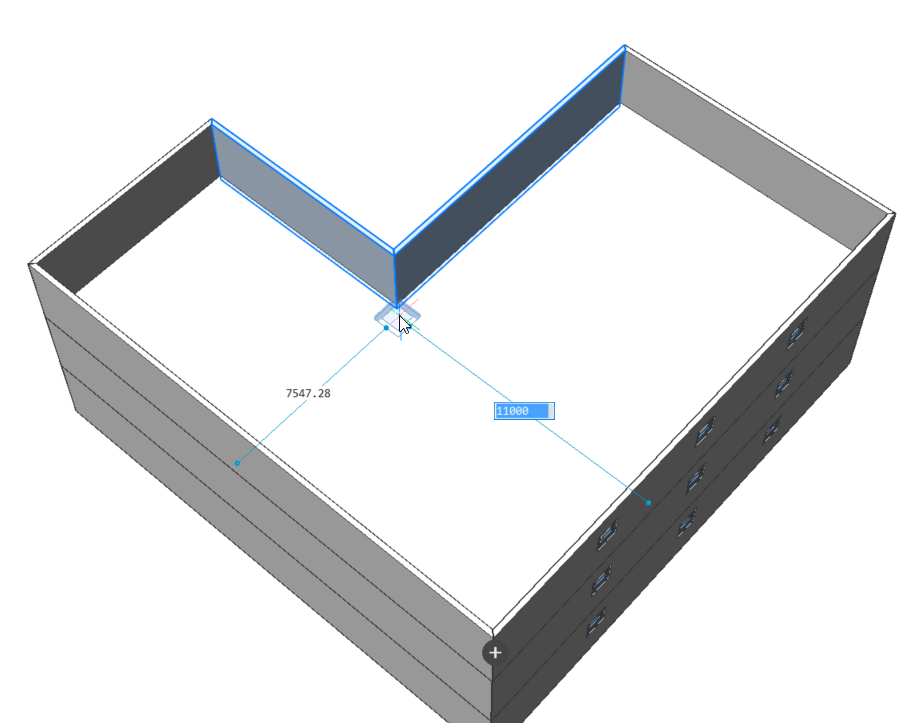
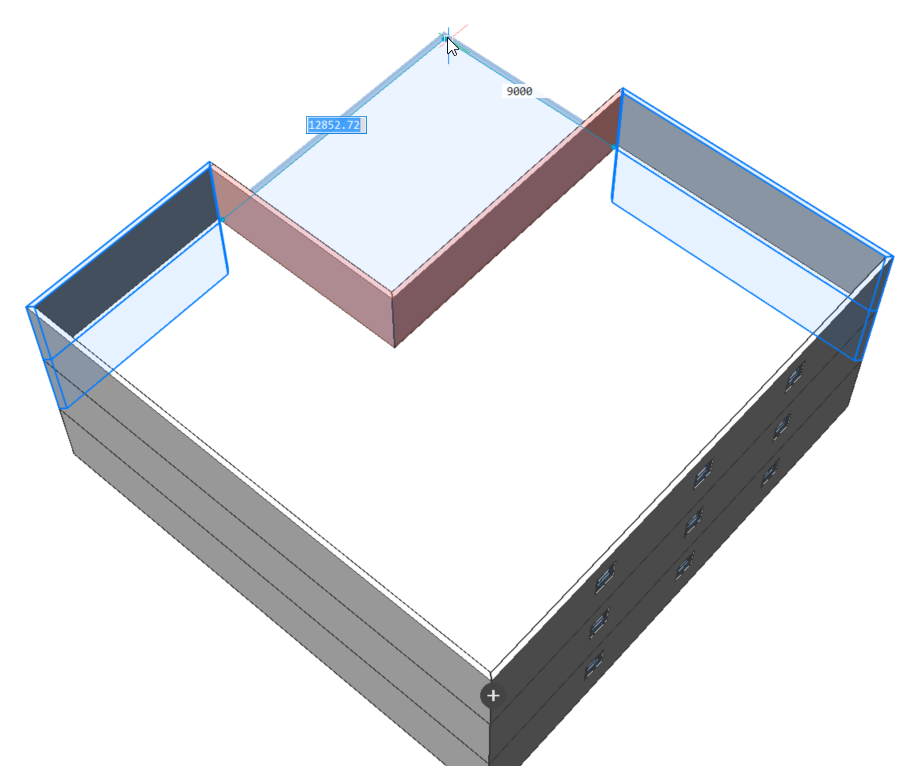
- Utilisez la même méthode qu’à l’étape 2, en sélectionnant l’option 3 (Terminer le bâtiment avec un toit plat).
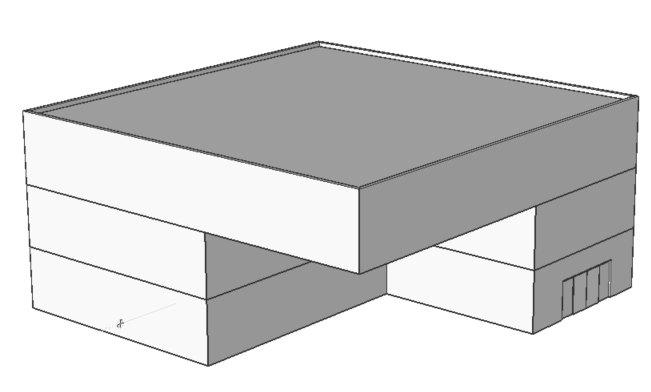
Procédure : utilisation de Dessin Rapide à partir d’une mise en page 2D
- Ouvrez un plan d'étage 2D d'un bâtiment rectangulaire ou en forme de L.
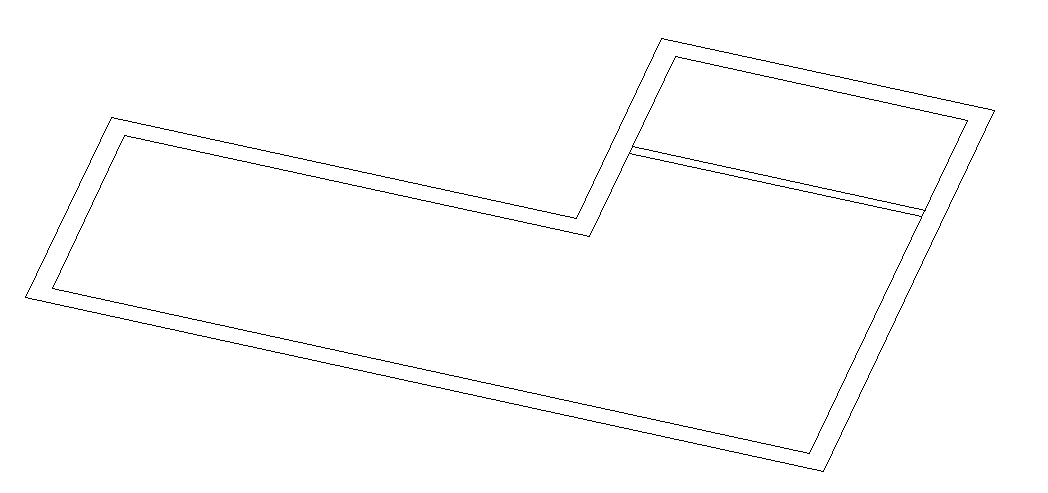
Note: Il est également possible de dessiner un plan de niveau 2D simple à partir duquel la commande POLYLIGN doit commencer. Dans ce cas, l'épaisseur de paroi par défaut de la commande BIMDESSINRAP sera utilisée.Note: Le curseur Dessin rapide s'accroche désormais sur les (double) lignes à l'intérieur des XREF. - Lorsque le curseur Quad est dans l’état « Aucune sélection » (rien n’est mis en surbrillance ou sélectionné), sélectionnez Dessin Rapide dans l’onglet Modèle , cliquez sur l’icône Dessin Rapide dans le ruban ou tapez BIMDESSINRAP dans la ligne de commande.
- Passez le curseur sur l’un des murs extérieurs.
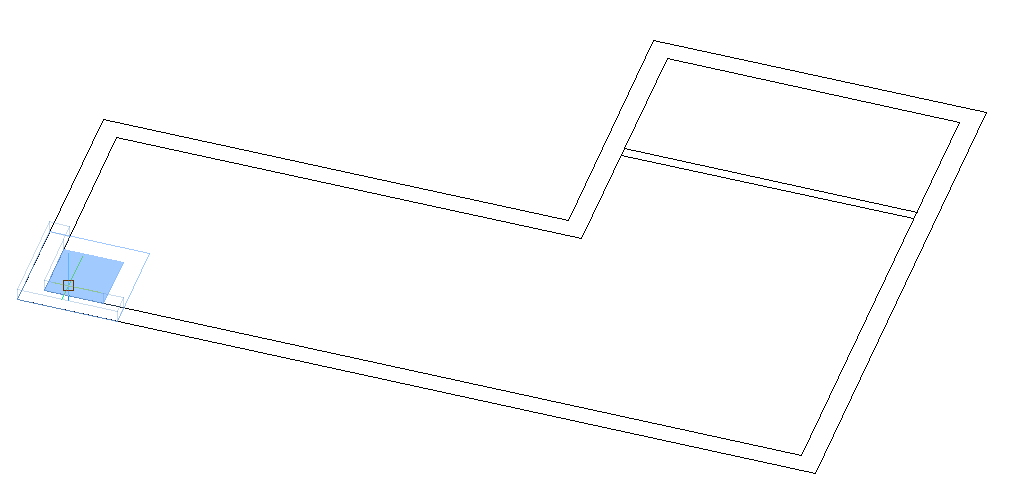
Note: L’épaisseur du mur s’adapte automatiquement à la distance entre les lignes parallèles du dessin 2D.Note: Si les lignes du plan d'étage 2D (importées) ne sont pas optimales (par exemple, pas exactement alignées sur les X ou les y), le curseur QuickDraw-cursor ne s'accrochera pas (car il est parfaitement aligné sur les X). Dans ce cas, utilisez la commande Optimiser pour vous assurer que toutes les lignes 2D sont exactement alignées X ou Y. - Dessinez les parois extérieures à l’aide de la fonction d’accrochage magnétique pour vous accrocher aux lignes du dessin 2D.
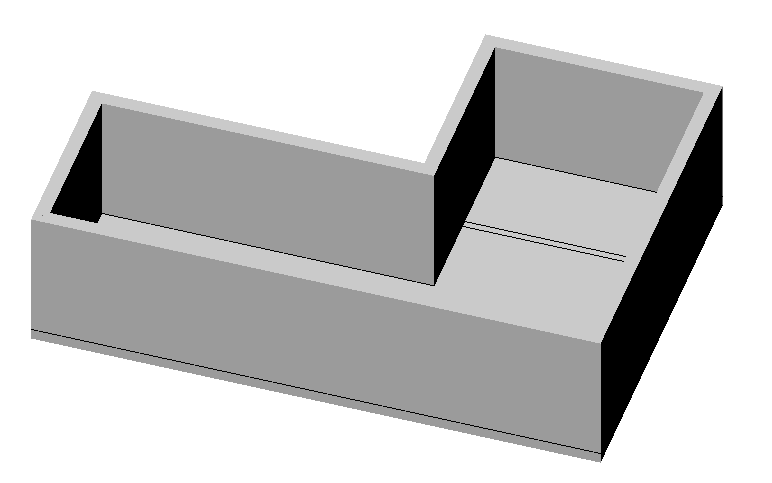
- Passez le curseur sur l’une des parois intérieures à l’aide de la fonction d’accrochage magnétique pour vous accrocher aux lignes du dessin 2D.
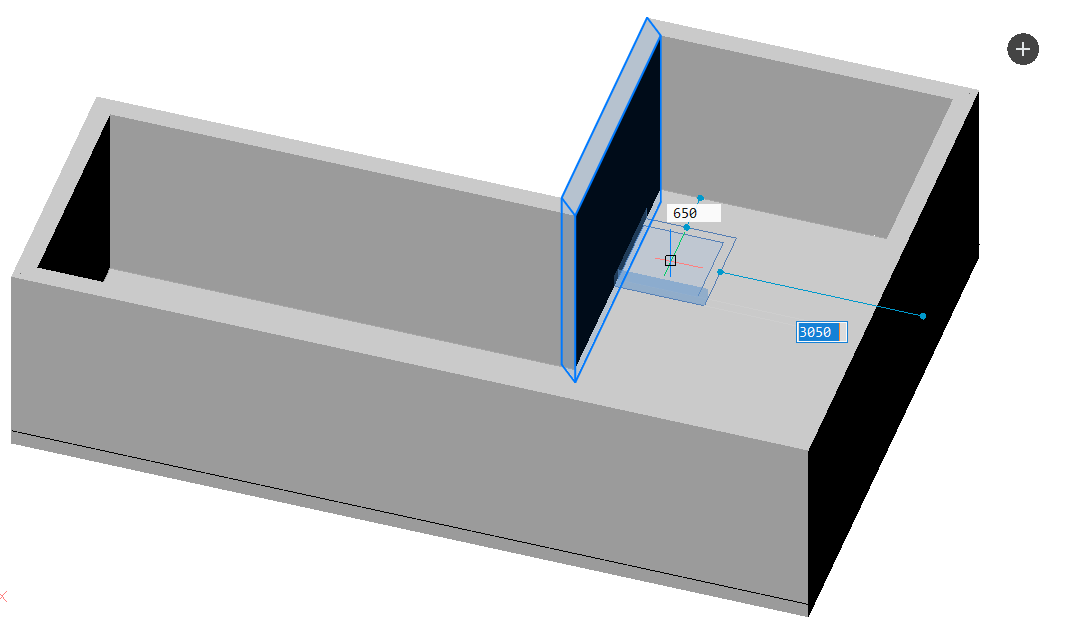
Note: L’épaisseur du mur s’adapte automatiquement à la distance entre les lignes parallèles du dessin 2D. - Le plan 2D a été transformé en modèle 3D.
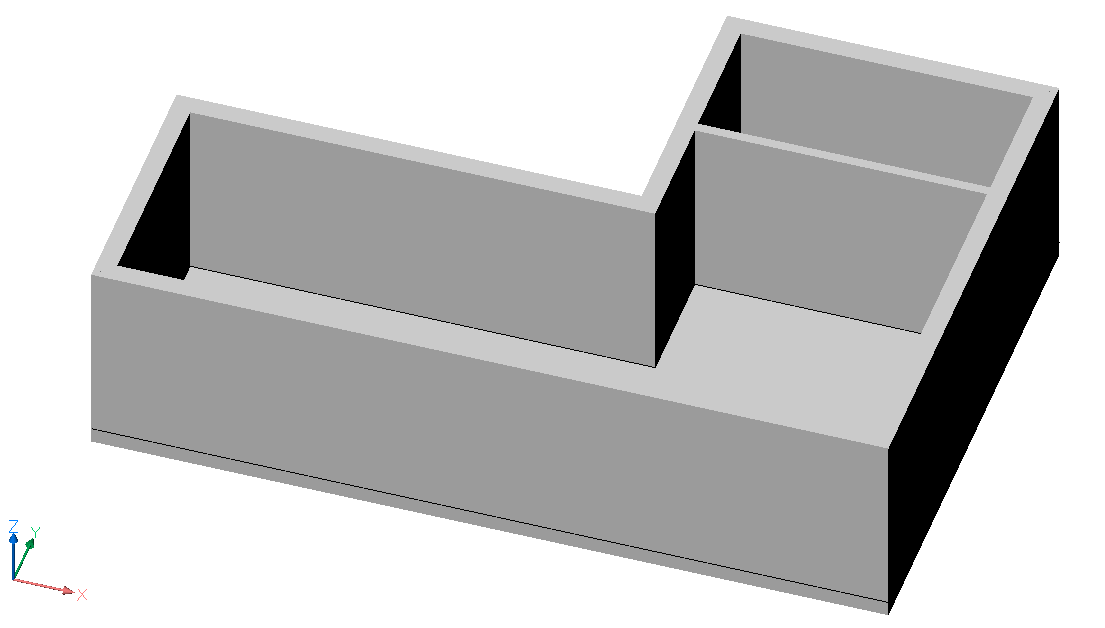
Note: vous pouvez utiliser la même méthode que lors des étapes 2 et 6 de la procédure précédente pour ajouter des planchers ou terminer le bâtiment avec un toit plat.