Arbeiten mit Parametern und Abhängigkeiten
Parametrische Modellierung
Es gibt zwei Arten von Parametern: Lokale Parameter sind an das jeweiligen Objekt angehängt. Globale Parameter sind nicht an ein bestimmtes Objekt angehängt.
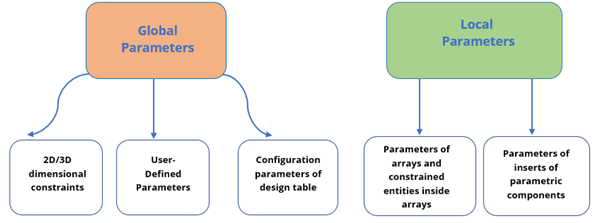
Arbeiten mit Abhängigkeiten
Wenn Sie einige Komponenten erstellen (z. B. Fenster, Türen,...) in Ihrem BIM-Modell, können Sie diese durch Anwendung von 3D Abhängigkeiten parametrisieren. Durch die Definition von Abhängigkeiten können Sie die Form und Größe der Elemente steuern. Zusammen mit Abhängigkeiten bestimmen Parameter die Positionen von Objekten durch einen Ausdruck.
Es gibt zwei Arten von 3D-Abhängigkeiten in BricsCAD: die eine legt die Größe der Objekte fest, die andere ihre Position.
Geometrische Abhängigkeiten
Geometrische Abhängigkeiten ermöglichen es Ihnen, die Position von 3D-Objekten in Bezug zueinander zu steuern.

Werkzeugkasten:
Quad: Abhängigkeiten
| Beheben | Hält Volumenkörper, Kanten oder Flächen von Volumenkörpern in der Zeichnung an ihrer Position. |
| Zusammenfallend | Wendet die zusammenfallende Abhängigkeit zwischen zwei Kanten, zwei Flächen oder einer Kante und einer Fläche unterschiedlicher Volumenkörper an. |
| Konzentrisch | Hält zwei zylindrische, kugelförmige oder konische Oberflächen zentriert. |
| Parallel | Hält zwei Flächen eines Volumenkörpers oder von verschiedenen Volumenkörpern parallel. |
| Lot | Hält zwei Flächen eines Volumenkörpers oder verschiedener Volumenkörper senkrecht zueinander. |
| Tangens | Hält eine Fläche und eine gekrümmte Oberfläche von unterschiedlichen Volumenkörpern tangential. |
| Starrer Satz | Erlaubt es, einen Satz von Objekten oder Unterobjekten als starren Körper zu definieren. |
Bemaßungsabhängigkeiten
Mithilfe von Bemaßungsabhängigkeiten können Sie die Größe von 3D-Objekten in Zeichnungen und die Abstände zwischen ihnen steuern.
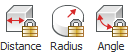
Werkzeugkasten:
Quad: Abhängigkeiten
Multifunktionsleiste:
| Abstand | Erzeugt einen Abstand zwischen zwei Unterobjekten. |
| Radius | Erzeugt einen Radius an zylindrischen Oberflächen oder kreisförmigen Kanten. |
| Winkel | Erzeugt einen Winkel zwischen zwei Flächen eines Volumenkörpers oder von verschiedenen Volumenkörpern. |
Einen Ausdruck auf einen Parameter einstellen
In BricsCAD können Sie einen Ausdruck auf einen beliebigen Parameter festlegen, sei es global oder lokal. Als Beispiel können Sie einen einfachen Ausdruck erstellen, der nur eine Zahl oder den Namen eines globalen Parameters enthält, und ihn auf die zugehörige Geometrie in der Zeichnung anwenden. Sie können auch komplexere Formeln verwenden, die die Verwendung von Standardoperatoren und -funktionen beinhalten.
- Lokale Parameter können nicht von Namen in Ausdrücken referenziert werden.
- Die Konstanten Pi=3,14... und e=2,72... können in Ausdrücken verwendet werden. Die Namen der Konstanten dürfen nicht als Parametername und Name der 3D-Abhängigkeit verwendet werden.
Die folgende Tabelle zeigt die Operatoren, die in Ausdrücken verwendet werden können.
| Addition (+) | Erzeugt die Summe numerischer Werte. |
| Subtraktion oder Negativ (-) | Subtrahiert zwei numerische Werte. |
| Multiplikation (*) | Multipliziert numerische Werte. |
| Division (/) | Dividiert zwei numerische Werte. |
| Potenzierung (^) | Berechnet den Exponentialwert der angegebenen Zahlen. |
| Modulo- oder Restwertoperator (%) |
Liefert den Rest nach der Division eines numerischen Wertes durch einen anderen z. B. Der Ausdruck "5 % 2" würde 1 ergeben, da 5 geteilt durch 2 einen Quotienten von 2 und einen Rest von 1 ergibt. |
Die folgende Tabelle zeigt die Funktionen und die Syntax, die in Ausdrücken verwendet werden können.
| Kosinus | cos(Ausdruck) |
| Sinus | sin(Ausdruck) |
| Tangens | tan(Ausdruck) |
| Arcus Kosinus | acos(Ausdruck) |
| Arcus Sinus | asin(Ausdruck) |
| Arcus Tangens | atan(Ausdruck) |
| Hyperbolischer Kosinus | cosh(Ausdruck) |
| Hyperbolischer Sinus | sinh(Ausdruck) |
| Hyperbolischer Tangens | tanh(Ausdruck) |
| Arcus hyperbolischer Kosinus | acosh(Ausdruck) |
| Arcus hyperbolischer Sinus | asinh(Ausdruck) |
| Arcus hyperbolischer Tangens | atanh(Ausdruck) |
| Quadratwurzel | sqrt(Ausdruck) |
| Vorzeichen Funktion (-1,0,1) | sign(Ausdruck) |
| Runden auf die nächste Ganzzahl | round(Ausdruck) |
| Dezimalzahl abschneiden | trunc(Ausdruck) |
| Abrunden | floor(Ausdruck) |
|
Aufrunden |
ceil(Ausdruck) |
| Absoluter Wert | abs(Ausdruck) |
| Größtes Element im Feld | max(Ausdruck1; Ausdruck2) * |
| Kleinstes Element im Feld | min(Ausdruck1; Ausdruck2) * |
| Grad zu Bogenmaß | d2r(Ausdruck) |
| Bogenmaß zu Grad | r2d(Ausdruck) |
| Logarithmus, Basis e | ln(Ausdruck) |
| Logarithmus, Basis | 10 log(Ausdruck) |
| Exponent, Basis e | exp(Ausdruck) |
| Exponent, Basis 10 | exp10(Ausdruck) |
| Potenz Funktion | pow |
| Zufällige Dezimalzahl, 0-1 | Random(Ausdruck1;Ausdruck2) * |
Parametrische Blöcke
Parametrische Blöcke beziehen sich auf Blöcke, die Parameter haben, die die Größe und Form der 3D-Geometrie bestimmen. Sobald der parametrische Block erstellt ist, kann er als Blockreferenz in die Zeichnung eingefügt werden. Die Parameter Ihres Blocks können geändert werden, nachdem Sie ihn in Ihr Modell eingefügt haben. Daher ist es nicht erforderlich, die parametrische Blockdatei einzeln zu ändern. Die parametrischen Blöcke ermöglichen es Ihnen auch, denselben Block in verschiedenen Größen und in verschiedenen Formen in Ihrem Modell zu verwenden.
Parametrisieren einer benutzerdefinierten Komponente
Das in der vorherigen Lektion erstellte Fenster wird verwendet, um zu demonstrieren, wie das parametrische Design funktioniert. Dieses Fenster besteht aus drei Volumenkörpern: Subtraktor, fester Rahmen und Glasscheibe.
- Öffnen Sie den Mechanical Browser mit dem Befehl MECHANICALBROWSERÖFFNEN, um die Werte von 3D-Abhängigkeiten und Parametern zu steuern und zu verwalten.Note: Mit dem Mechanical Browser können Sie durch alle Abhängigkeiten in der Zeichnung navigieren und Bemaßungsabhängigkeiten bearbeiten.
- Vergewissern Sie sich, dass Auswahl von 3D-Volumenkörper-Flächen ermöglichen (
 ) ist in den Auswahlmodi eingeschaltet. Um die Schritte leicht nachvollziehen zu können, stellen Sie sicher, dass die Umgrenzungserkennung ausgeschaltet ist.
) ist in den Auswahlmodi eingeschaltet. Um die Schritte leicht nachvollziehen zu können, stellen Sie sicher, dass die Umgrenzungserkennung ausgeschaltet ist.
Schritt 2: Zuweisen der Fest Abhängigkeiten
- Schalten Sie den Layer BIM_Subtract ein.
- Wählen Sie die Objekte (1) aus, zu denen Sie eine Fixierung hinzufügen möchten.
- (Optional) Drücken Sie die TAB-Taste, um verdeckte Geometrie auszuwählen.
- Wählen Sie Fixierung hinzufügen (2) in der Befehlsgruppe 3D-Abhängigkeiten im Quad.
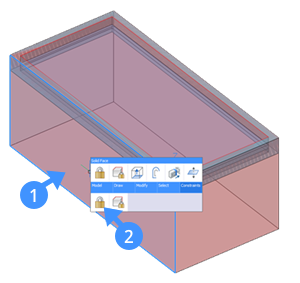
Die Fixierung erscheint im Mechanical Browser als Fest_1.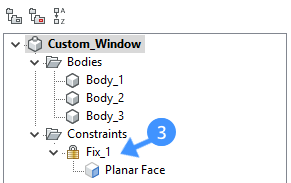
Schritt 3: Anwenden der Starren Abhängigkeiten
- Wählen Sie die Objekte aus, auf die die Abhängigkeiten des Starren Satzes angewendet werden sollen.
Die Objekte bleiben in der gleichen Position zueinander, wenn sie sich in einem Starren Satz befinden.
Um mehrere Unterobjekte desselben Typs gleichzeitig auszuwählen, gehen Sie wie folgt vor:- Verwenden Sie das Widget Blick Von (4), das sich standardmäßig oben rechts auf Ihrem Bildschirm befindet, um die Ansicht von 3D auf Draufsicht zu ändern.
- Wählen Sie die Objekte mit Hilfe der Auswahlfenster (5). Drücken Sie beim Zeichnen eines Auswahlfensters die STRG-Taste, um die Art der Auswahl von Unterobjekten zu ändern. Jedes Mal, wenn Sie die STRG-Taste drücken, ändert sich der Typ der Auswahl der Unterobjekte. Der Typ des untergeordneten Objekts ist am Mauszeiger zu erkennen, z. B. Flächen (6) oder Kanten (7).
Note: Standardmäßig werden in den Auswahl-Fenstern Volumenkörper angezeigt und ausgewählt.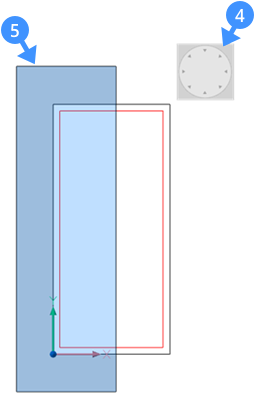
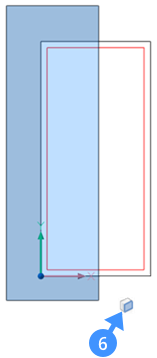
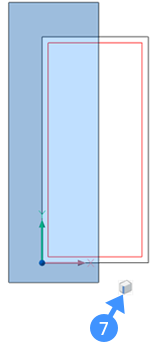
- Wählen Sie Starrer Satz hinzufügen (
 ) in der Befehlsgruppe 3D-Abhängigkeiten im Quad.
) in der Befehlsgruppe 3D-Abhängigkeiten im Quad. - Wiederholen Sie denselben Vorgang für die anderen Seiten: Oben, unten und rechts.
Schritt 3: Anwenden von Abstandsabhängigkeiten
Befehl: DMABSTAND3D
- Schalten Sie den Layer BIM_Subtract aus.
- Wählen Sie die erste Fläche.
Die Fläche wird hervorgehoben.
- Bewegen Sie den Mauszeiger über die zweite Fläche.
Drücken Sie die TAB-Taste, um eine verdeckte Fläche auszuwählen.
- Wenn die zweite Fläche hervorgehoben wird, wählen Sie Abstand hinzufügen (8) in der Befehlsgruppe 3D-Abhängigkeiten im Quad.

Sie werden aufgefordert: Abstand-Wert angeben oder [Geometrie-getrieben] <xxx.xx>:
- Führen Sie einen der folgenden Schritte aus:
- Drücken Sie die Eingabetaste oder machen Sie einen Rechtsklick, um den aktuellen Wert zu akzeptieren.
Der aktuelle Wert wird im dynamischen Bemaßungsfeld (9) angezeigt, wenn die dynamische Bemaßungen (DYN) aktiv ist.
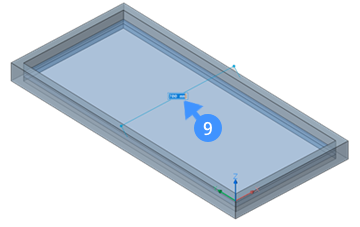
- Geben Sie einen Wert in der Befehlszeile ein.
- Drücken Sie die Eingabetaste oder machen Sie einen Rechtsklick, um den aktuellen Wert zu akzeptieren.
- Der Abstandswert zwischen den beiden Oberflächen erscheint im Mechanical Browser.Note: Um eine beliebige Abhängigkeit in Ihrem Modell zu entfernen, wählen Sie die Abhängigkeit im Mechanical Browser aus, z. B. Fest, Starrer Satz…, und drücken Sie die Entf-Taste oder klicken Sie mit der rechten Maustaste und wählen Sie die Option Löschen.
Schritt 5: Parameter anwenden
- Klicken Sie im Mechanical Browser mit der rechten Maustaste auf den Dateinamen (10).
- Wählen Sie im Kontextmenü Neuen Parameter hinzufügen (11).
Die Parametersatztabelle wird erstellt und der Parameter wird im Mechanical Browser als v1 = 1 (12) hinzugefügt.
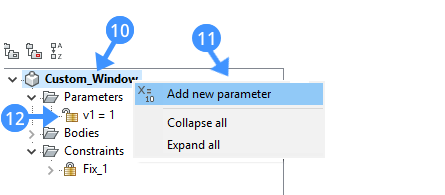
- Wählen Sie den Parameter aus und bearbeiten Sie dann seine Eigenschaften im Einstellungsraster.
Die folgende Abbildung zeigt die Eigenschaften des Parameters Breite des benutzerdefinierten Fensters. Die nachfolgende Tabelle zeigt die einzelnen Eigenschaften.
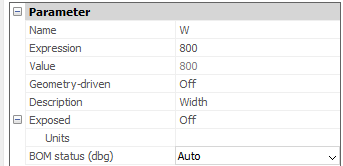
Name Geben Sie einen Parameternamen ein. Ausdruck Geben Sie einen Wert oder eine Formel ein. Wert Zeigt den aktuellen Wert des Parameters an. Geometrie-getrieben Wenn diese Option aktiviert ist, wird der Parameter geometriegesteuert. Beschreibung Geben Sie eine optionale Beschreibung für den Parameter an. Offengelegt Steuert, ob der Parameter im Panel Eigenschaften verfügbar ist, wenn die Komponente in ein Modell eingefügt wird. Einheiten Spezifiziert, ob der Parameter linear, flächig oder volumetrisch ist. Stücklistenstatus (dbg) Gibt an, ob der Parameter in die Stückliste aufgenommen wird. -
In ähnlicher Weise können wir auch über das Panel Parameter Manager Parameter hinzufügen, die durch die Kombination der Ausdrücke max(Ausdruck) und min(Ausdruck) Ober- und Untergrenzen für die Fensterbreite erstellen.
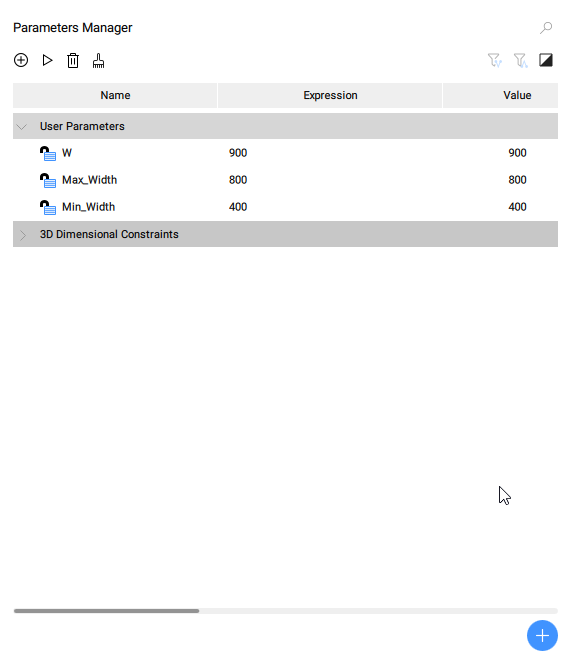
- Um den soeben erstellten Parameter mit der Bemaßungsabhängigkeit zu verknüpfen, wählen Sie die Abstandsabhängigkeit im Mechanical Browser aus und verwenden Sie die Parameter, um einen Ausdruck im Feld Ausdruck (13) im Einstellungsraster der Abhängigkeit zu definieren.
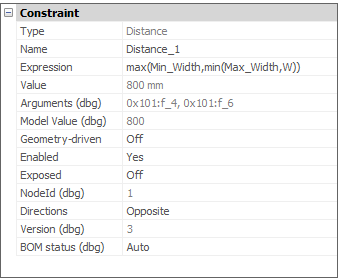
Wenn beispielsweise W = 900 mm, beträgt der Wert für Abstand_1 800 mm:
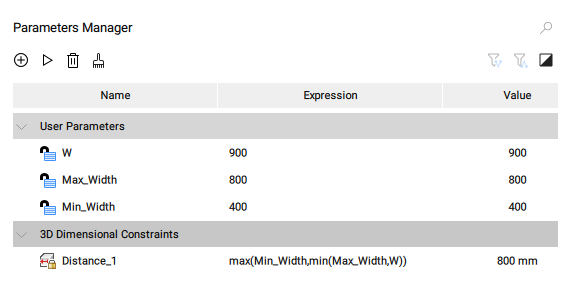
- (Optional) Ändern Sie den Ausdruckswert des Parameters und drücken Sie die Eingabetaste. Die zugewiesene Abstandsabhängigkeit wird entsprechend geändert.
*In Ihrer Zeichnung können Sie so viele Abhängigkeiten wie möglich entwerfen. Beachten Sie, dass die Software Sie davon abhält, mehr Abhängigkeiten als nötig zu verwenden.

