Lavorare con Parametri e Vincoli
Modellazione parametrica
Esistono due tipi di parametri: I parametri locali che sono collegati a un'entità particolare. E i parametri globali che non sono associati a una particolare entità.
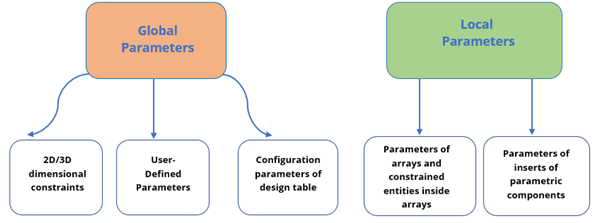
Lavorare con Vincoli
Se si creano alcuni componenti (ad es. finestre, porte,...) nel modello BIM, è possibile parametrizzarli applicando i vincoli 3D. La definizione dei vincoli consente di controllare la forma e le dimensioni degli elementi. Insieme ai vincoli, i parametri determinano le posizioni delle entità attraverso un'espressione.
Esistono due tipi di vincoli 3D in BricsCAD: uno specifica la dimensione delle entità, l'altro individua le loro posizioni.
Vincoli geometrici
I vincoli geometrici consentono di controllare la posizione delle entità 3D l'una rispetto all'altra.

Barra degli strumenti:
Quad: Vincoli
| Fisso | Mantiene solidi, spigoli o facce di solidi in una posizione fissa nel disegno. |
| Coincidente | Applica un vincolo coincidente tra due spigoli, due facce o uno spigolo e una faccia di due solidi diversi. |
| Concentrico | Mantiene centrate due superfici cilindriche, sferiche o coniche. |
| Parallelo | Mantiene parallele le due facce di un solido o di diversi solidi. |
| Perpendicolare | Mantiene perpendicolari due facce di un solido o di diversi solidi. |
| Tangente | Mantiene tangente una faccia e una superficie curva di diversi solidi. |
| Gruppo rigido | Mantiene un insieme di entità o entità secondarie in un corpo rigido. |
Vincoli Dimensionali
I vincoli dimensionali consentono di controllare le dimensioni delle entità 3D nei disegni e le distanze tra loro.
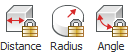
Barra degli strumenti:
Quad: Vincoli
Barra Multifunzione:
| Distanza | Crea una distanza tra due entità secondarie. |
| Raggio | Crea un raggio su superfici cilindriche o spigoli circolari. |
| Angolo | Crea un angolo tra due facce di un solido o di solidi diversi. |
Impostare un'espressione su un parametro
In BricsCAD, è possibile impostare un'espressione su qualsiasi parametro, sia esso globale o locale. Ad esempio, è possibile creare un'espressione semplice che contiene solo un numero o un nome di un parametro globale e applicarlo alla geometria correlata nel disegno. È inoltre possibile utilizzare formule più complesse che includono l'uso di operatori e funzioni standard.
- I parametri locali non possono essere referenziati nelle espressioni.
- Le costanti Pi=3.14... e e=2.72... possono essere utilizzate nelle espressioni. I nomi delle costanti non possono essere utilizzati come nome di un parametro e nome di un vincolo 3D.
La seguente tabella mostra gli operatori che possono essere utilizzati nelle espressioni.
| Addizione (+) | Produce la somma di valori numerici. |
| Sottrazione o Negativo (-) | Sottrae i due valori numerici. |
| Moltiplicazione (*) | Moltiplica i valori numerici. |
| Divisione (/) | Divide due valori numerici. |
| Esponente (^) | Calcola il valore esponenziale dei numeri indicati. |
| Operatore Modulo o Resto (%) |
Fornisce il resto dopo la divisione di un valore numerico in un altro ad es. L'espressione "5 % 2" varrebbe 1, perché 5 diviso 2 lascia un quoziente di 2 ed un resto di 1. |
La seguente tabella mostra le funzioni e la sintassi che può essere utilizzata nelle espressioni.
| Coseno | cos(espressione) |
| Seno | sin(espressione) |
| Tangente | tan(espressione) |
| Arco coseno | acos(espressione) |
| Arco seno | asin(espressione) |
| Arco tangente | atan(espressione) |
| Coseno iperbolico | cosh(espressione) |
| Seno iperbolico | sinh(espressione) |
| Tangente iperbolica | tanh(espressione) |
| Arco coseno iperbolico | acosh(espressione) |
| Arco seno iperbolico | asinh(espressione) |
| Arco tangente iperbolica | atanh(espressione) |
| Radice quadrata | sqrt(espressione) |
| Funzione segno (-1,0,1) | sign(espressione) |
| Arrotondare al numero intero più vicino | round(espressione) |
| Tronca decimali | trunc(espressione) |
| Arrotondamento in difetto | floor(espressione) |
|
Arrotondamento in eccesso |
ceil(espressione) |
| Valore assoluto | abs(espressione) |
| Elemento più grande della serie | max(espressione1; espressione2) * |
| Elemento più piccolo della serie | min(espressione1; espressione2) * |
| Da gradi a radianti | d2r(espressione) |
| Da radianti a gradi | r2d(espressione) |
| Logaritmo, base e | ln(espressione) |
| Logaritmo, base | 10 log(espressione) |
| Esponente, base e | exp(espressione) |
| Esponente, base 10 | exp10(espressione) |
| Funzione potenza | pow |
| Decimale casuale, 0-1 | Random(espressione1; espressione2) * |
Blocchi parametrici
I blocchi parametrici si riferiscono a blocchi con parametri che determinano la dimensione e la forma della geometria 3D. Una volta creato il blocco parametrico, può essere inserito come riferimento di blocco nel disegno. I parametri del blocco possono essere modificati dopo averlo inserito nel modello. Pertanto, non è necessario modificare singolarmente il file del blocco parametrico. I blocchi parametrici consentono inoltre di utilizzare lo stesso blocco in dimensioni e forme diverse nel modello.
Parametrizzare un componente personalizzato
La finestra creata nella lezione precedente viene utilizzata per dimostrare come funziona la progettazione parametrica. Questa finestra è composta da tre solidi: il solido di sottrazione, la cornice fissa ed il pannello di vetro.
- Aprire il Navigatore Meccanico con il comando APRINAVIGATOREMECCANICO, per controllare e gestire i valori dei vincoli e parametri 3D.Note: Il Navigatore Meccanico consente di esplorare tutti i vincoli e i parametri nel disegno e di modificare i vincoli dimensionali.
- Assicurarsi che la Selezione delle facce dei solidi 3D (
 ) sia attiva nelle Modalità di Selezione. Per seguire facilmente i passaggi, assicurarsi che il Rilevamento Contorno non sia attivo.
) sia attiva nelle Modalità di Selezione. Per seguire facilmente i passaggi, assicurarsi che il Rilevamento Contorno non sia attivo.
Passaggio 2: Applicare dei vincoli Fisso
- Attivare il layer BIM_Subtract.
- Seleziona le entità (1) a cui si vuole aggiungere un fissaggio.
- (Facoltativo) Premere il tasto TAB per selezionare la geometria nascosta.
- Scegliere Aggiungi fisso (2) nel gruppo di comandi Vincoli 3D nel Quad.
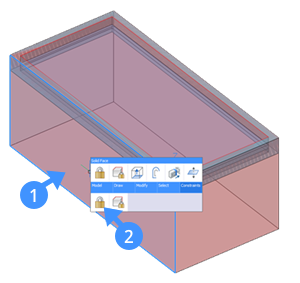
Il vincolo Fisso appare nel Navigatore Meccanico come Fisso_1.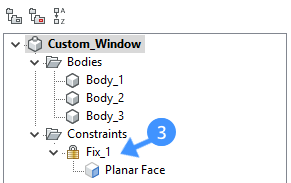
Passaggio 3: Applicare dei vincoli rigido
- Selezionare le entità alle quali applicare il vincolo Gruppo Rigido.
Le entità rimangono nella stessa posizione l'una rispetto all'altra quando si trovano in un Gruppo Rigido.
Per selezionare più di una subentità dello stesso tipo alla volta, procedere con i seguenti passi:- Usare il Widget Look From (4), per impostazione predefinita è in alto a destra dello schermo, per cambiare la vista da 3D a SOPRA.
- Selezionare le entità usando un riquadro di selezione (5). Mentre si indica il riquadro di selezione, premere il tasto CTRL per modificare il tipo di selezione dell'entità secondaria. Ogni volta che si preme il tasto CTRL, il tipo di selezione dell'entità secondaria cambierà. Il tipo di entità secondaria può essere visualizzato sotto il cursore del mouse, ad esempio facce (6) o spigoli (7).
Note: Per impostazione predefinita, i riquadri di selezione visualizzano e selezionano i solidi.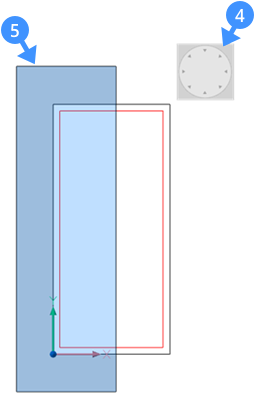
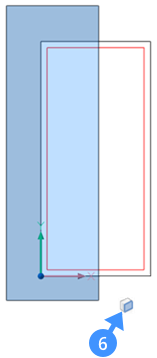
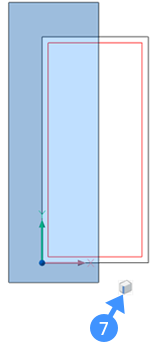
- Scegliere Aggiungi Gruppo Rigido (
 ) nel gruppo di comandi Vincoli 3D nel Quad.
) nel gruppo di comandi Vincoli 3D nel Quad. - Ripetere la stessa procedura per gli altri lati: lato superiore, inferiore e destro.
Passaggio 4: Applicare dei vincoli distanza
Comando: DMDISTANZA3D
- Spegnere il layer BIM_Subtract.
- Selezionare la prima faccia.
La faccia verrà evidenziata.
- Passare il mouse sopra la seconda faccia.
Premere il tasto TAB per evidenziare una faccia oscurata.
- Quando la seconda faccia si evidenzia, scegliere Aggiungi Distanza (8) del gruppo di comandi Vincoli 3D nel Quad.

Viene richiesto: Specificare valore distanza o [Geometria-guidata] <xxx.xx>:
- Eseguire una delle seguenti operazioni:
- Premere INVIO o cliccare il pulsante destro del mouse per accettare il valore corrente.
Il valore corrente viene visualizzato nel campo della quota dinamica (9) quando le Quote dinamiche (DYN) sono attive.
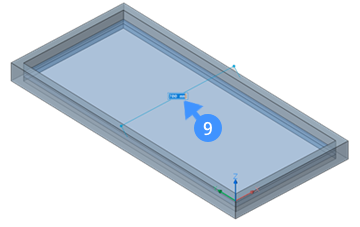
- Digitare un valore nella Barra dei comandi.
- Premere INVIO o cliccare il pulsante destro del mouse per accettare il valore corrente.
- Il valore della distanza tra le due superfici viene visualizzato nel Navigatore Meccanico.Note: Per rimuovere qualsiasi vincolo nel modello, selezionare il vincolo nel Navigatore Meccanico, ad es. Fisso, Gruppo Rigido..., e premere il tasto Canc o cliccare il pulsante destro del mouse e selezionare l'opzione Elimina.
Passaggio 5: Applicare dei parametri
- Cliccare il pulsante destro del mouse sul nome del file (10) nel Navigatore Meccanico.
- Selezionare Aggiungi nuovo parametro (11) nel menu contestuale.
La griglia delle impostazioni dei parametri viene creata e il parametro viene aggiunto nel Navigatore Meccanico come v1 = 1 (12).
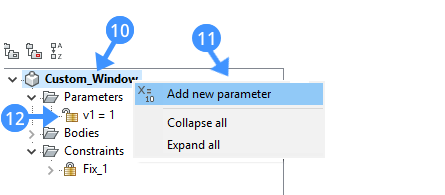
- Selezionare il parametro, quindi modificarne le proprietà nella griglia delle impostazioni.
La seguente illustrazione mostra le proprietà di un parametro Larghezza della finestra personalizzata. La tabella seguente mostra ogni proprietà.
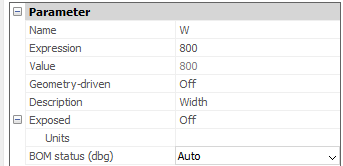
Nome Digitare un nome per il parametro. Espressione Digitare un valore o una formula. Valore Mostra il valore corrente del parametro. Geometria-guidata Se attivo, il parametro viene impostato su geometria-guidata. Descrizione Definisce una descrizione facoltativa del parametro. Esposto Controlla se il parametro è disponibile nel pannello delle proprietà quando il componente viene inserito in un modello. Unità Specifica se il parametro è lineare, un'area o un volume. Stato della BOM (dbg) Specifica se il parametro verrà incluso nella BOM. -
Analogamente, anche utilizzando il pannello Gestore Parametri, possiamo aggiungere parametri che creeranno limiti superiori e inferiori per la larghezza della finestra combinando le espressioni max(espressione) e min(espressione).
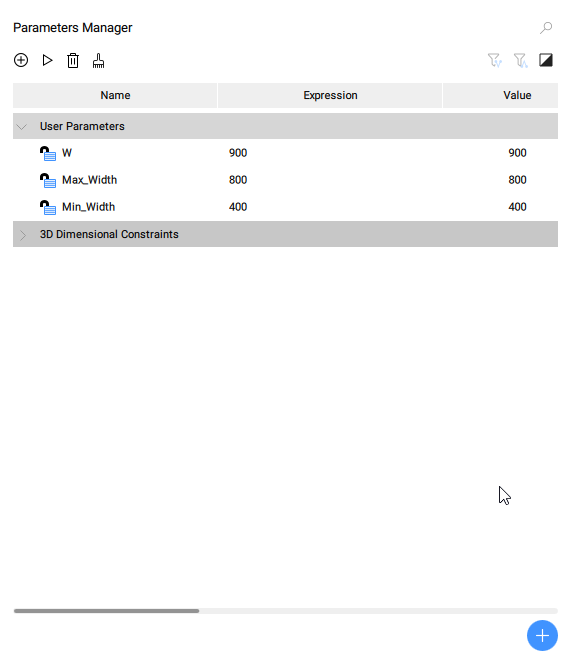
- Per collegare il parametro appena creato al vincolo dimensionale, selezionare il vincolo di distanza nel Navigatore Meccanico e utilizzare i parametri per formulare un'espressione nel campo Espressione nella griglia delle impostazioni del vincolo.
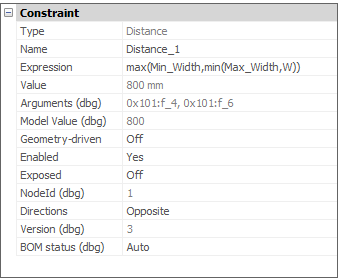
Ad esempio, se W=900 mm, il valore di Distanza_1 sarà 800 mm:
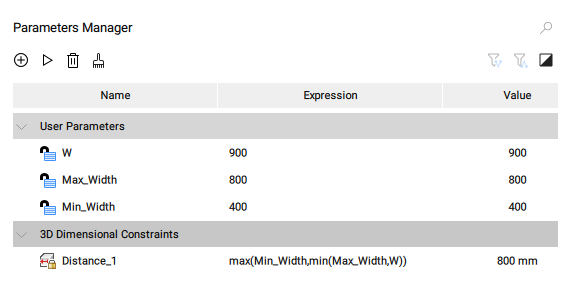
- (Facoltativo) Modificare il valore dell'espressione del parametro e premere Invio. Il vincolo di distanza assegnato viene modificato di conseguenza.
*Nel disegno, è possibile progettare quanti più vincoli possibile. Si noti che il software eviterà di applicare più vincoli di quelli necessari.

