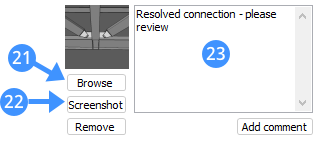Panneau BIM collaboration format (BCF)
À propos de BCF
Le format de collaboration BIM (BCF) est un format de fichier ouvert utilisé pour échanger des commentaires textuels, des images, etc. en plus d'un modèle IFC. Cela permet une meilleure communication entre les différentes parties du processus BIM.
Le panneau BIM BCF vous permet de lier des informations telles qu'un commentaire, une capture d'écran, une liste d'objets impliqués et une fenêtre de caméra à un problème. Un problème peut aller d'un petit changement dans la conception à des conflits entre différentes disciplines du modèle. Ces problèmes peuvent ensuite être enregistrés au format .bcf fichiers ou ils peuvent être gérés sur le cloud, en utilisant n’importe quel type de système de gestion du cloud BCF.
L’avantage de BCF est qu’il permet la communication sur différents progiciels (par exemple, un numéro BCF créé dans Solibri peut être ouvert dans BricsCAD BIM), et qu’il permet une navigation facile à travers un modèle basé sur des problèmes.
Fichiers BCF
Les problèmes peuvent être enregistrés dans des fichiers autonomes. Il s'agit généralement d'un workflow plus fastidieux que l'utilisation d'un système cloud, mais il peut s'avérer utile si vous travaillez hors ligne. Un fichier .bcf peut ensuite être importé dans n’importe quel gestionnaire BCF (par exemple, BricsCAD BIM) pour lire les problèmes et voir où dans le modèle il s’applique.
Notez qu’un fichier .bcf ne peut pas être créé dans BricsCAD BIM. Pour cela, vous aurez besoin d'accéder à un autre service, par exemple Solibri Model Checker ou BIMcollab ZOOM. Ce logiciel vous permet de créer un fichier .bcf basé sur un ou plusieurs fichiers .ifc. Vous pouvez ensuite créer des problèmes contenant :
- Comments
- Captures d'écran ou autres images
- Liste des objets impliqués, basée sur le GUID (Global Unique ID) pour les distinguer sans ambiguïté
- Position de la caméra
Utilisation du cloud
Il est généralement plus facile d'utiliser les services cloud pour gérer les problèmes BCF. Actuellement, BricsCAD BIM prend en charge la connexion à trois de ces services : BIMcollab, BimSyncet BIMtrack. Si vous souhaitez vous connecter à ces services depuis BricsCAD BIM, vous aurez d'abord besoin d'un compte pour ces services. Cela vous permet de créer des tickets et de les gérer en temps réel, où que vous soyez.
Il n'est pas possible de créer des tickets dans BricsCAD BIM. Le panneau BCF vous permet de vous connecter à ces services à partir de BricsCAD BIM, de vous connecter à votre compte et d'ajouter des commentaires, des captures d'écran ou de changer le statut des problèmes existants.
Panneau BIM BCF
Le panneau BCF peut être ouvert en cliquant sur l’icône de l’épingle du tableau à gauche de votre écran (1). Si l'icône n'est pas là, cliquez avec le bouton droit sur un espace vide dans le ruban et sous Panneaux, activez le panneau BIM BCF.
À l’aide du panneau, vous pouvez Connect avec un de service (2) ou importer un fichier BCF (3), comme indiqué ci-dessus. Le menu hamburger en haut (4) vous offre les mêmes options, tout en rafraîchissant l'écran et en effaçant les sources.
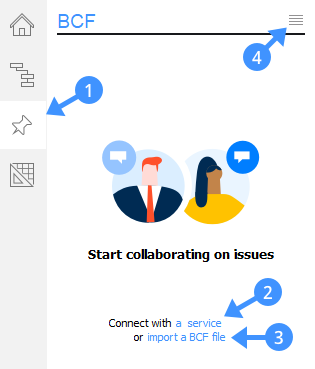
L'actualisation du volet (5) vous permettra d'afficher les dernières mises à jour au cas où vous travailleriez sur le cloud. L'effacement des sources (6) vous déconnectera du service cloud si vous êtes en ligne ou si vous fermez le fichier .bcf dans le cas où vous travaillez sur un fichier.
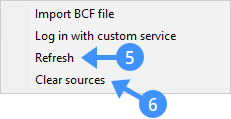
Procédure : travailler avec le panneau BCF
L'exemple suivant s'affichera avec les fichiers joints à la fin de cet article. Si vous souhaitez suivre, ouvrez West_str.dwg et importez Structural_node.bcf.
Lors de l’importation d’un fichier .bcf vous verrez le chemin du fichier actuellement ouvert (7), une barre de recherche qui peut être utilisée pour filtrer les tickets (8) et une liste de tickets. Dans le cas de ce fichier .bcf importé , il n'y a qu'un ticket (9) avec deux vues associées (10).
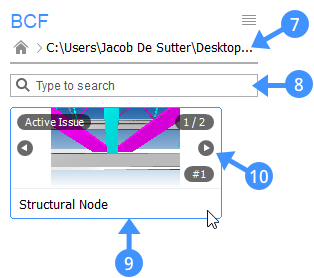
Cliquez sur le ticket pour l'ouvrir. Lorsque vous ouvrez un ticket, vous verrez un bouton pour revenir à l'aperçu du ticket (11), quelques informations plus détaillées sur le ticket, telles que l'état, la date de création, etc. (12) et différents commentaires sur ce ticket (13). Si le commentaire est associé à une position de caméra, le fait de cliquer sur l'image miniature amènera la caméra du dessin actuel à cette position. Ceci est utile si vous voulez savoir exactement où se trouve le problème et que vous ne voulez pas effectuer de recherche manuelle dans le modèle.
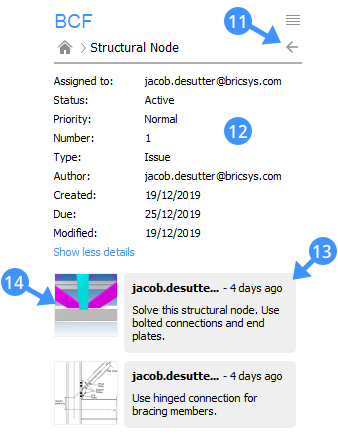
Lorsque vous utilisez un service cloud, d’autres options s’offrent à vous, telles que la définition d’états et l’ajout de commentaires et de captures d’écran.
Pour vous connecter à un service cloud, cliquez sur le bouton Se connecter avec un service (2). Vous êtes invité à saisir une URL source (15). Les URL source correctes pour les services respectifs se trouvent dans le tableau ci-dessous.
| Cloud Service | URL de la source |
|---|---|
| BIMcollab | <nom de l'espace>.bimcollab.com * |
| BimSync | bcf.bimsync.com |
| BIMtrack | Bcfrestapi.bimtrackapp.co |
* L'URL source de BIMcollab comprend le nom de l'espace que vous avez acheté. Si vous utilisez un compte gratuit, utilisez join.bimcollab.com .
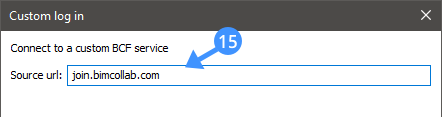
Les exemples suivants seront affichés sur un espace cloud interne, il ne sera donc pas possible de suivre exactement ces étapes. Il est cependant possible de créer un compte gratuit sur, par exemple, BIMcollab. Cliquez sur le bouton Se connecter pour accéder à la page de connexion du service choisi.
Après vous être connecté, l’URL source doit être affichée (16), ainsi qu’une liste des projets dans lesquels vous êtes impliqué (17). Dans cet exemple, un seul projet est affiché avec 14 tickets. Un clic gauche sur le projet l’ouvrira et affichera une liste des problèmes, similaire à ce que nous avons vu lors de l’importation du fichier .bcf .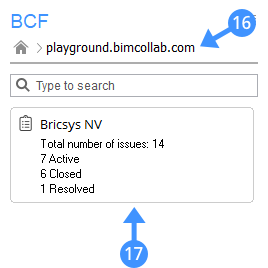
En haut du volet, le projet en cours s'affiche (18). Notez qu'il est désormais également possible de filtrer les tickets sur l'assigné (19) et le statut (20). Cela permet de trouver rapidement les problèmes qui vous concernent.
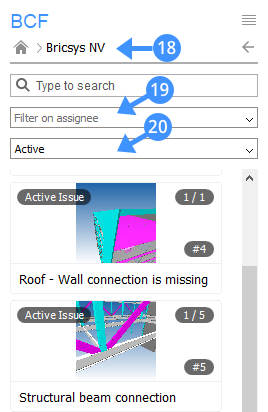
Un clic gauche sur un problème l’ouvrira et vous verrez des options similaires à celles d’avant: des informations détaillées sur le problème (12) et des commentaires sur ce problème (13). Toutefois, notez qu'en bas, il est également possible d'ajouter des images bitmap (21) ou une capture d'écran à partir de l'espace modèle (22). Vous pouvez également ajouter des commentaires textuels (23).