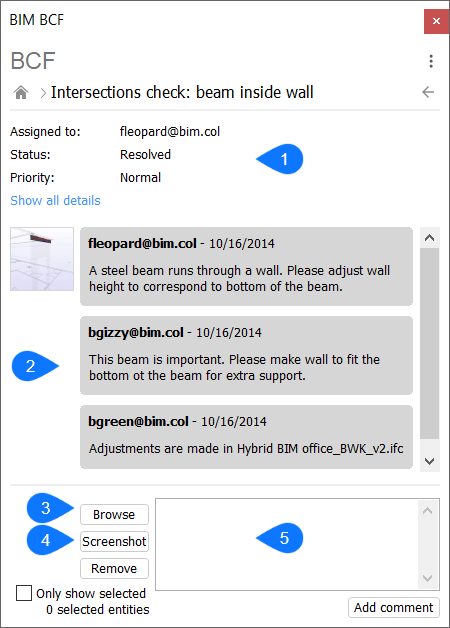BIMコラボレーションフォーマット(BCF)パネル
BCFについて
BIMコラボレーションフォーマット(BCF)は、IFCモデルの上でテキストコメントや画像などを交換するために使用されるオープンファイルフォーマットです。これにより、異なるBIMプロセスを使用しているグループの間でより円滑なコミュニケーションが可能になります。
BCFは、コメント、スクリーンショット、関連オブジェクトリスト、カメラ視点などの情報を課題として書き出して、リンクすることを可能にします。課題は、デザインの小さな変更からモデル内の異なる分野間の衝突に至るまで、すべて対応可能です。これらの課題は.bcfファイルとして保存するか、BCFクラウド管理システムを使用してクラウド上で管理することができます。
BCFの利点は、異なるソフトウェアパッケージを介したコミュニケーションを可能にするということ、(たとえば、 Solibriで作成したBCF課題をBricsCAD BIMで開くことができるなど)課題に基づいてモデルを簡単にナビゲートできることです。
BCFファイル
課題はスタンドアロンファイルに保存できます。これは通常、クラウドシステムで作業するよりも面倒なワークフローですが、オフラインで作業している場合に役立ちます。その後、.bcfファイルを任意 BC マネージャー(BricsCAD BIMなど)に読み込んで、課題を読み取り、モデル内のどこに適用されるかを確認できます。
- コメント
- スクリーンショットや他の画像
- GUID(Global Unique IDs)に基づいて、オブジェクトを明確に区別するための関係するオブジェクトのリスト
- カメラ位置
クラウドの使用
クラウドサービスを利用してBCFの問題を管理することは一般的に容易です。現在、BricsCAD BIMはそのようなサービスのいくつかへの接続をサポートしています: BIMcollab、Bimsync、そしてBIMトラックが最も一般的なものです。ただし、他のサービスは手動で入力できます。BricsCAD BIMからこれらのサービスに接続したい場合は、まずこれらのサービスのアカウントが必要です。これらにより、どこからでも課題を作成し、リアルタイムで管理することができます。
クラウドサービスを利用する場合、 BricsCAD BIM内で既存の課題のステータスを変更したり、新しい課題を作成したりすることができます。BCFパネルを使用すると、BricsCAD BIM内からこれらのサービスに接続し、アカウントにログインして、問題、コメント、スクリーンショット、ビューポイントを追加して、チームメンバーを問題の正確な場所に案内します。
BCFパネル
BCFパネルは、画面左側のボードピンアイコン(1)をクリックすると開くことができます。アイコンがない場合は、リボンの空きスペースを右クリックし、パネルでBIM BCFパネルを有効にします。
パネルには、最も人気のある3つのコラボレーションクラウドサービス(4)と最後に使用した1つ(3)が表示されます。対応するボタンをクリックすれば、目的のものに直接接続できます。別のサービスに接続するオプション(5)、またはBCFファイルを読み込む(6)、も使用できます。
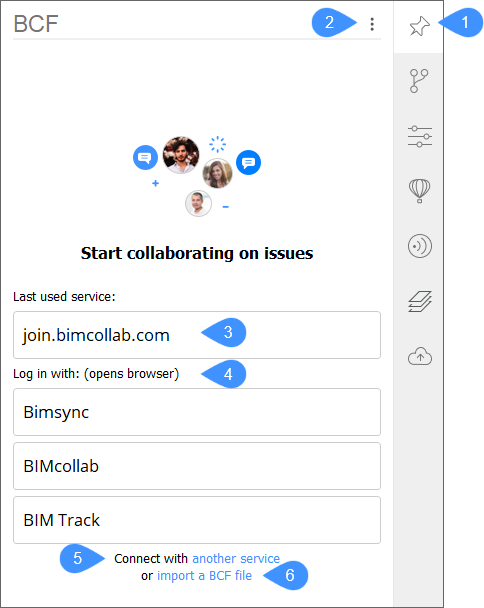
上部のメニュー(2)にも同じオプションがあり、パネルの更新やソースのクリアも可能です。パネルを更新すると、クラウドで作業している場合に備えて、最新の更新が表示されます。ソースをクリアすると、オンラインの場合はクラウドサービスとの接続が解除され、読み込んだ.bcfファイルで作業している場合は.bcfファイルが閉じられます。
手順:BCFパネルでの作業
以下の例は、この記事の最後に添付されたファイルに表示されます。あなたがフォローしたいものがあれば、 West_str.dwgを開いてStructural_node.bcfを読み込みます。
.bcfファイルを読み込む場合:
現在開いているファイルのパス(1)、課題の絞り込みに使える検索バー(2)、課題のリスト(3)が表示されます。ここで読み込んだ.bcfファイルでは、2つの関連するビュー(4)をもつ課題が一つだけあります。
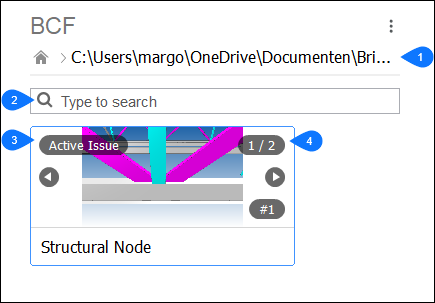
課題をクリックして開きます。課題を開くと、課題の概要に戻るためのボタン(1)、ステータス、作成日などの課題に関する詳細情報(2)、およびこの問題に関するさまざまなコメント(4)が表示されます。コメントにカメラ位置が関連付けられている場合は、サムネイル画像をクリックすると、カレント図面のカメラがその位置に移動します。ビューポイントにアタッチされた図形がある場合、それらはハイライトまたは分離されます。これは、課題がどこにあるのかを正確に知りたいが、手動でモデルを検索したくない場合に便利です。
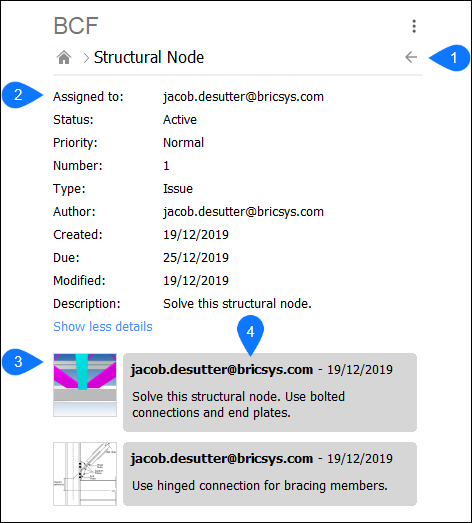
クラウドサービスを使用する場合:
クラウドサービスを使用する際には、ステータスの設定、コメントやスクリーンショットの追加など、いくつかのオプションが表示されます。新しい課題を追加することもできます。
クラウドサービスに接続するには、最初のパネルタブにリストされているコラボレーションサービスボタンの 1 つをクリックするか、カスタムログイン ダイアログボックスを使用して別のサービスに接続します。BIMcollabサービスに接続するには、対応する名前空間を入力するように求められます。BIM TrackまたはBimsyncサービスに接続する場合には、ブラウザーのログインページに自動的にリダイレクトされます。別のサービスに接続するには、サービスURLを手動で入力する必要があります。
次の例は内部クラウドスペースで示されているため、これらの手順を正確に実行することはできません。ただし、たとえばBIMcollabで無料のアカウントを作成することは可能です。ログインをクリックすると、選択したサービスのログインページに移動します。
ログイン後、ソースURLが表示され(1)、あなたが関わっているプロジェクトのリスト(2)が表示されます。この例では、22個の課題を含む1つのプロジェクトのみが表示されています。
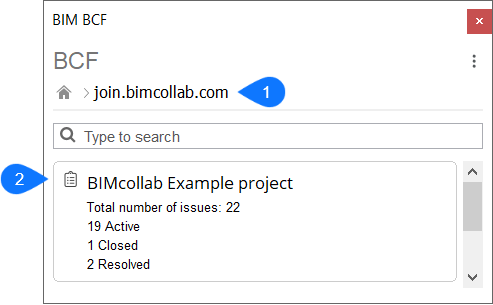
プロジェクトをクリックするとプロジェクトが開き、.bcfファイルを読み込んだときと同様に、課題の一覧が表示されます。パネルの上部に、カレントのプロジェクトが表示されます(1)。担当者(2)とステータス(3)の課題をフィルタリングできます。これにより、関連する課題を見つけやすくなります。新しい問題(4)を追加することもできます。
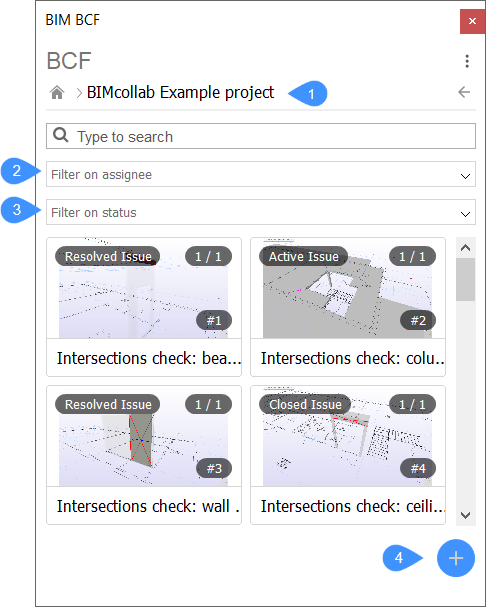
課題をクリックすると課題が開き、以前と同様のオプションが表示されます:課題に関する詳細情報(1)とこの問題に関するコメント(2)です。ただし、下部にはビットマップイメージ(3)またはモデル空間からのスクリーンショット(4)を追加することもできます。テキストコメントを追加することもできます(5)。