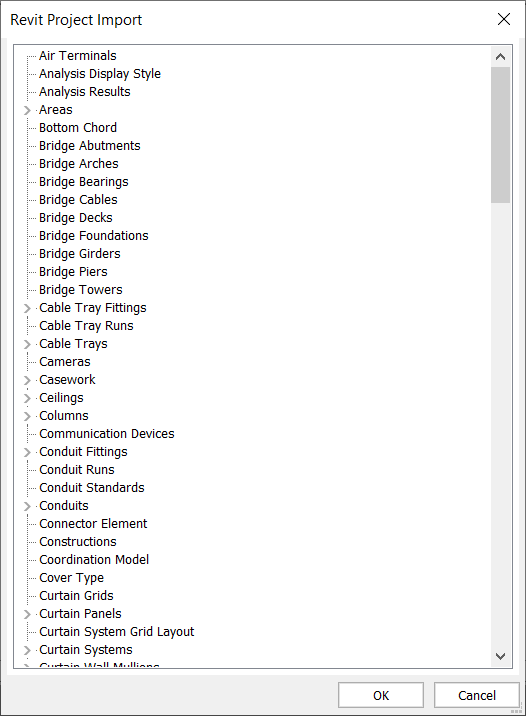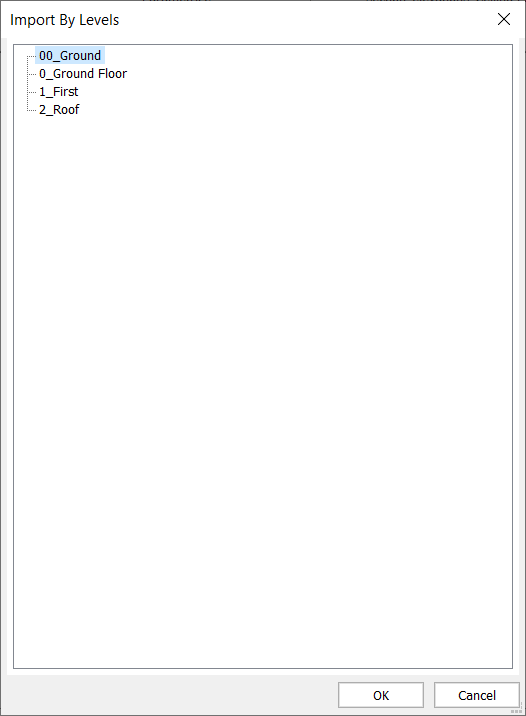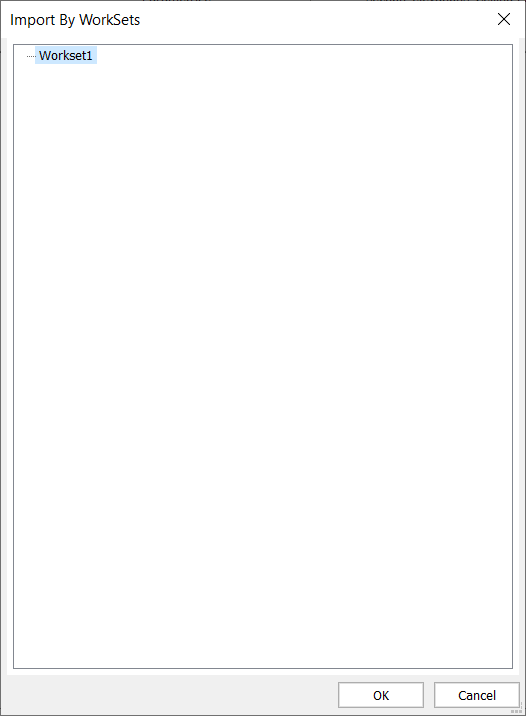Importación de familias de Autodesk® Revit® en BricsCAD
Aviso de exención de responsabilidad
A menos que se indique lo contrario, la palabra Revit utilizada en este artículo se refiere al software Revit® y sus periféricos de Autodesk®.
Acerca de la importación de Revit
La función de importación de Revit le permite importar archivos .RVT a BricsCAD como sólidos 3D. La mayoría de los datos del proyecto y metadatos del modelo. Se importa clasificación BIM, información espacial, datos de composición de muros, losa, cubierta, viga, pilares, materiales, etc., del modelo de Revit.
Puede optar por importar geometrías seleccionadas por vistas 3D, por categorías de familia, por niveles o por conjuntos de trabajo de vista, dependiendo de cómo se haya configurado el archivo de proyecto de Revit.
BricsCAD actualmente solo admite la importación de archivos Revit 2015-2023. Las versiones anteriores BricsCAD admiten la importación de archivos de Revit como se muestra en la siguiente tabla. Si desea importar un modelo creado en una versión posterior de Revit, considere importar el modelo a BricsCAD como un archivo IFC. Para obtener más información, visite importación y exportación de IFC en el artículo BricsCAD .
| Versión BricsCAD BIM | Versión de Revit compatible |
|---|---|
| BricsCAD BIM V21 | Revit 2015-2020 |
| BricsCAD BIM V22 | Revit 2015-2021 |
| BricsCAD BIM V23.1 | Revit 2015-2022 |
| BricsCAD BIM V23.2 | Revita 2015-2023 |
Procedimiento: importar un archivo de Revit como sólido en BricsCAD
- Abra un nuevo archivo BricsCAD .
- Establezca el valor de la variable del sistema RVTRFALEVELOFDETAIL que determina el nivel de detalle de los elementos durante la importación RVT. El valor predeterminado es correcto.
Establezca el valor de la variable del sistema RVTVALIDATEBREP que habilita/deshabilita la validación de geometría BREP. El valor predeterminado es habilitado
Important: Sólo se recomienda a los usuarios experimentados que utilicen configuraciones distintas a las predeterminadas. Deben ser conscientes de cómo se han establecido las geometrías entrantes en términos de niveles de detalle dentro de la configuración de visibilidad de elementos de familia en Revit. - Escriba importar en la línea de comando y presione enter o haga clic en el icono BricsCAD en la cinta y seleccione importar para iniciar el comando IMPORTAR.
- Aparece el cuadro de diálogo importar archivo. Seleccione proyecto de Revit (*.rvt) en archivos de tipo, seleccione el archivo que desea importar de su carpeta y haga clic en abrir.
- Se le solicitará: elija elementos [todos/por Vvistas/por categorías/por niveles/por trabajoestablecidos]:
Existen diferentes filtros para importar un archivo. Seleccione el filtro que desea utilizar haciendo clic en la opción deseada en la línea de comando o escribiendo sus respectivas letras en negrita.
- Todo
Se importarán todos los elementos presentes en el archivo RVT.
- por vistas
Seleccione una vista en el cuadro de diálogo importar vista y los elementos se importarán según la configuración de visibilidad/anulaciones de gráficos de la vista en Revit. Las vistas están estructuradas según sus tipos de vista.
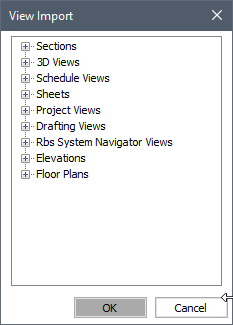
Puede expandir cualquier categoría de tipo de vista relevante o aplicable para las vistas específicas. Si se expande la categoría vistas 3D, tendrá este aspecto:
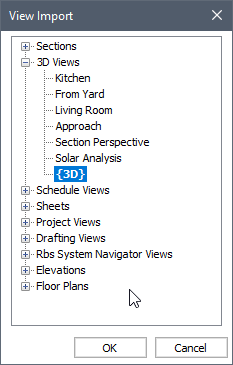 Note: Las vistas 3D de Revit se importan como BricsCAD vistas nombradas. Un proyecto de Revit tiene varias vistas 3D definidas que tienen varios atributos como posición de la cámara, tipo de vista (perspectiva/ortogonal), escala (nivel de zoom), etc.Note: Los estados de capa se crean para controlar la visibilidad de los elementos en una sección generada. Las secciones importadas, tanto en planta como en alzado, ahora están en estado de volumen.Note: Importar elementos a través de una vista 2D. Planos de planta, etc... solo trae elementos que se hacen visibles en las modificaciones de visibilidad/gráficos en la configuración del modelo de Revit para esa vista en particular. No necesariamente trae los elementos alojados a su nivel correspondiente, si están ocultos en la vista en planta.
Note: Las vistas 3D de Revit se importan como BricsCAD vistas nombradas. Un proyecto de Revit tiene varias vistas 3D definidas que tienen varios atributos como posición de la cámara, tipo de vista (perspectiva/ortogonal), escala (nivel de zoom), etc.Note: Los estados de capa se crean para controlar la visibilidad de los elementos en una sección generada. Las secciones importadas, tanto en planta como en alzado, ahora están en estado de volumen.Note: Importar elementos a través de una vista 2D. Planos de planta, etc... solo trae elementos que se hacen visibles en las modificaciones de visibilidad/gráficos en la configuración del modelo de Revit para esa vista en particular. No necesariamente trae los elementos alojados a su nivel correspondiente, si están ocultos en la vista en planta. - por categorías
Puede seleccionar una o varias categorías integradas y tipos de elementos en el cuadro de diálogo importación de proyecto de Revit . Se importarán los elementos de esas categorías y tipos de elementos elegidos.
- por niveles
Puede seleccionar uno o varios niveles en el cuadro de diálogo importar por niveles . Se importarán los elementos alojados en los niveles elegidos.
- Por grupos de trabajo
Puede seleccionar uno o varios grupos de trabajo en el cuadro de diálogo importar por grupos de trabajo .
Este método de importación funciona mejor en un modelo de Revit compartido. Se recomienda importar un modelo central para asegurarse de importar la información más reciente en los conjuntos de trabajo. Descomponer el modelo central es opcional.
Si importa un modelo de Revit no compartido, solo estará disponible grupo de trabajo 1 .
Si importa un modelo de Revit compartido, ya sea central o local, los grupos de trabajo creados por el usuario dentro del modelo estarán disponibles en el cuadro de diálogo. Se importarán los elementos que pertenecen a este conjunto de trabajo.
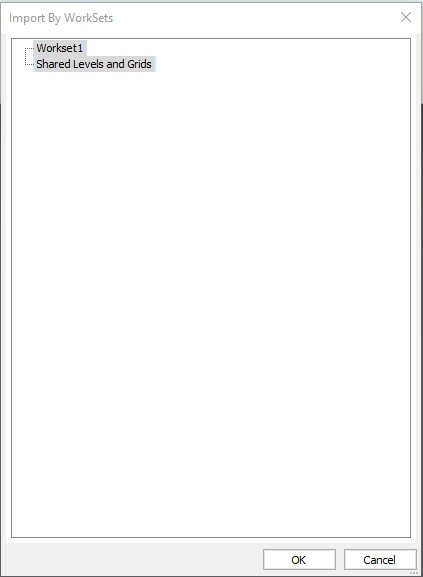
Note: Los subproyectos niveles compartidos y rejillas y conjunto de trabajo 1 se crean en Revit de forma predeterminada cuando el uso compartido está habilitado y el usuario de Revit puede administrarlos.
- Todo
- Si ha elegido importar por vista, se utilizará el nivel de detalle de la vista seleccionada establecida en Revit.
- Para el resto de opciones, la importación se controla mediante los valores de las variables de sistema RVTRFALEVELOFDETAIL y RVTVALIDATEBREP.
- Seleccione la vista, las categorías, los niveles o los conjuntos de trabajo que desea importar y haga clic en aceptar. El archivo RVT se importará como geometrías sólidas 3D con su clasificación BIM, materiales, composiciones, etc.
Datos de composición importados:
- Muro, losa, techo.
- Instancias de familia con parámetro de material de estructura (de los RVT probados, pueden ser vigas y columnas).
- Capas: incluido el material físico, la función y el espesor
- Para materiales físicos, las apariencias (sombreados personalizados) se extraen en archivos .PAT individuales.
- Los archivos .PAT se agregan en la carpeta "RvtPatterns" en la carpeta soporte
- Establecer la cara de referencia para los muros (antes de asignar la composición)
Note: Algunas de las familias de sistemas de Revit, como paredes y suelos, etc..., se importan a BricsCAD como sólidos 3D, donde puede manipular aún más sus geometrías directamente. Esto también se aplica a los componentes del modelo in situ y a los tipos de elementos, como las fachadas, que se pueden definir geométricamente mediante un perfil.Sin embargo, otras familias de sistemas diseñadas con restricciones incorporadas, es decir, escaleras y muros cortina, etc... se importan en BricsCAD como referencias de bloque independientes. Por ejemplo, los tipos de panel cortina y montante de muro cortina, que forman un tipo de muro cortina en Revit, existirán como referencias de bloque independientes. Esto también se aplica a todas las demás familias cargables, como muebles, colocadas dentro del modelo de Revit. Para obtener más información, visite el artículo sobre trabajar con bloques.
Importando una familia de Revit en BricsCAD
Consulte el artículo importación de familias de Revit RFA en BricsCAD para obtener más información.
Textura y gráficos de las geometrías importadas.
Aunque la información del proyecto y los metadatos de elementos en un modelo de Revit se incorporan a BricsCAD, existen algunas configuraciones para hacer que las apariencias de los sólidos 3D importados correspondan a los gráficos originales establecidos en Revit.
Para conservar la coherencia de la información gráfica durante el proceso de importación, asegúrese de que la configuración de transparencia y color RGB establecida en el explorador de materiales de Revit esté configurada en los valores deseados.
En el siguiente ejemplo, los valores tomados serán RGB 149 134 119 y 0 (%) para los valores de colores y transparencia respectivamente.
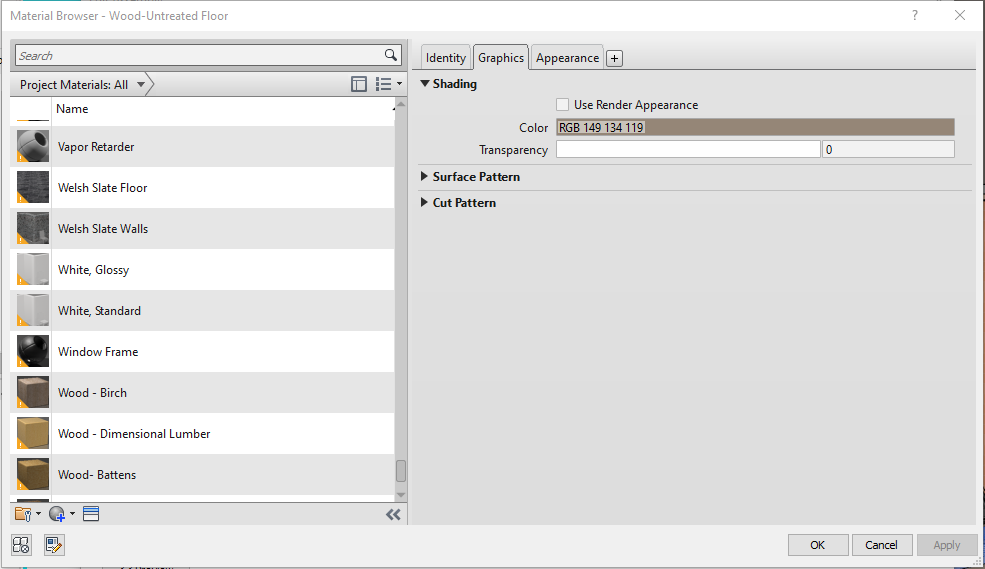
Si el elemento importado es una familia de Revit System con la capacidad de definir su conjunto de estructura, es decir Tipo de muro, y se compone de varias capas de materiales o funciones, BricsCAD aplica los valores de la plantilla de color de los materiales más externos (tanto en el lado exterior como en el interior) de acuerdo con las caras de la geometría correspondiente.
Tomemos un ejemplo de la siguiente ilustración, los valores se derivarán de los materiales asignados en las capas 1 y 9, que son revestimiento... y yeso respectivamente.
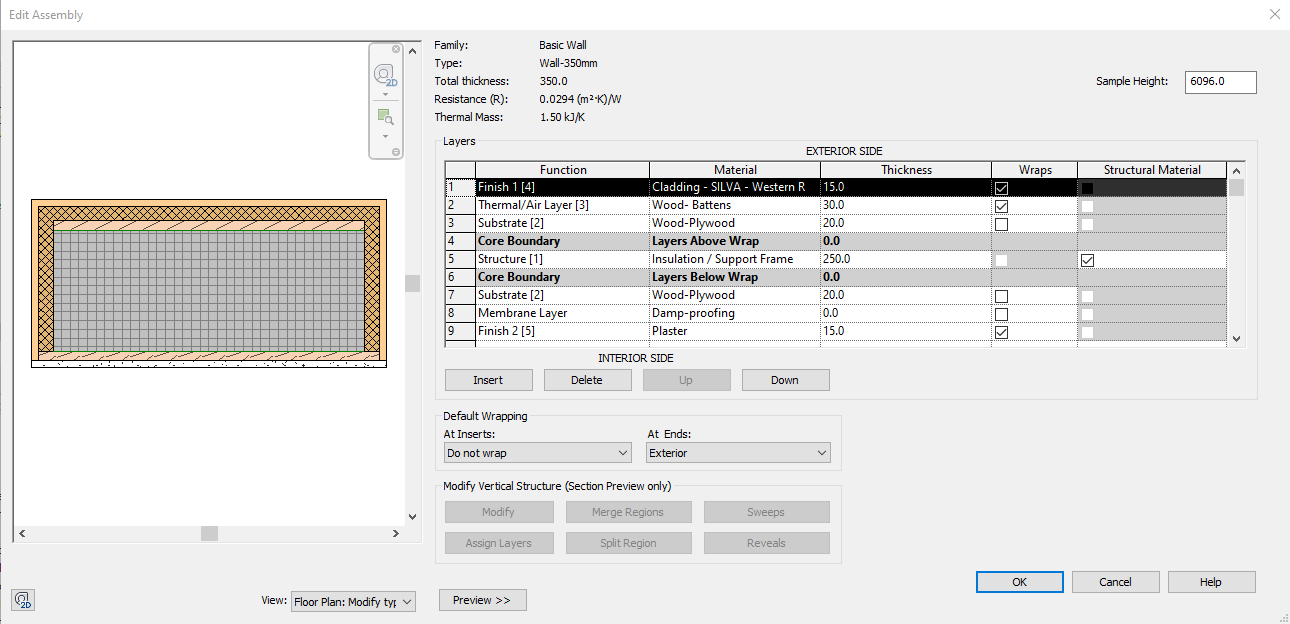
De lo contrario, BricsCAD aplica el valor de color y la configuración de transparencia, si corresponde, al sólido 3D, reemplazando las partes respectivas de la familia Revit. Esto también se aplica a aquellas familias y componentes cargables que se hayan cargado en el proyecto de Revit importado.