Usando Xrefs
Comandos
REFX, ENLAZARX, XABRIR, DELIMITARX
Acerca de
El uso de referencias externas o refx le permite insertar cualquier modelo en el modelo BIM actual. En lugar de copiar el modelo, solo se guarda una referencia al modelo de origen en el modelo maestro. Puede adjuntar múltiples modelos a un solo modelo maestro sin aumentar significativamente el tamaño del modelo actual. Las ventajas adicionales del uso de refsx son que los modelos de origen pueden ser editados simultáneamente por diferentes miembros del equipo de diseño, y el modelo maestro siempre puede actualizarse para mostrar la última versión de cada uno de los modelos de origen.
Procedimiento: gestionar refsx en el dibujo actual
- Abra el cuadro de diálogo explorador de dibujos y haga clic en la sección referencias externas .
Aparece el panel de vista previa de refx, que permite al usuario adjuntar un modelo o administrar los refsx existentes en la lista. La siguiente ilustración muestra el panel de vista previa de XRef.
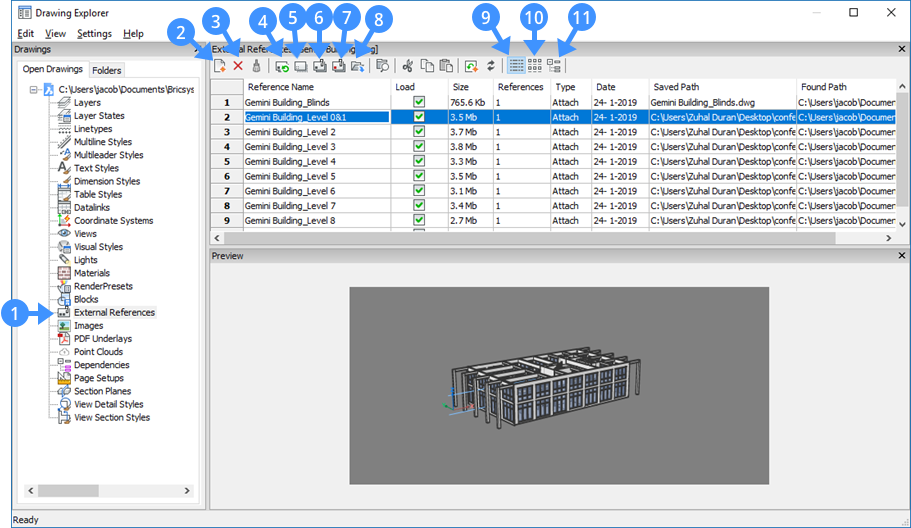
referencias externas (1) Muestra la sección de referencias externas. Adjuntar refx (2) Adjunta un modelo como referencia externa. Separar XRef (3) Elimina el refx seleccionado completamente del modelo actual. Recargar XRef (4) Vuelve a cargar la XRef seleccionada.Esto es útil cuando los modelos de origen se han cambiado y desea ver las versiones actualizadas en el modelo maestro. Descargar XRef (5) Descarga la XRef seleccionada.Esto oculta la XRef de la vista. Vincular refx (6) Fusiona los modelos de origen permanentemente con el dibujo actual.Al fusionar la XRef con el dibujo actual, XRef forma parte del dibujo. Las referencias a la refx desaparecen del explorador de dibujos. Insertar refx (7) Convierte refx en bloques. Abrir refx (8) Abre el dibujo al que se hace referencia. Vista detallada (9) Muestra los detalles de los refx. Vista de icono (10) Muestra los detalles de los refx. Vista de árbol (11) Muestra la relación entre refsx en una vista de árbol. - Para adjuntar modelos con referencias externas, haga clic en el botón de herramienta Adjuntar refx en el cuadro de diálogo explorador de dibujos.
Aparece el cuadro de diálogo seleccionar archivo de referencia.
La siguiente ilustración muestra el cuadro de diálogo seleccionar archivo de referencia . En este cuadro de diálogo, seleccione el archivo DWG que desea adjuntar en su modelo principal y luego haga clic en abrir.
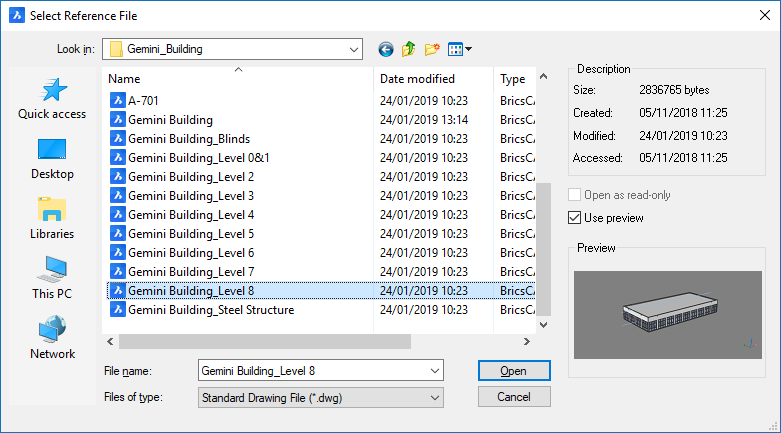
A continuación, aparece el cuadro de diálogo adjuntar referencia externa .
La siguiente ilustración muestra el cuadro de diálogo adjuntar referencia externa . La siguiente tabla presenta cada opción del cuadro de diálogo adjuntar referencia externa . En este cuadro de diálogo, seleccione las opciones que desea aplicar y luego haga clic en aceptar.
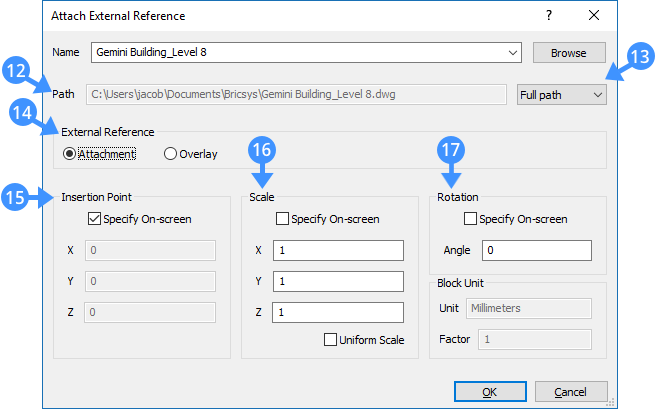
Ruta campo (12) Muestra la ruta completa del dibujo seleccionado. Tipo de ruta (13) Incluye las opciones ruta completa, ruta relativa y sin ruta . ruta completa: cuando mueve su dibujo que contiene un refx a otra ubicación, BricsCAD seguirá buscando el refx en la ubicación anterior y no encontrará este refx.
Ruta relativa: cuando mueve su dibujo que contiene un refx a otra ubicación, la nueva ruta del archivo se creará en la nueva ubicación. La carpeta de archivos se configurará correctamente utilizando la misma estructura de carpetas que la primera.
Referencia externa tipo (14) Incluye los tipos de referencia adjunto y superposición . Adjunto: Adjunta todos los refx, incluidos los refsx anidados. Por ejemplo, tiene el primer nivel de refx "X" y contiene refx anidados "Y" y "Z". Cuando se selecciona la opción de adjuntar, el primer nivel de refx y sus refsx Y y Z anidados se adjuntarán al dibujo.
Superposición: adjunta solo el primer nivel de refx (X); las referencias externas anidadas (Y, Z) no se cargarán. Esto también se puede utilizar para evitar referencias circulares.
Punto de inserción (15) Permite al usuario especificar el punto de inserción en la pantalla o en los campos X, Y, Z. Escala (16) Permite al usuario especificar la escala en la pantalla o en los campos X, Y, Z. Marque la opción escala uniforme para especificar la escala en el campo X. Rotación (17) Permite al usuario especificar el ángulo de rotación en la pantalla o en el campo ángulo . Tenga en cuenta que la opción BIM XReference de BIM Classify le permite clasificar el modelo como una referencia externa. La identificación de la información no se representará explícitamente en el modelo actual o en la base de datos del proyecto. Dicha información aparece después de adjuntar el modelo a otro proyecto. Para ello, siga el paso anterior.
La siguiente ilustración muestra la categoría BIM en el panel propiedades después de adjuntar el modelo que ha sido clasificado como refx.
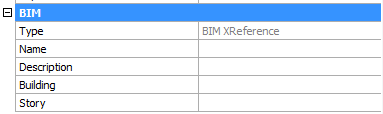
- Para separar un refx existente, seleccione el refx que desea separar en su modelo principal y luego haga clic en el botón de herramienta separar refx en el cuadro de diálogo explorador de dibujos .
Los refx seleccionados se separan.
Note: Mantenga presionada la tecla ctrl para seleccionar múltiples referencias externas o para deseleccionar una referencia externa seleccionada. - Realice una de las siguientes acciones para descargar y volver a cargar una refx existente.
- Haga clic en la columna cargar (18) de una refx cargado.
Esta refx se descarga en su modelo principal.
Para recargar la refx, marque la casilla de carga de esta refx.
- Seleccione la refx, luego haga clic en el botón de la herramienta descargar refx (19) en la barra de herramientas de detalles.
Seleccione la refx descargada, luego haga clic en el botón de la herramienta recargar refx (20).
La siguiente ilustración muestra los botones de herramientas cargar columna (18), descargar refx (19) y recargar refx (20) en el explorador de dibujos.
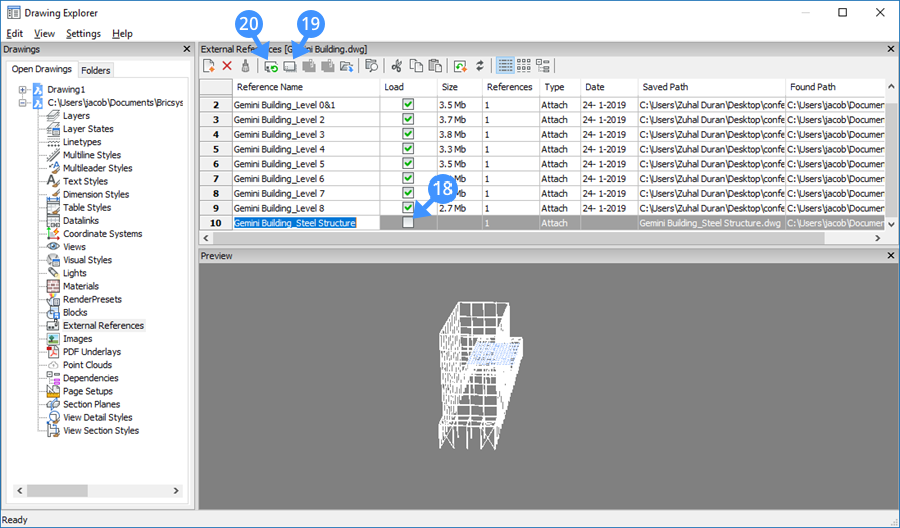
- Haga clic en la columna cargar (18) de una refx cargado.
- Para modificar el tipo de archivo adjunto, haga clic en la columna tipo de un refx existente y cambie de adjuntar a superponer o viceversa. Se puede seguir el mismo proceso para modificar la ruta guardada de un refx y ruta encontrada de una superposición.
- Haga clic en X para cerrar el cuadro de diálogo. Observe que los cambios realizados aparecen después de cerrar el explorador de dibujos.

