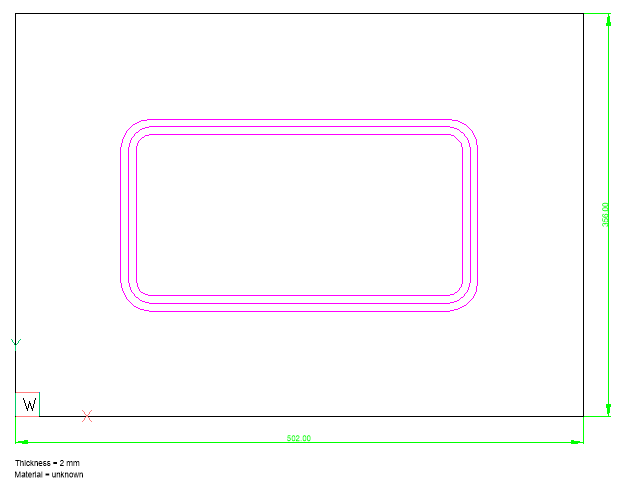フォームとリブフィーチャーの操作
概要
フォームフィーチャーとリブフィーチャーは、フォーミングツールで作成されます。リブフィーチャーは、任意の軌跡に沿ってフランジの上を転がるホイールをけがくことで作成されます。ここでは、フォームフィーチャーとリブフィーチャーの両方を参照するためにフォームを使用します。フォームフィーチャーは、読み込んだジオメトリで認識したり、内蔵されているまたはユーザー定義のライブラリから挿入することができます。フォームフィーチャーは、直接編集したり、パラメトリックに編集することができます。フォームフィーチャーは、パラメータとともにメカニカルブラウザに一覧表示されます。フォームフィーチャーのパラメータが表示され、選択するとプロパティパネルで編集できます。
以下のコマンドが、フォームフィーチャーに適用されます。
| アイコン | コマンド | 説明 |
|---|---|---|
 |
SMFORM | 選択した面のセットをフォームフィーチャーに変換します。 ユーザー定義のフォームフィーチャーを持つ図面ファイルを保存して、BMINSERTコマンドで挿入することができます。 |
 |
SMCONVERT | 読み込んだジオメトリのフォームフィーチャーとリブフィーチャーを認識します。 |
 |
SMREPLACE | 板金部品のフォームフィーチャー(認識されたものを含む)を内蔵またはユーザー定義のライブラリのフォームフィーチャーに置き換えます。 |
 |
SMRIBCREATE | 2Dプロファイルから板金部品にリブフォームフィーチャーを作成します。定義するプロファイルが修正されると、フィーチャーは自動的に更新されます。 |
 |
BMINSERT | カレントの図面に既存のメカニカルコンポーネントまたは板金フォームフィーチャーを挿入します。 |
 |
SMSELECT | 同一のフォームフィーチャーを選択します。コマンドは2つのモードで動作します。
|
パラメトリック化された板金フォームフィーチャーのライブラリは、ツールパレットパネルのフォームフィーチャータブから使用できます。ライブラリには、最も一般的に使用されるフォームフィーチャーの種類が含まれています。板金3Dソリッドにフォームフィーチャーを挿入するには、ツールパレットパネルまたはライブラリパネルからソリッドのフランジにフォームフィーチャーアイコンをドラッグします。
SMDEFAULTFORMFEATUREUNFOLDMODEシステム変数は、2Dおよび3Dの展開されたモデル表現でのフォームフィーチャーの外観を制御します。
フォームフィーチャーの挿入
既存のフランジに挿入することにより、板金部品にフォームフィーチャーが追加されます。フォームフィーチャーは、BMINSERTコマンドまたはツールパレットのフォームフィーチャータブからドラッグ&ドロップで挿入できます。
- ダイナミック入力(DYN)とダイナミックUCS(DUCS)がアクティブになっていることを確認します。
- 以下のいずれかの操作を行います:
-
[板金]ツールバーの[フォームフィーチャーを挿入]ツールボタン(
 )をクリックします。
)をクリックします。 -
[板金]リボンバーの[フォームフィーチャーを挿入]ツールボタン(
 )をクリックします。
)をクリックします。 -
[板金]メニューの[フォームフィーチャー挿入]を選択します。
-
コマンドラインにBMINSERTと入力して、Enterキーを押します。
[挿入するファイルを選択]ダイアログボックスに、[Form Features]フォルダ ([BricsCAD Installation folder]\Support\DesignLibrary\SheetMetal\FormFeatures)が表示されます。Figure 1. 挿入するファイルを選択 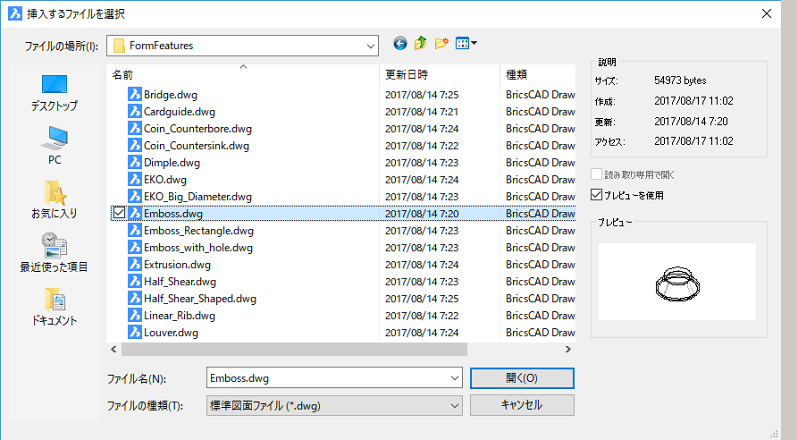 目的のフォームフィーチャーを選択して、そのフィーチャーををダブルクリックするか、[開く]をクリックします。
目的のフォームフィーチャーを選択して、そのフィーチャーををダブルクリックするか、[開く]をクリックします。 - ライブラリパネルの[Sheet Metal] からフォームフィーチャーを選択します。
Figure 2. ライブラリ 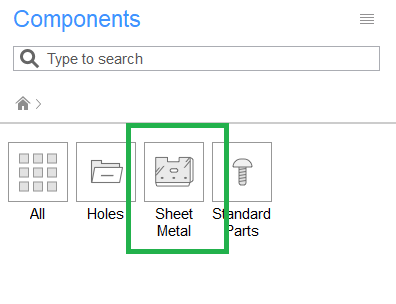
- ツールパレットパネルの[フォームフィーチャー]タブでフォームフィーチャーを選択します。
Figure 3. ツールパレット 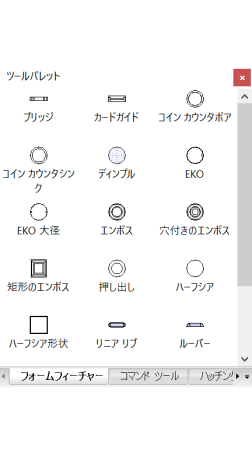
-
- フィーチャーを挿入したいフランジ面にカーソルを合わせます。ダイナミックUCSは、選択した面に位置合わせされます。UCSの方向は、カーソルが面に入るエッジによって異なります。ダイナミック入力は、UCSの原点からフォームフィーチャーの挿入点までを表示します。プロンプト表示:挿入基点を選択、または [編集 (E)/回転 (R)/基点 (B)/名前 (N)/種類 (T)/反転 (F)/連続 (U)/ターゲットの3dソリッドを変更 (C)] <0, 0, 0>:
- (オプション)オプションを選択します。(詳細はBMINSERTコマンドを参照)
- 編集:選択した挿入図形のパラメータを編集します。
- 回転:コンポーネントの回転角度を指定します。
- 基点:コンポーネントを挿入する別の基点を指定します。
- 名前:コンポーネントの挿入図形名を指定します。
- 種類:挿入の種類をローカルまたは外部に指定します。
- 反転:フォームフィーチャーを反対側のフランジ面に挿入します。
- 連続:同じコンポーネントを複数挿入したり、配列を作成します。
- フォームフィーチャーを挿入するには、以下のいずれかの手順を行います:
- 1点を指定します。
- ダイナミック入力フィールドに値を入力します。TABキーを押して、入力フィールドを切り替えます。
- 手順5を繰り返して別のコピーを挿入するか、Enterキーを押して終了します。
フォームフィーチャーをライブラリパネルに表示するには、[開始]ダイアログボックスでメカニカルプロファイルを作成または使用します。
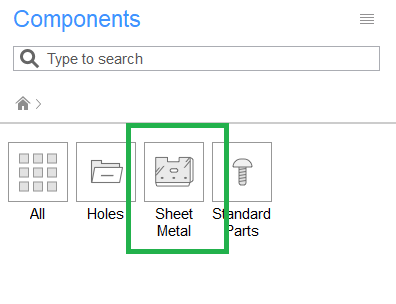
ライブラリフォームフィーチャーのパラメータ編集
ライブラリ内のフォームフィーチャーは、パラメトリックコンポーネントです。いくつかのパラメータが寸法を制御します。フォームフィーチャーの長さ、幅、高さ、半径を制御するパラメータには、それぞれL、W、H、Rという名前が付けられています。フォームフィーチャーの厚さは自動的に、板金部品の厚さと同じに設定されます。
1つのフォームフィーチャーのパラメータ編集は、プロパティパネルまたはメカニカルブラウザで行えます。複数のフォームフィーチャーのパラメータ編集は、プロパティパネルでのみ行えます。
フォームフィーチャーの選択方法
- SELECTIONMODESシステム変数の[面を選択]オプションをチェックしてから、モデルのフィーチャーをクリックします。
- メカニカルブラウザでフィーチャーを選択し、スペースバーを押すか、右クリックしてコンテキストメニューから[選択]を選択します。Ctrlキーを押したままにすると、複数のフォームフィーチャーを選択できます。
- 板金部品にはさまざまなフォームフィーチャーが多数含まれていることもあり、特定の条件に適合するフィーチャーだけを選択して処理する必要がある場合など、削除や置換などの操作が複雑になることがあります。より簡単にフォームフィーチャーを選択するために、SMSELECTコマンドでは選択されたフィーチャーと同一または類似のフォームフィーチャーを選択することができます。
プロパティパネルでパラメータを編集
- フォームフィーチャーを選択します。
- プロパティパネルのパラメータノードでパラメータを選択します。
Figure 5. プロパティ 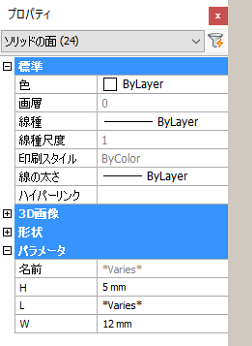
メカニカルブラウザでパラメータを編集
- コンポーネント構造ツリーのフォームノードにあるフォームフィーチャーを選択します。
Figure 6. メカニカルブラウザ 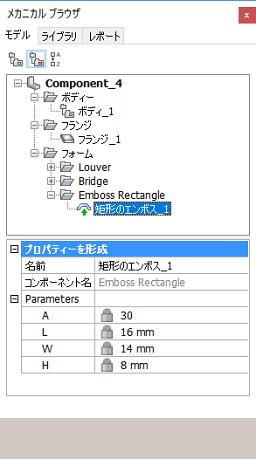
- メカニカルブラウザの下部パネルでパラメータを選択し、新しい値を入力します。
カスタムフォームフィーチャーの作成
- Mechanical-mm.dwtを使用して新しい図面をテンプレートとして開きます。
- フォームフィーチャーの3Dジオメトリを作成します。
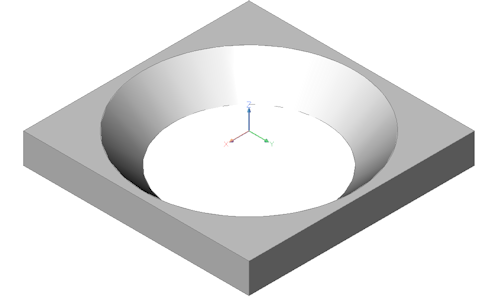
- SMCONVERTPREFERFORMFEATURESシステム変数を1に設定します。
- SMCONVERTコマンド(
 )を実行します。
)を実行します。 - BMMECHコマンド(
 )を実行します。プロンプト表示:メカニカルコンポーネント名称 <Component_1>:
)を実行します。プロンプト表示:メカニカルコンポーネント名称 <Component_1>: - フォームフィーチャーの名前を入力します。プロンプト表示:コンポーネントに変換するブロックと外部参照を選択、または [はい - すべて置換 (Y)/いいえ - 置換をスキップ (N)/選択オプション (?)] <はい - すべて置換 (Y)>:
- [いいえ]を選択します。
- メカニカルブラウザの[拡張種類]フィールドで、[板金フォームフィーチャー]を選択します。
Figure 7. メカニカルブラウザ 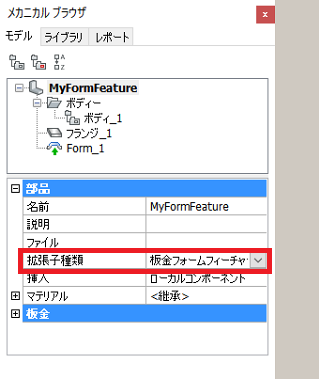
- ボディノードで「フランジ_1」および「フォーム_1」フィーチャーを選択して、右クリックしてコンテキストメニューから[無効]を選択します。
Figure 8. 無効 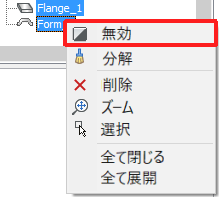
- 新規画層を2つ作成します:UNFOLD_SYMBOL_UP and UNFOLD_SYMBOL_DOWN
- 画層0とUNFOLD_SYMBOL_DOWNをオフにして、画層UNFOLD_SYMBOL_UPを現在に設定します。
- 展開シンボルを作成します。展開シンボルはフォームフィーチャーが配置される面に配置されます。

- UNFOLD_SYMBOL_UP画層をオフにしてUNFOLD_SYMBOL_DOWN画層をオンします。UNFOLD_SYMBOL_DOWN画層を現在に設定します。
- 展開シンボルを作成します。展開シンボルはフォームフィーチャーを挿入する面の反対側の面に配置されます。
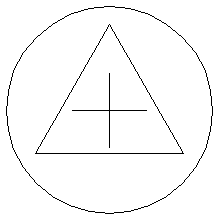
- 画層0をオンにして、UNFOLD_SYMBOL_UP および UNFOLD_SYMBOL_DOWN画層をオフにします。画層0を現在に設定します。
- 図面を保存します。
カスタムパラメトリックフォームフィーチャーの作成
前の手順で作成したカスタムフォームフィーチャーをパラメトリック化します。
- D:円錐穴の大きい方のエッジの直径
- A:円錐形の穴の面の角度
板金ではデフォルトのパラメータ[_SM_THICKNESS]が板金部分の厚さを制御します。
- 新しくCONSTRUCTION画層に拘束するための補助ボディを作成します。この画層を現在に設定して、他の画層をすべてオフにします。
- CONSTRUCTION画層でWCSのXY平面にリージョンを作成します。
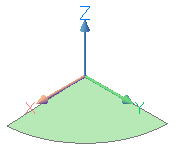
- リージョンにDMFIX3D拘束(
 )を適用します。
)を適用します。Figure 9. メカニカルブラウザ 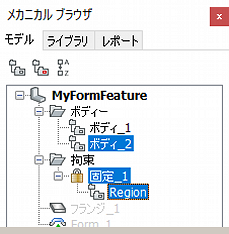
- 画層0をオンに切り替えます。
- リージョン面とフランジ上面との間にDMCOINCIDENT3D拘束を適用します。(
 ) between
the region face and the flange top face.
) between
the region face and the flange top face.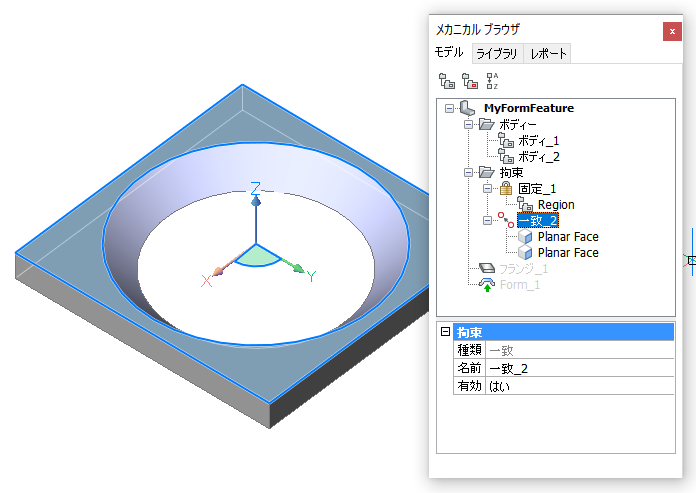
- フランジの上面と下面との間にDMDISTANCE3D拘束(
 )を適用します。まず上面を選択して、それからTabキーを押して下面を選択します。ダイナミック入力のデフォルト値を承諾します。
)を適用します。まず上面を選択して、それからTabキーを押して下面を選択します。ダイナミック入力のデフォルト値を承諾します。 - 距離_3拘束の[表記]フィールドに[_SM_THICKNESS]と入力します。
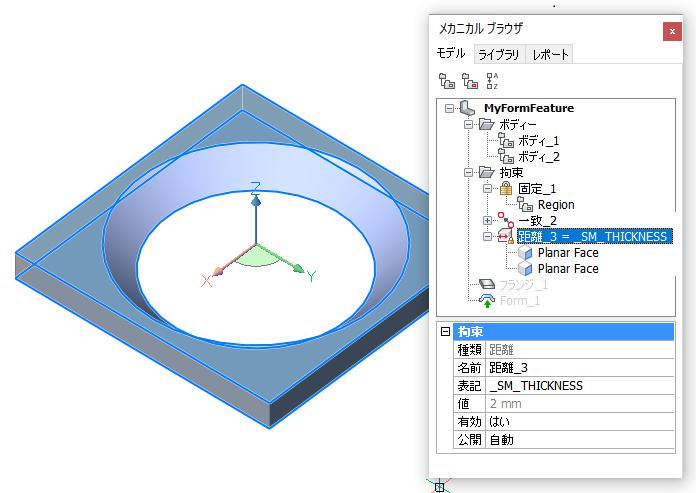
- このフォームフィーチャーは円錐形なので、フランジを平行六面体から円柱に変更することができます。
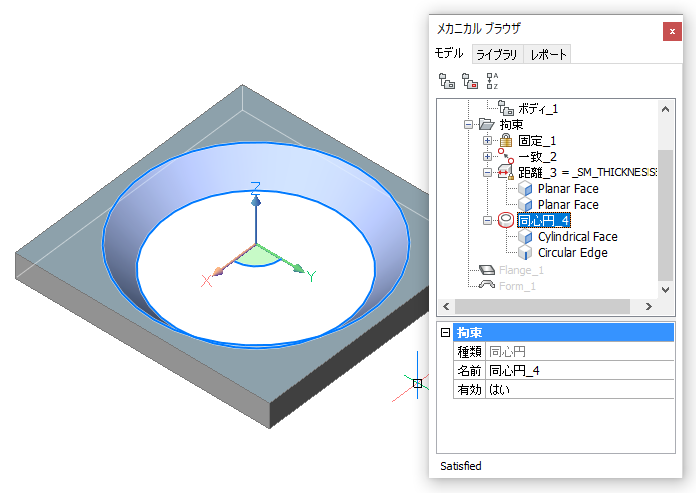
- メカニカルブラウザで、フィーチャー名を右クリックして、コンテキストメニューから[新しいパラメータを追加]を選択します。新規パラメータの[名前]を[D]に変更します。[単位]フィールドは[mm]を選択します。[表記]フィールドには[16]と入力します。
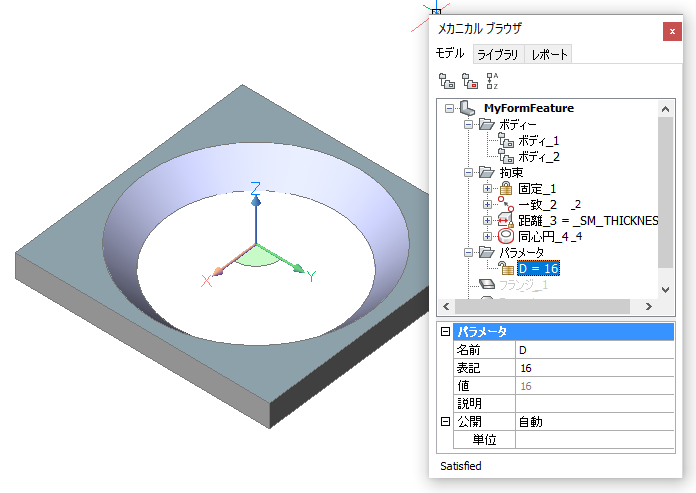
- 円錐面の上のエッジにDMRADIUS3D拘束(
 )を適用します。ダイナミック入力のデフォルト値を承諾します。
)を適用します。ダイナミック入力のデフォルト値を承諾します。 - 半径_5拘束の[表記]フィールドに[D/2]と入力します。
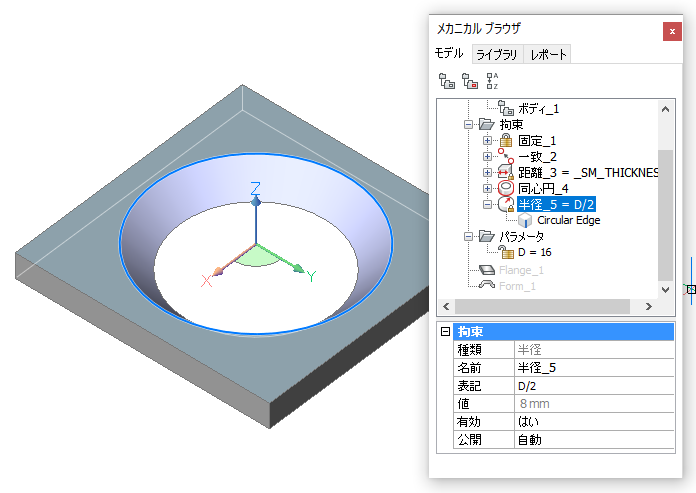
- メカニカルブラウザで、フィーチャー名を右クリックして、コンテキストメニューから[新しいパラメータを追加]を選択します。新規パラメータの[名前]を[A]に変更します。[単位]フィールドは空欄のままにしておきます。[表記]フィールドには[45]と入力します。
- 次のいずれかを実行して、円錐面に角度寸法拘束を作成します:
- DMANGLE3D拘束コマンド(
 )を起動します。[角度]オプションを選択し、円錐面を選択します。
)を起動します。[角度]オプションを選択し、円錐面を選択します。 - 円錐面にカーソルを合わせて、クワッドメニューの[拘束]コマンドグループで[円錐角度を追加](
 )を選択します。
)を選択します。
ダイナミック入力のデフォルト値を承諾します。 - DMANGLE3D拘束コマンド(
- オブジェクト角度_6拘束の[表記]フィールドに[A]と入力します。
- フォームフィーチャーが円錐形であるため、フランジを平行六面体から円柱に変更します。
- フランジの上に円を描きます。円の半径は9mmです。
- [ホーム]リボンタブの[設定]パネルで[境界検出]を選択します。
- フランジの円と正方形のエッジの間の領域にカーソルを置き、クワッドメニューの[ソリッド押し出し](
 )をクリックしてカーソルを下方向に移動させます。
)をクリックしてカーソルを下方向に移動させます。
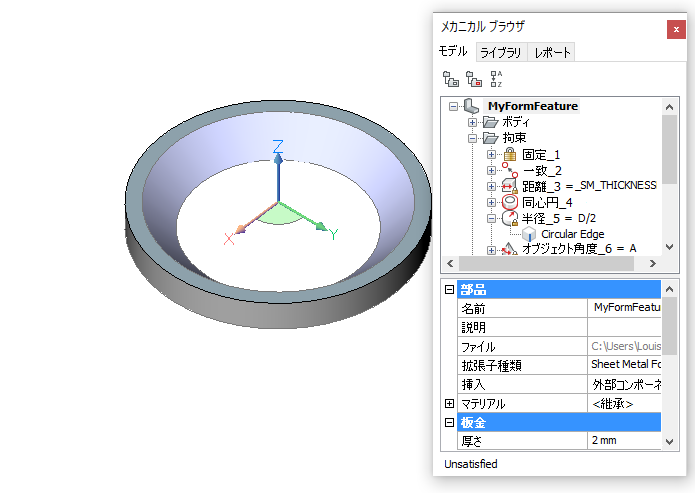
- リージョンの円形エッジと円柱面との間にDMCOINCIDENT3D拘束を適用します。(
 ) between
the circular edge of the region and the cylindrical face.
) between
the circular edge of the region and the cylindrical face.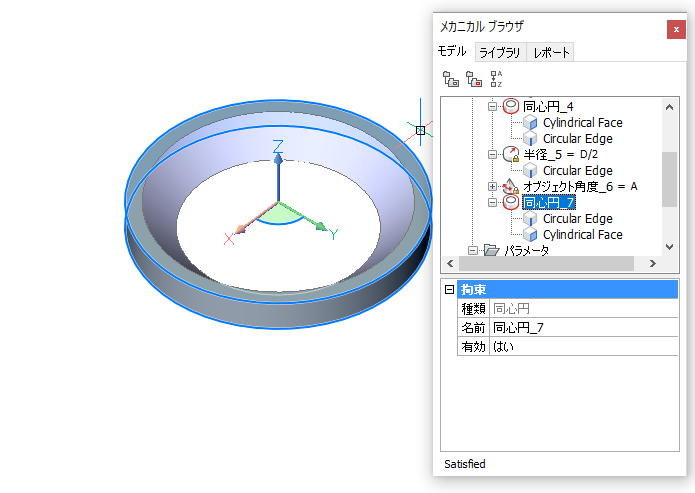
- 円柱面にDMRADIUS3D拘束(
 )を適用します。ダイナミック入力のデフォルト値を承諾します。
)を適用します。ダイナミック入力のデフォルト値を承諾します。 - 半径_8拘束の[表記]フィールドに[D/2+0.1*_SM_THICKNESS]と入力します。
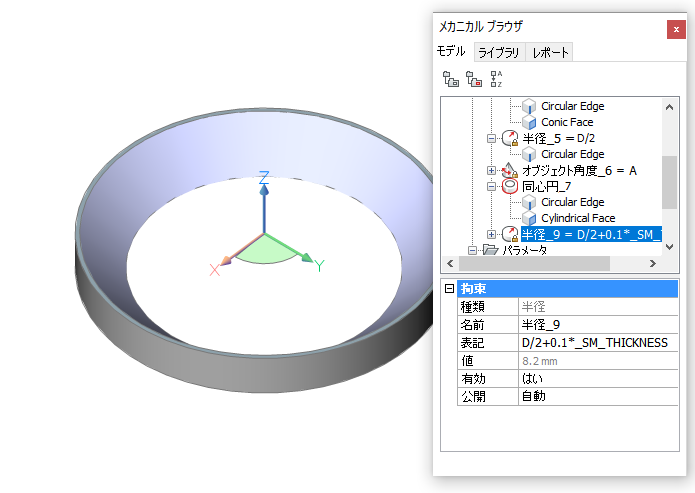
- パラメータAとD両方の[公開]フィールドをオンに設定します。
Figure 10. パラメータ 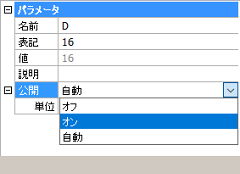 展開シンボルの2D拘束を作成します。
展開シンボルの2D拘束を作成します。 - 画層UNFOLD_SYMBOL_UPを現在に設定して、他のすべての画層をオフにします。
- 円の中心を示す両方の交差線にGCFIX拘束(
 )を適用します。
)を適用します。 - 水平中心線に GCHORIZONTAL拘束(
 )を適用します。
)を適用します。 - 垂直中心線に GCVERTICAL拘束(
 )を適用します。
)を適用します。 - 2つの円の間にGCCONCENTRIC拘束(
 )を適用します。
)を適用します。 - 中心線の端点の間にDCLINEAR拘束を適用します。(
 ) between
the endpoints of the center lines. Accept the default value.デフォルト値を承諾します。
) between
the endpoints of the center lines. Accept the default value.デフォルト値を承諾します。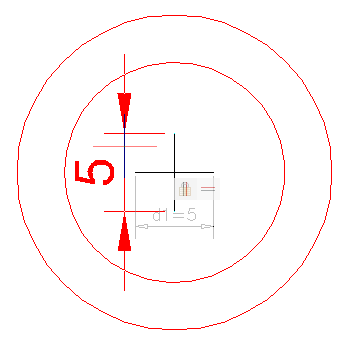
- 両方の円にDCDIAMETER拘束を適用します。(
 ) to both
circles.Accept the default value for dia1 (=inner circle) and dia2 (= outer circle).直径1(=内側の円)と直径2(=外側の円)デフォルト値を承諾します。
) to both
circles.Accept the default value for dia1 (=inner circle) and dia2 (= outer circle).直径1(=内側の円)と直径2(=外側の円)デフォルト値を承諾します。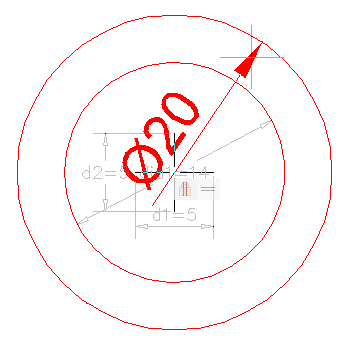
- 2D拘束の[表記]フィールドを以下のように調整します:
- d1 = 1
- d2 = d1
- 直径1 = D - 2*_SM_THICKNESS/tan(A)
- 直径2 = D
Figure 11. パラメータ 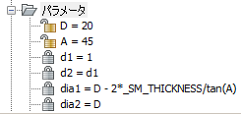
- 画層0を除くすべての画層の表示をオフにして、ファイルを保存します。

以後は、このフォームフィーチャーを使い、板金フランジにパラメトリックな円錐開口部を作ることができます。
BMINSERTコマンドを起動するフォームフィーチャーを挿入ツール( )を使用します。
)を使用します。
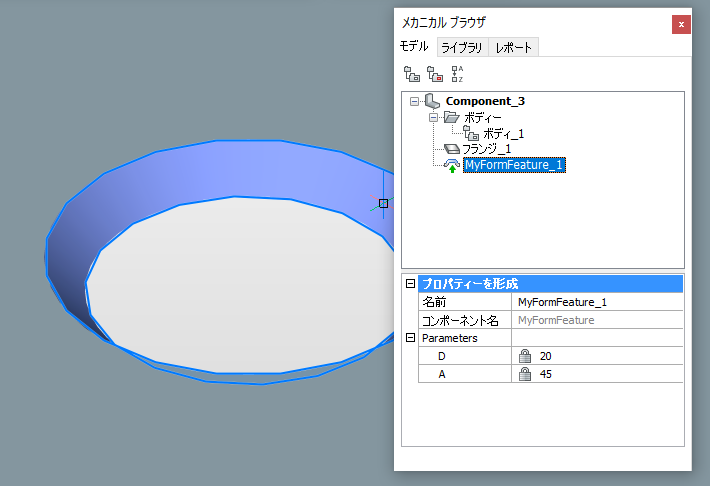
オプション:フォームフィーチャーをコンポーネントとしてツールパレットに追加します。
リブフィーチャーの作成
リブフィーチャーは、フランジ面の2D曲線からSMRIBCREATEコマンドによって作成されます。
- 以下のいずれかの操作を行います:
- [板金]ツールバーの[ビードフィーチャー作成]ツールボタン(
 )をクリックします。
)をクリックします。 - [板金]リボンタブの[修正]パネルにある[リブ]ツールボタン(
 )をクリックします。
)をクリックします。 - コマンドラインにSMRIBCREATEと入力し、Enterキーを押します。プロンプト表示:フランジ面を選択 [選択オプション (?)]:
- [板金]ツールバーの[ビードフィーチャー作成]ツールボタン(
- フランジ面を選択します。プロンプト表示:コントロール曲線を選択 [プロファイル半径 (P)/丸み半径 (R)/選択オプション (?)]:
- 選択したフランジ面の曲線を選択します。線分、ポリライン、円、円弧、楕円、楕円弧、スプラインを使用することができます。2D曲線は開いていても閉じていても作成できますが、それ自体や他のフォームフィーチャーと交差することはできません。
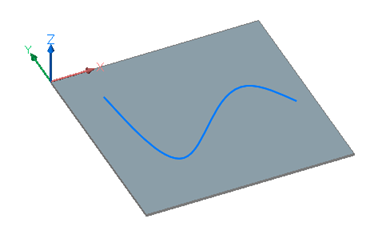 After selection of the curve, a rib feature is created:
After selection of the curve, a rib feature is created: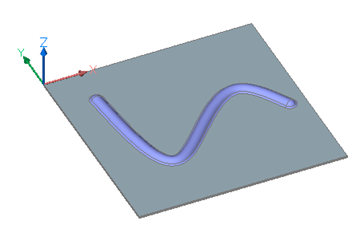
リブフィーチャーの修正
- グリップポイントを使い、母曲線を修正します。
- メカニカルブラウザでプロファイル半径と丸み半径を編集します。
母曲線の修正
- 曲線を選択します。曲線はリブフィーチャーで隠れているので、Tabキーを押して隠れている図形を選択するか、構造パネルで目的の曲線を選択します。
- 曲線をグリップ編集します。リブフィーチャーは曲線の変化に応じて更新されます。
- フランジ面を選択した後、プロンプトが表示されます:コントロール曲線を選択 [プロファイル半径 (P)/丸み半径 (R)/選択オプション (?)]:
- 選択されたフランジ側の曲線を選択します。
メカニカルブラウザでプロパティを編集
- メカニカルブラウザでリブフィーチャーを選択します。リブフィーチャーがモデル内でハイライトされます。
- ビードプロパティグリッドでプロパティを選択します。
Figure 12. ビードプロパティ 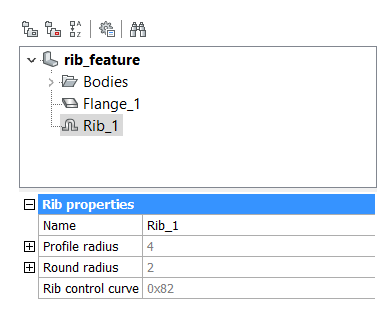
- 値を入力します。選択したリブフィーチャーが更新されます。
コントロールカーブ(曲線)と軌道曲線の違い
矩形のリブフィーチャーを作成する場合、最初にSMRIBCREATEコマンドによってリブフィーチャーを作成するために使用する四角形を作図します。このコントロールカーブをグリップ編集すると、リブフィーチャーが更新されます。
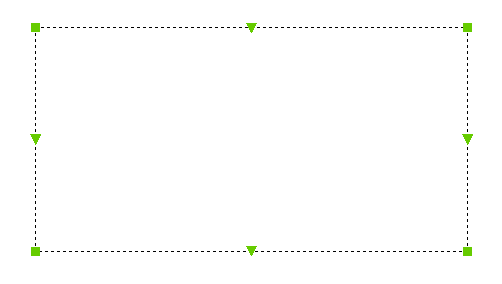
作成段階では、ホイールツールの物理的限界に応じて、長方形のコントロールカーブをフィレット軌道曲線に置換しています:
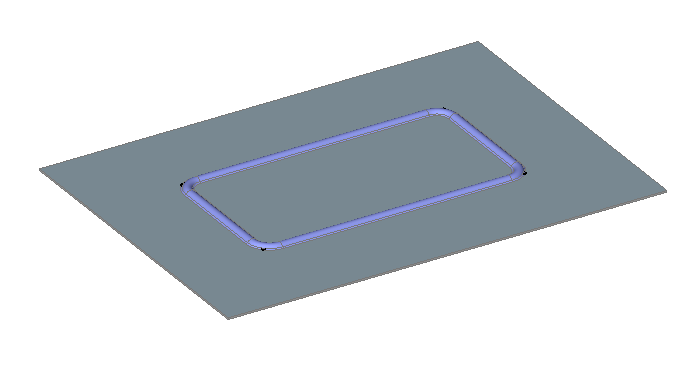
軌道曲線はどれだけ正しくても、コーナーを移動させたい場合などに操作が難しくなります。
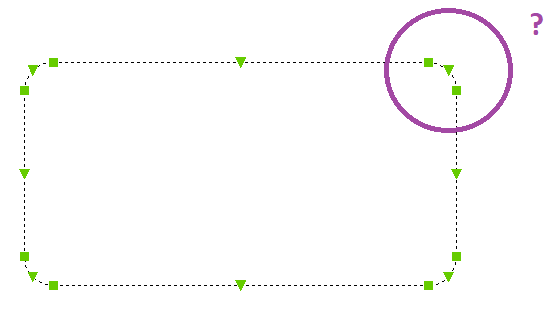
設計段階ではコントロールカーブを使用します。
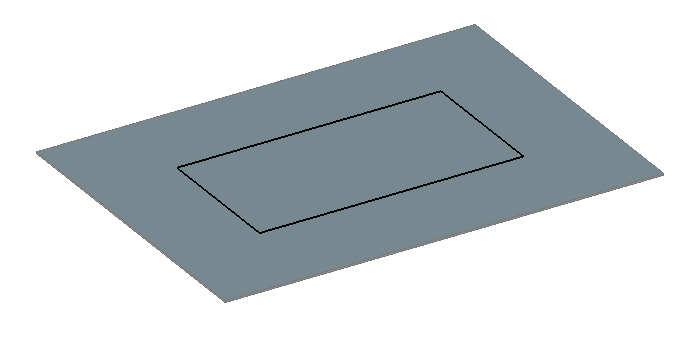
リブフィーチャーを作成する際、SMRIBCREATEはメカニカルブラウザのリブフィレット半径パラメータの値に応じてフィレットを追加します。物理的なホイールツールのプロパティに関連しているため、パラメータはフィーチャーごとにコントロールされません。
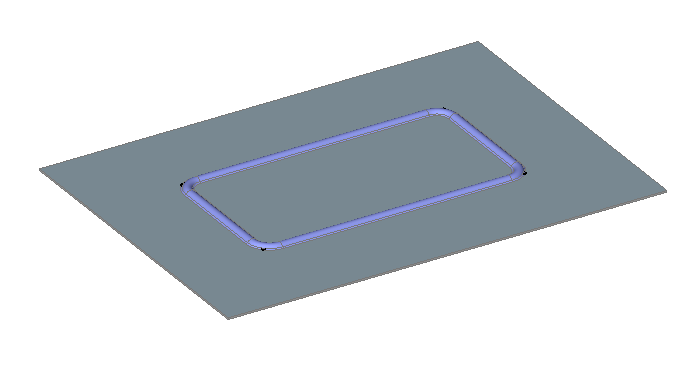
拡大してみると、リブフィーチャーの3Dジオメトリとコントロールカーブの違いがわかります。
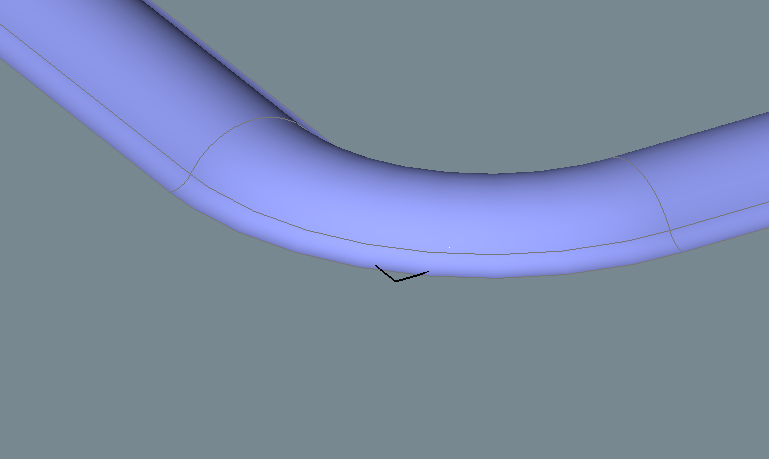
ポリラインをグリップ編集した時...
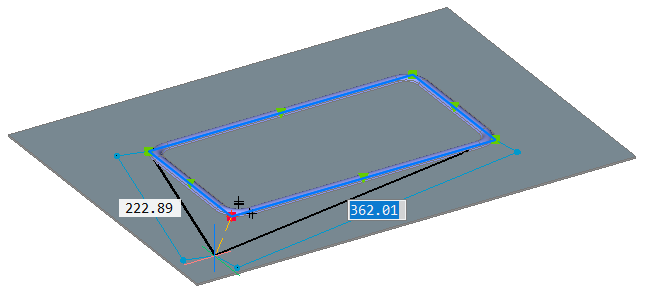
...リブフィーチャーは、グリップに応じて調整されます。
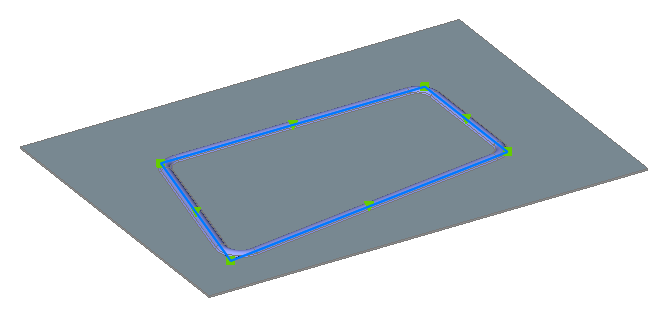
これは、2D曲線と3Dリブフィーチャーとの間の結合性を示します。SMCONVERT におけるリブフィーチャーの認識は、SMCONVERTRECOGNIZERIBCONTROLCURVES のユーザー設定によって制御されます。
SMUNFOLDコマンドで部品を展開すると、曲線は3D設計に従ってフィレットされます。真ん中の曲線は軌道曲線と呼ばれます。