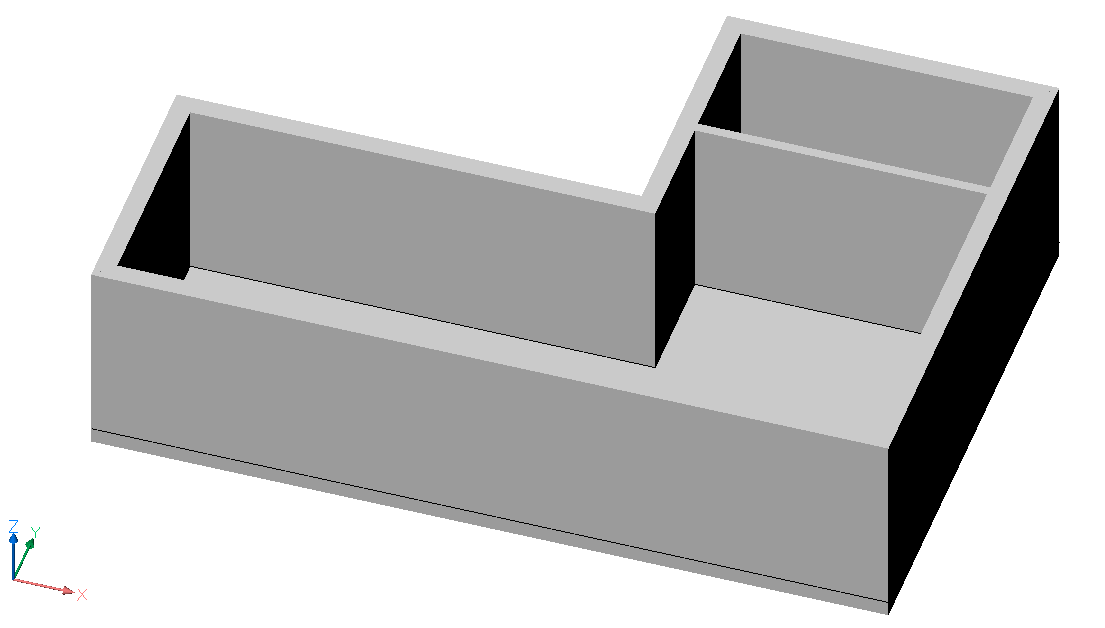Quickdraw in BricsCAD Shape
Informazioni sullo strumento Quickdraw
Lo strumento Quickdraw consente di iniziare facilmente con la modellazione concettuale. É possibile usare lo strumento Quickdraw per creare un singolo locale o un intero edificio. Una volta in uso, Quickdraw rimarrà attivo fino a quando non si esce esplicitamente dal comando o fino a quando non viene eseguito un altro comando.
La funzione di snap magnetico
Con la funzione di snap magnetico, è possibile allineare facilmente il cursore QuickDraw. Quando il comando è attivo, spostare il cursore vicino all'oggetto al quale ci si desidera allineare. Il cursore QuickDraw si aggancerà automaticamente all'oggetto. Sono disponibili le seguenti opzioni:
- Allineamento all'origine
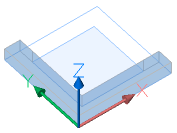
- Allineamento ai muri esistenti
- Al muro stesso:
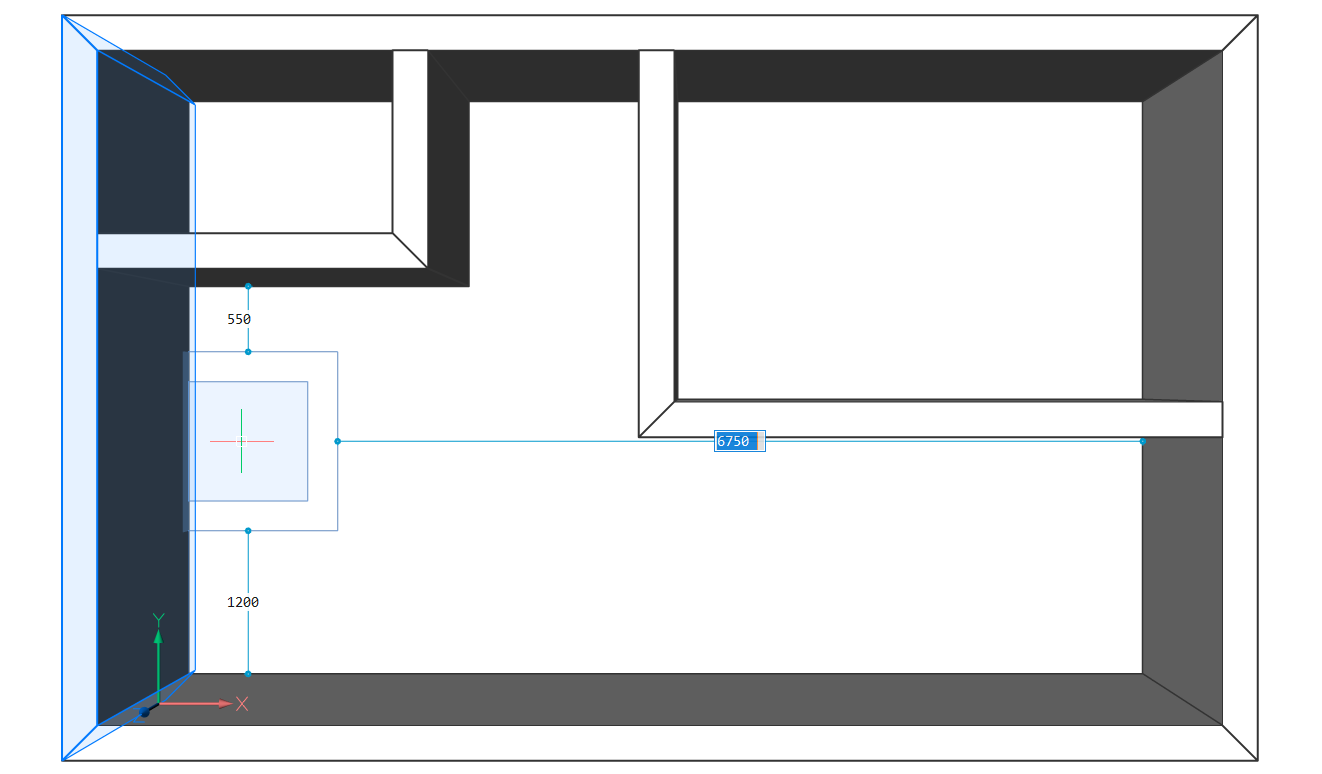
- Alle estensioni del muro:
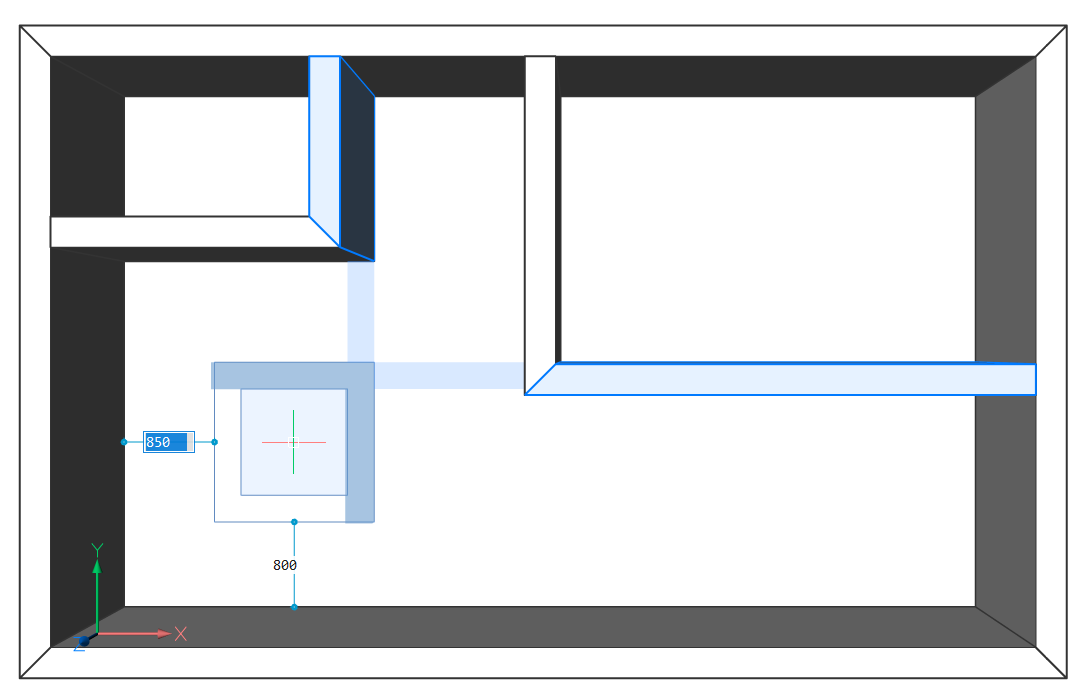
- Al muro stesso:
Pannello del comando BIM Quickdraw
L'avvio del comando apre il pannello del comandi Bim Quickdraw. Ciò consente di impostare le dimensioni del locale digitando direttamente il valore necessario o utilizzando le frecce del campo. È inoltre possibile adottare le dimensioni dei locali vicini selezionando l'opzione Adotta dimensioni automaticamente.
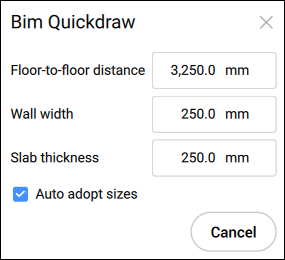
Procedura: Creare un'abitazione a forma di L
- Quando il cursore Quad è nello stato "Nessuna selezione" (niente è evidenziato o selezionato), selezionare QuickDraw nella scheda Modello, cliccare sull'icona QuickDraw nella barra multifunzione o digitare BIMQUICKDRAW nella Barra dei comandi. Viene richiesto: Selezionare il primo punto:Note: Utilizzare il pannello del comando Bim Quickdraw per modificare la larghezza e l'altezza del muro e lo spessore del solaio del locale prima di cliccare per specificare il primo angolo di un edificio.
- Selezionare un punto qualsiasi nell'area di disegno per impostare il primo angolo.
- Trascinare il cursore del mouse per definire l'impronta dell'edificio.
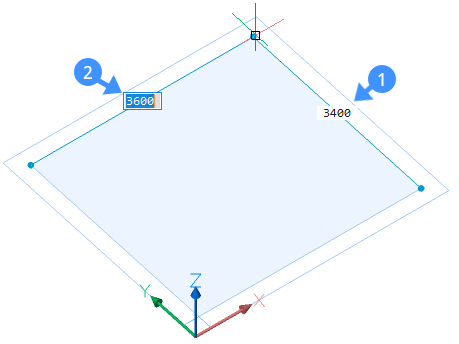
Specificare i valori della larghezza e della lunghezza della stanza nei campi delle Quote dinamiche. Premere il tasto Tab per passare dalla larghezza alla lunghezza, quindi premere Invio oppure cliccare liberamente. Premere Invio o Esci per uscire dal comando QUICKDRAW oppure continuare a creare più locali.
- Posizionare il cursore Quickdraw all'interno dell'edificio esistente per creare più locali. Quando si inserisce il cursore Quickdraw all'interno dell'edificio esistente, i campi delle quote dinamiche mostrano le distanze dal cursore Quickdraw ai muri adiacenti (3,4,5,6).Note: Quando è selezionata l'opzione Adotta dimensioni automaticamente, le dimensioni dei muri e del solaio del nuovo locale saranno uguali a quelle del muro e del solaio su cui si è eseguito lo snap. Se non si desidera che questo accada, deselezionare questa opzione nel pannello del comando.
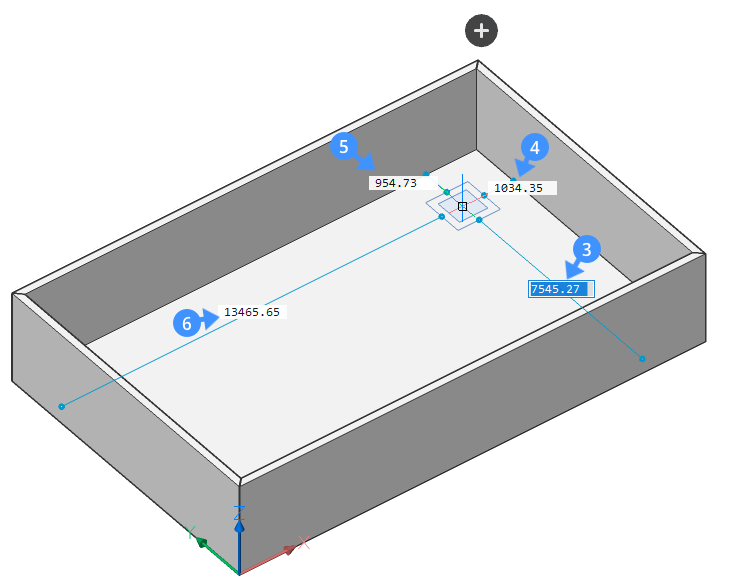
Se il cursore si allinea con uno o due muri esistenti nel modello, il layout del cursore si adatterà e rappresenterà l'allineamento.
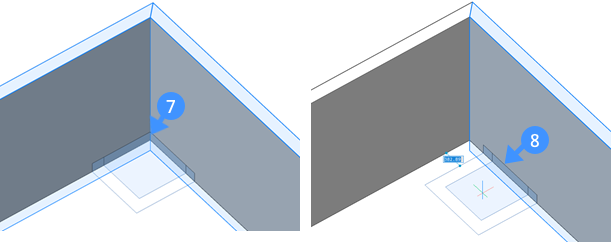
Per disegnare nuovi muri, scegliere le distanze dai muri già esistenti per specificare il primo punto. Spostare il cursore o digitare i valori nei campi delle quote dinamiche. Disegnare i muri in modo identico a quanto spiegato nei passaggi 2 e 3.
- Per rimuovere una parte di un muro dal locale esistente, allineare innanzitutto il cursore Quickdraw con un muro esistente sul lato interno dell'edificio. Quindi cliccare e trascinare il cursore all'esterno dell'edificio esistente. Il muro esterno diventerà rosso (9) per indicare la parte di muro che verrà rimossa.
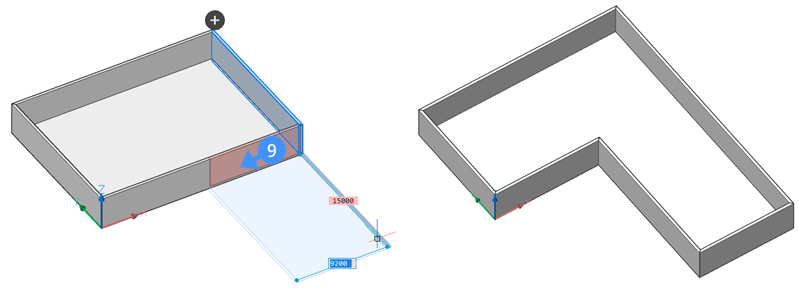 Note: È anche possibile allineare il cursore con un muro esistente sul lato esterno dell'edificio per rimuovere una parte del solaio. Quindi cliccare e trascinare il cursore all'interno dell'edificio esistente.
Note: È anche possibile allineare il cursore con un muro esistente sul lato esterno dell'edificio per rimuovere una parte del solaio. Quindi cliccare e trascinare il cursore all'interno dell'edificio esistente. - Selezionare un secondo punto. Il muro evidenziato in rosso verrà eliminato automaticamente e verrà creato un locale a forma di L.
Procedura: utilizzare Quickdraw partendo da un layout 2D
- Aprire una planimetria 2D di un edificio rettangolare o a "L".
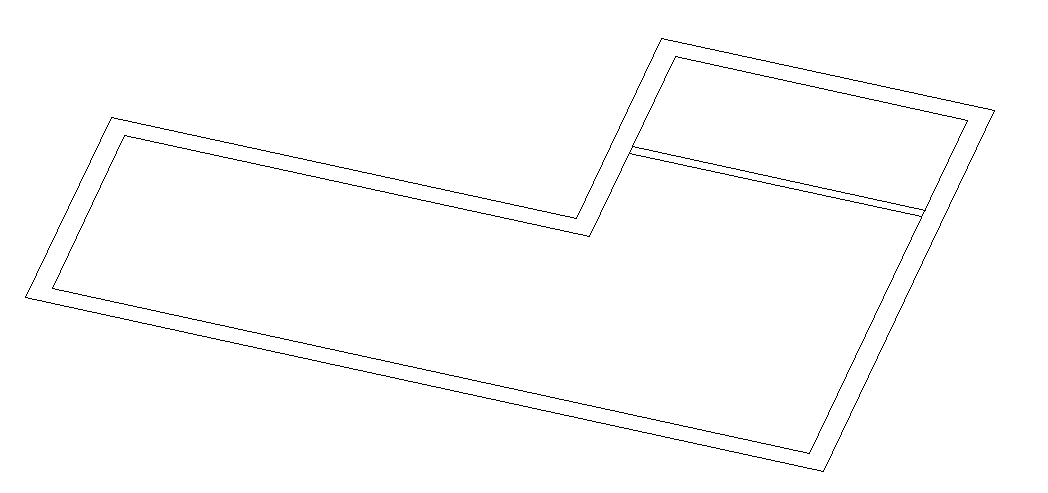 Note: È anche possibile disegnare una semplice planimetria 2D con il comando POLILINEA da cui partire. In questo caso, verrà utilizzato lo spessore del muro predefinito nelle impostazioni del comando BIMQUICKDRAW.
Note: È anche possibile disegnare una semplice planimetria 2D con il comando POLILINEA da cui partire. In questo caso, verrà utilizzato lo spessore del muro predefinito nelle impostazioni del comando BIMQUICKDRAW. - Quando il cursore Quad è nello stato "Nessuna selezione" (niente è evidenziato o selezionato), selezionare Quickdraw nella scheda Modello, cliccare sull'icona Quickdraw nella barra multifunzione o digitare BIMQUICKDRAW nella Barra dei comandi.
- Passare il mouse sopra uno dei muri esterni con il cursore.
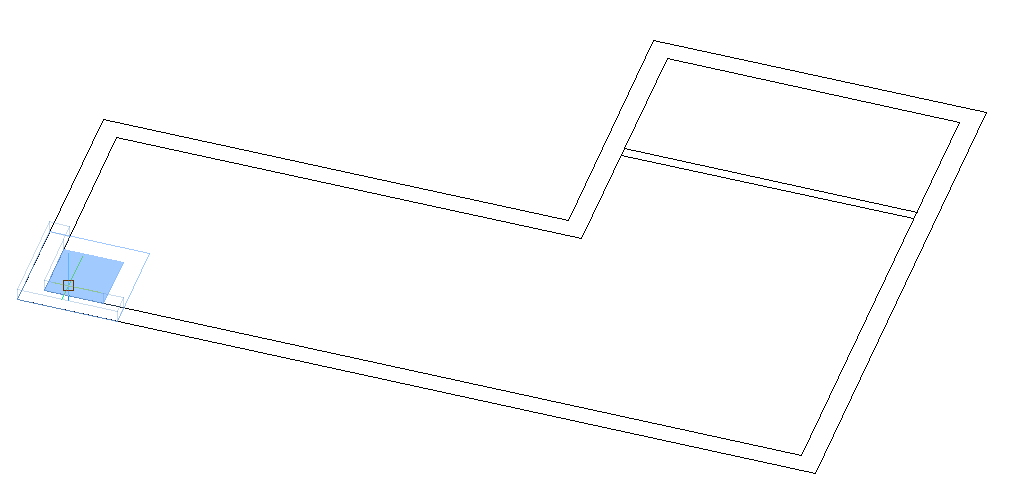 Note: Lo spessore del muro si adatta automaticamente alla distanza tra le linee parallele del disegno 2D.
Note: Lo spessore del muro si adatta automaticamente alla distanza tra le linee parallele del disegno 2D. - Disegnare i muri esterni, utilizzando la funzione di snap magnetico per agganciarsi alle linee del disegno 2D.
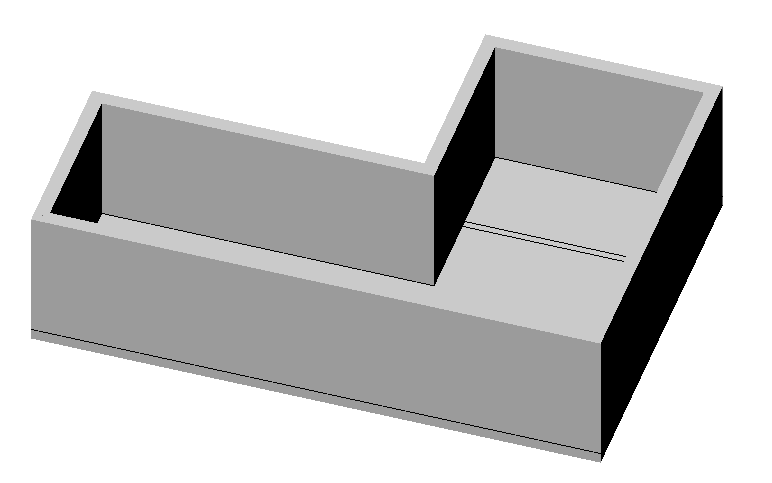
- Passare il mouse su uno dei muri interni con il cursore, utilizzando la funzione di snap magnetico per agganciare le linee del disegno 2D.
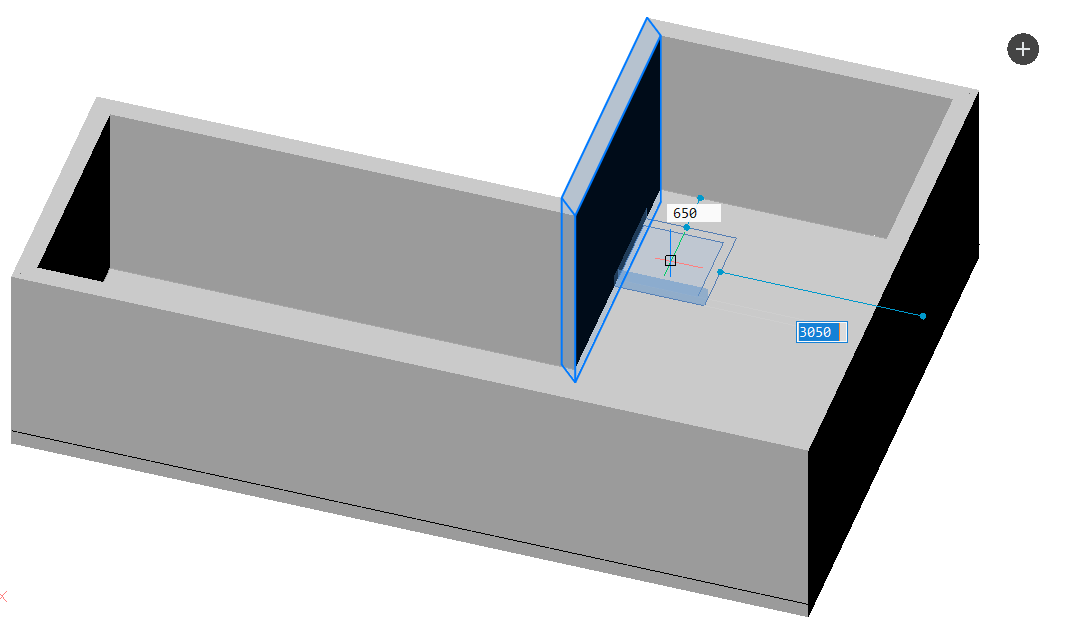 Note: Lo spessore del muro si adatta automaticamente alla distanza tra le linee parallele del disegno 2D.
Note: Lo spessore del muro si adatta automaticamente alla distanza tra le linee parallele del disegno 2D. - La pianta 2D è stata trasformata in un modello 3D.