Painéis
Os painéis são elementos interativos da 'UI' (interface do usuário) que podem permanecer abertos enquanto você usa outros comandos. Estes podem ficar encaixados ou flutuantes, e podem ser empilhados. Você pode controlar a quantidade de dados exibidos no painel. O local e o tamanho do painel dependem da área de trabalho atual ou de sua aparência anterior.
Você pode encaixar painéis na parte superior, inferior, esquerda ou direita, dentro da janela da aplicação do BricsCAD. Você pode encaixar painéis ao lado de outros painéis ou barras de ferramentas, mas eles são sempre limitados pelo tamanho da janela da aplicação. A área de desenho na janela da aplicação BricsCAD é automaticamente reduzida para acomodar os painéis encaixados. Você pode mover um painel encaixado usando a barra de alça, redimensioná-lo com o ícone de esticamento e fechá-lo com o ícone de fechar.
Você pode colocar painéis flutuantes em qualquer lugar, em qualquer monitor disponível. Você pode mover e redimensionar além dos limites da janela da aplicação BricsCAD. Se um painel flutuante vier a sobrepor a área de desenho, este flutua acima dessa, permitindo que a área de desenho mantenha seu tamanho. Você pode mover um painel flutuante usando a barra de título, redimensioná-lo com os ícones de estiramento e fechá-lo com o ícone Fechar. Independentemente de onde um painel flutuante está localizado, o ícone de estiramento aparece quando você passa o cursor sobre qualquer borda do painel. A barra de título e os ícones de fechamento estão sempre na borda superior de um painel flutuante.
Você pode combinar vários painéis em uma pilha de painéis para economizar espaço na tela. Cada pilha de painéis pode ser encaixada ou flutuante, oferecendo a mesma funcionalidade que os painéis flutuantes ou encaixados individualmente. Você pode exibir pilhas de painéis com abas ou ícones.
Por padrão, os painéis são encaixados no lado esquerdo ou direito da tela, conforme definido no nó Painéis de uma área de trabalho na aba Areas de trabalho da caixa de diálogo Personalizar:
- Painéis | Pilha (LDOCK) seleciona os painéis empilhados no lado esquerdo da tela.
- Painéis | Pilha (RDOCK) seleciona os painéis empilhados no lado direito da tela.
O tipo de pilha é definido na aba Areas de trabalho da caixa de diálogo Personalizar por meio da propriedade Tipo de Pilha de uma área de trabalho.
Os tipos de pilha possíveis são:
- Conjunto de Painéis redimensionável fixo
- Conjunto de Painéis recolhível
- Conjunto de Painéis flutuante
Abrir ou fechar um painel
-
Mova o cursor sobre uma barra de ferramentas, ou painel da Faixa de opções, e clique o botão-direito.
Um menu de contexto é exibido.
-
Passe o cursor sobre Painéis.
Uma lista de painéis disponíveis é exibida.
Os painéis que estão atualmente abertos estão marcados.
-
Clique em um painel no menu para exibi-lo.
- Alguns painéis podem ser abertos usando um comando conforme indicado na tabela abaixo.
- O comando -TOOLPANEL permite mostrar, ocultar ou alternar a exibição de painéis, pela linha de Comando.
Painéis disponíveis
Configurar o tipo de pilha
-
Mova o cursor sobre uma barra de ferramentas ou painel, e clique o botão-direito.
Um menu de contexto é exibido.
-
Escolha Empilhamento de painéis.

-
Selecione o tipo de pilha desejado.
Pilha encaixável com abas
Painéis são encaixados em um painel com abas.
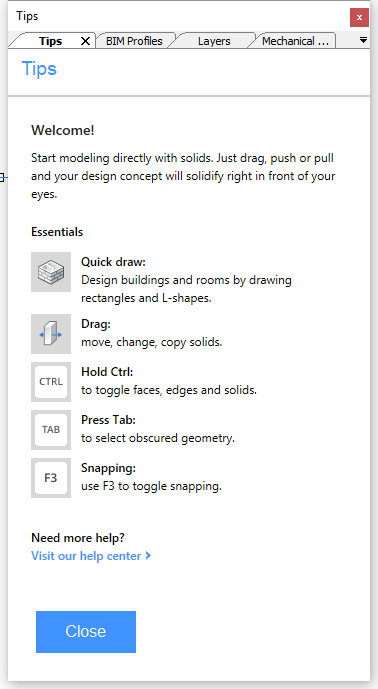
- Clique em uma aba para exibir o painel.
- Pressione e segure o botão esquerdo para arrastar uma aba, para reorganizar a ordem das abas.
- Clique duas vezes em uma aba para fazer o painel flutuar.
- Clique duas vezes na barra de título de um painel flutuante para encaixá-lo na posição anterior.
Pilha recolhível com ícones
Os painéis ficam encaixados ao lado de uma faixa de ícones no lado esquerdo e/ou direito da tela.
- Expande sobre a área de desenho: os painéis flutuantes se sobrepõem à área de desenho, de modo que uma parte do desenho fica oculta.
- Redimensiona área de desenho: os painéis flutuantes estreitam a área de desenho.
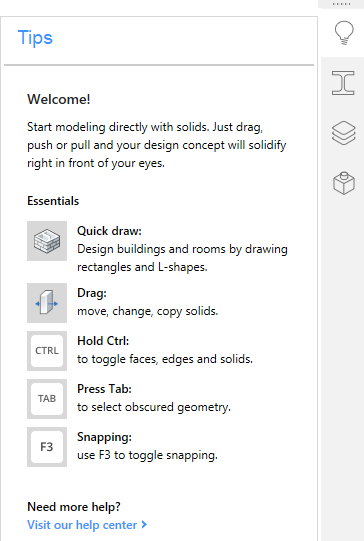
- Clique em um ícone para expandir um painel.
- Clique no ícone novamente para recolher um painel expandido.
- Pressione e segure o botão esquerdo para arrastar um ícone, para reorganizar a ordem dos ícones.
- Clique duas vezes no ícone para fazer o painel flutuar.
- Clique duas vezes na barra de título de um painel flutuante para encaixá-lo na posição anterior.
Mover um painel para a outra faixa de abas de ícones
-
Arraste o ícone para a outra faixa de ícones.
O seletor de localização de encaixe é exibido. A zona azul indica a posição de encaixe selecionada.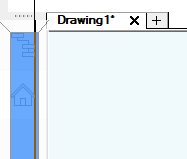
-
Mova o cursor sobre o local de encaixe central e solte o botão esquerdo do mouse.








