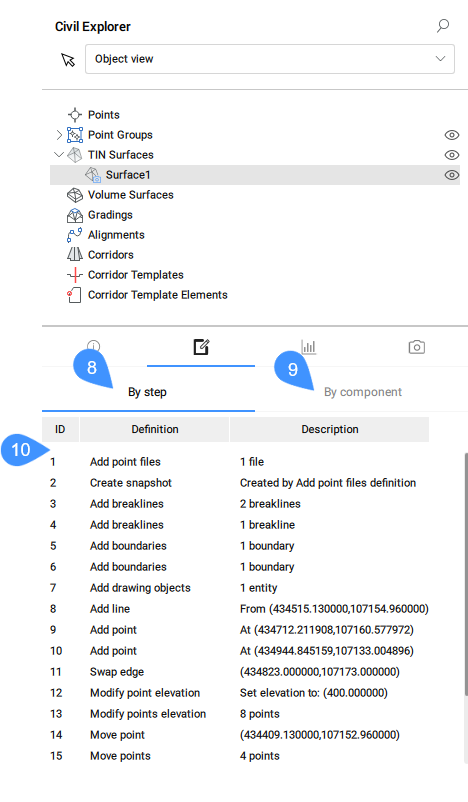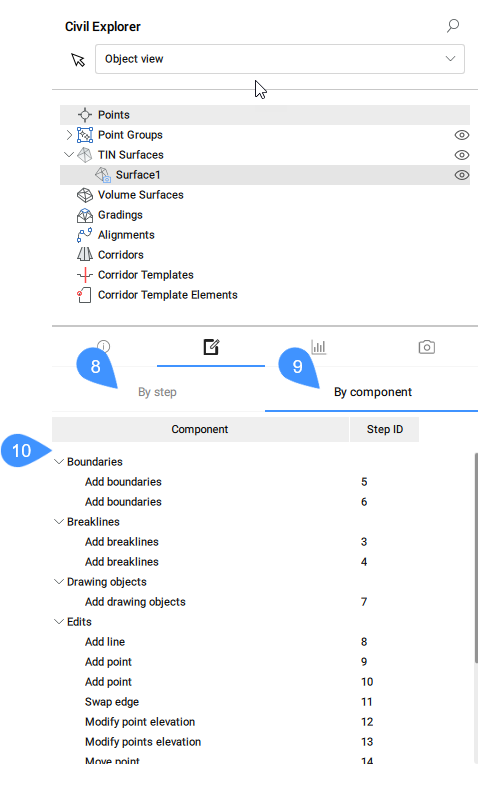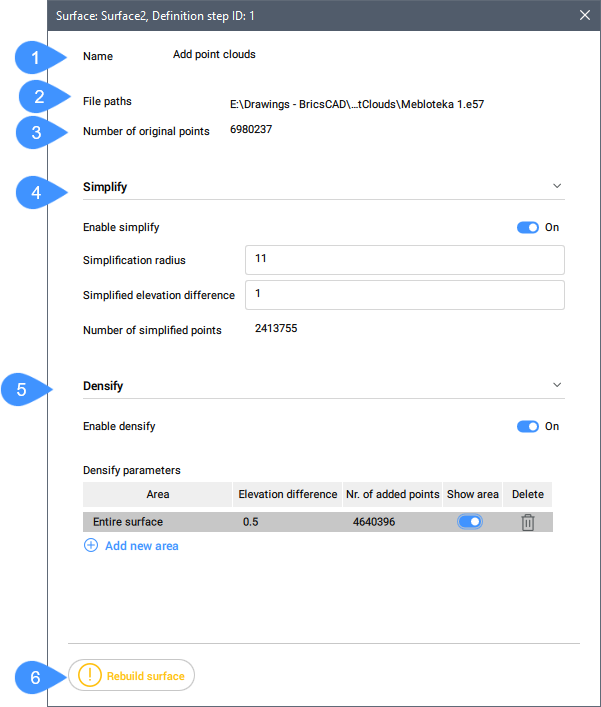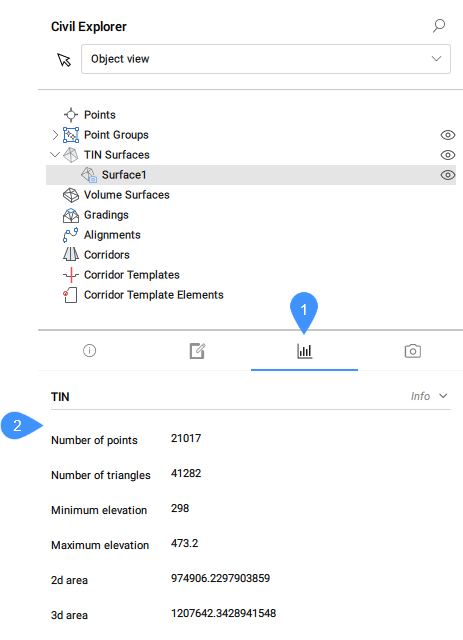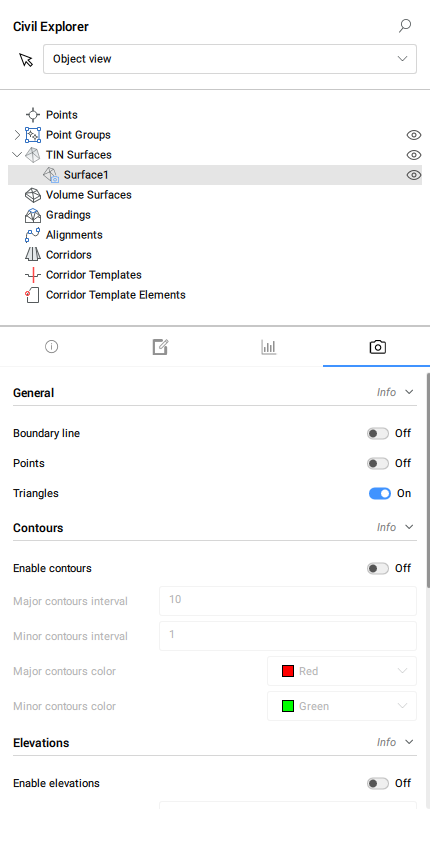Explorer de Civil painel
Icone: 
Descrição
Explorer de Civil é o painel principal para administrar e acessar as entidades de Civil. As entidades são organizadas em uma vista em árvore, e agrupadas por tipo de entidade.
Por meio deste painel, você pode acessar configurações e propriedades de entidades de Civil e permite editar entidades existentes e adicionar novas e seus componentes.
O painel está dividido em duas partes. A parte superior com lista de entidades em uma vista em árvore, e a parte inferior com propriedades adicionais, dependendo da seleção na vista em árvore.
O painel do Explorer de Civil é o painel central para projeto de Civil. Na Area de trabalho Civil, clique no ícone Explorer de Civil na Faixa de opções, na aba Home para ativar/desativar o painel.

Use a lista suspensa na parte superior do Explorer de Civil para alternar entre a Vista do objeto e a Vista de configurações.
Vista Objeto
A categoria da Vista do objeto, do painel Explorer de Civil permite gerenciar e acessar entidades de Civil em um desenho atual.
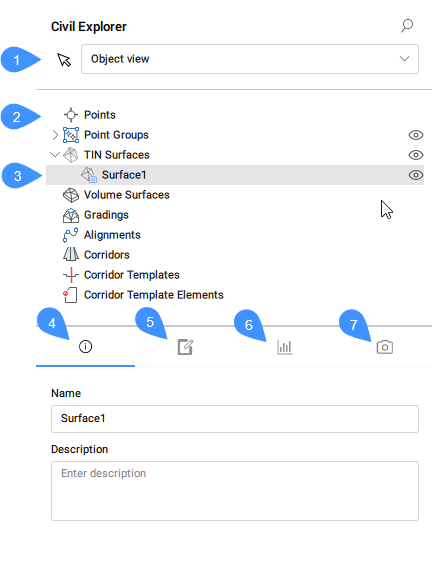
- Escolha um objeto de Civil
- Tipos de objetos de Civil
- Objeto de Civil selecionado
- Info
- Definições
- Estatística
- Estilos Visuais
- Escolha um objeto de Civil
- Escolha um objeto de Civil no desenho.
- Tipos de objetos de Civil
- Lista todos os objetos do Civil que existem atualmente no BricsCAD Civil. Clicar o botão-direito sobre um tipo de objeto de Civil abre um menu de contexto que contém a opção Criar, que lança comandos específicos para criar um objeto selecionado.
- Objeto de Civil selecionado
- Destaca o objeto de Civil selecionado, em uma vista de árvore.
Para objetos Superfície TIN, os seguintes ícones de status estão disponíveis: Mostrar/Ocultar, Desatualizado, Atualizar e Instantâneo.

- Info
- Exibe informações sobre o objeto Civil selecionado (Nome e Descrição). Ambos podem ser editados.
- Definições
- Este mostra os componentes (dados de origem) a partir dos quais a superfície TIN foi construída, as operações de edição utilizadas e a ordem cronológica em que as definições foram acrescentadas. Você pode mudar a visualização selecionando a aba Por componente ou a aba Por etapa.
- Nome: exibe o nome da definição da superfície, ex., Adicionar arquivo de pontos
- Caminhos do arquivo: exibe o caminho do arquivo. Ao pressionar o ícone de procura, a caixa de diálogo Selecionar Arquivo de Superfície é aberta.
- Formato do arquivo: exibe o formato de arquivo utilizado para o arquivo de pontos.
- Simplificar: se for ativado, permite que o usuário altere os parâmetros de simplificação.
- Densificar: se for ativado, você pode gerenciar os parâmetros de densificação e adicionar novas áreas de densificação.Note: É possível editar os parâmetros Simplificar e Densificar simultaneamente sem reconstruir a superfície após cada edição.
- Reconstruir superfície: reconstrói a superfície.Note: Este botão aparece apenas ao editar os parâmetros Simplificar e Densificar.
Editando uma definição Add linhas de interrupção, a caixa de diálogo abaixo Superfície: Superfície x, ID da Etapa de definition: y é aberta:
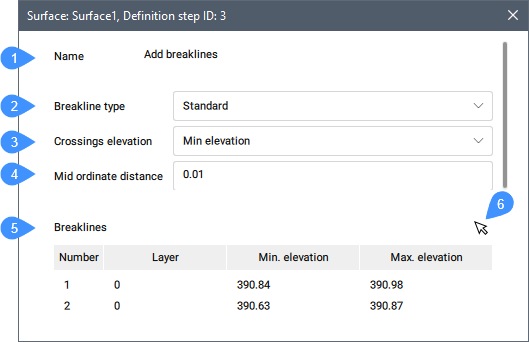
- Nome: exibe o nome da definição da superfície, Adicionar linhas de interrupção.
- Tipo de linha de interrupção: exibe o tipo de linha de interrupção selecionado (Padrão ou Projetado).
- Elevação cruzada: exibe a elevação cruzada selecionada.
- Distância ordenada média: define a distância ordenada média.
- Linhas de interrupção: lista as linhas de interrupção no desenho, suas camadas, mín. e máxima elevação. O menu de contexto oferece a possibilidade de Zoom para, Selecionar, Remover uma linha de interrupção ou copiar a geometria para a área de transferência.
- Botão de escolha: seleciona a linha de interrupção no desenho, para selecioná-la na tabela.
Ao editar uma definição Adicionar limites, a caixa de diálogo abaixo Superfície: Superfície x, ID da Etapa de definição: y é aberta:
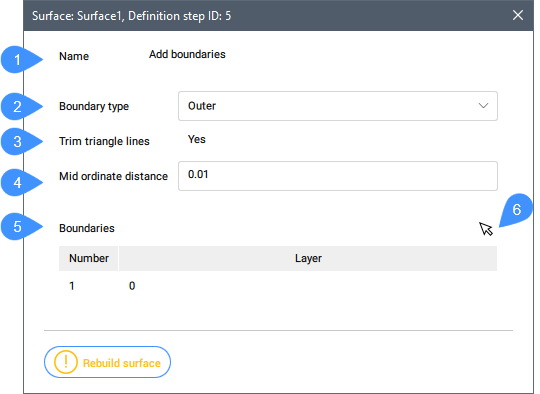
- Nome: exibe o nome da definição da superfície, Adicionar limites.
- Tipo de limite: exibe o tipo de limite selecionado.
- Aparar linhas triangulares: exibe o status das linhas triangulares aparadas.
- Distância ordenada média: define a distância ordenada média.
- Limites: lista os limites no desenho e suas camadas. O menu de contexto oferece a possibilidade de Zoom para, Selecionar ou Remover um limite.
- Botão de escolha: seleciona o limite no desenho para selecioná-lo na tabela.
Ao editar uma definição Adicionar objetos de desenho, a caixa de diálogo Superfície: Superfície x, ID da Etapa de definição: y é aberta:
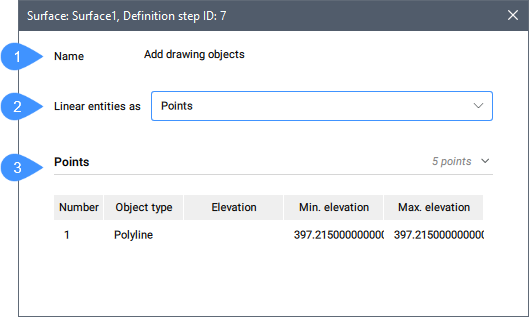
- Nome: exibe o nome da definição da superfície, Adicionar objetos de desenho.
- Entidades lineares como: exibe o tipo de entidade selecionado.
- Pontos: lista os objetos com suas propriedades. O menu de contexto oferece a possibilidade de fazer Zoom para o objeto no desenho, ou para copiar para a área de transferência as informações de geometria do objeto.
- Estatística
- A aba Estatística exibe as estatísticas para a superfície TIN selecionada (número de pontos e triângulos, elevação mínima e máxima, área 2d e 3d).
- Estilos visuais
- A aba estilos Visuais permite mudar o estilo visual geral, o estilo visual das curvas de nível, o estilo visual das elevações e os estilos visuais dos taludes, no caso de uma superfície TIN.
Vista Configurações
A categoria da vista Configurações do painel Explorer de Civil administra os estilos e formatos das entidades de Civil.
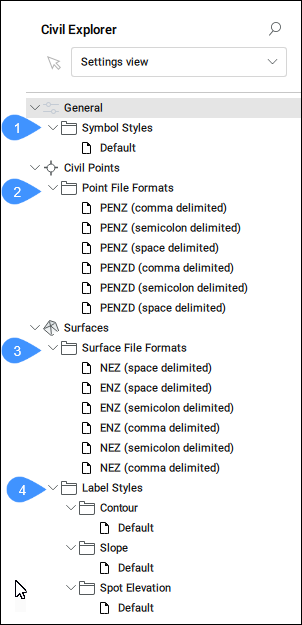
- Estilos de símbolo
- Formatos de arquivo de ponto
- Formatos de arquivo de superfície
- Estilos de Rótulo
- Estilos de símbolo
- Lista os estilos de símbolos disponíveis. Você pode criar, editar, copiar ou apagar um estilo de símbolo. Ao pressionar a opção correspondente do menu de contexto, a caixa de diálogo Estilo de Símbolo de abre.
- Formatos de Arquivo de Pontos
- Lista os formatos disponíveis de arquivo de pontos. A lista pode ser gerenciada clicando duas vezes ou pressionando a opção Editar do menu de contexto que abre a caixa de diálogo Gerenciar Formatos Arquivos de Ponto.
- Formatos de Arquivo de Superfície
- Lista os formatos disponíveis de arquivo de superfície. A lista pode ser gerenciada clicando duas vezes ou pressionando a opção Editar do menu de contexto que abre a caixa de diálogo Gerenciar Formatos Arquivos de Superfície.
- Estilos de Rótulo
- Lista os estilos de rótulos disponíveis para elevações de Curva de nível, Declive e Ponto especificados. O menu de contexto permite Editar, Copiar, ou Excluir um estilo de rótulo. As opçõesEditar e Copiar abrem a caixa de diálogo Editor de Estilo de Rótulo que permite definir um novo estilo de rótulo.